リモートワーク、オンラインゲーム、スマートフォンのWi-Fiなど日々の仕事や暮らしで安定して高速な光回線が求められています。
光回線を選ぶなら、「NTT西日本品質」という選択を。
審査22-956-1
公開日:2014.03.14
連載ネットの知恵袋 パソコンの操作

最近パソコンの動きが遅く、何をするにしても時間がかかり困っています。改善する方法はありますか?
同じパソコンで、ファイルの作成や削除を繰り返すと、データを保存しているハードディスク内でデータの保存場所が散らばってしまう現象が起きます。 この状況をきちんと保存し直すことをハードディスクの「最適化」といいます。「デフラグ(デフラグメンテーション)」と呼ばれることもあります。
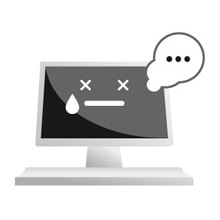
※この記事は2014年3月14日現在の情報です。


リモートワーク、オンラインゲーム、スマートフォンのWi-Fiなど日々の仕事や暮らしで安定して高速な光回線が求められています。
光回線を選ぶなら、「NTT西日本品質」という選択を。
審査22-956-1

Wi-Fi 6で通信速度をUP! Wi-Fi 6×10ギガ(...
ライフスタイル/2024.03.28

通信速度は速くなる? 失敗しないLANケーブルの選び方と速度...
PC・スマホ/2024.02.28

動画編集ソフトの選び方を解説! 無料版・有料版のおすすめはど...
ライフスタイル/2024.02.28

パソコンの選び方とは? ゲーミングPCやクリエイター向けPC...
ホビー/2024.01.30

「ギガ」とは? スマホやネットのギガの目安と節約方法を解説
ライフスタイル/2024.01.30

現代の通信速度はこんなに違う! 歴代のインターネット回線との...
テクノロジー/2024.01.30
なぜデータが散らばってしまうのか
ファイルなどを作成⇒保存⇒削除を繰り返していくと、削除された部分が穴が開いたような状態になります。 その穴に次に保存するファイルの大きさがあえばいいのですが、あわない場合はまた違う場所に保存をしていきます。
そうしていくうちに、少しずつファイルとファイルがばらばらに保存されるため、散らばってしまうんです。 データが散らばるとファイルを読みだすときに、あちらこちらにアクセスしなければならないため、読みだしの速度が遅くなってしまいます。
「最適化」の方法
パソコンを使っていて「最近動きが遅くなった」「最適化をすすめるメッセージが表示された」といったことがあれば、その時はぜひ実践してみてください。
ここではWindows 7とWindows 8.1のハードディスクの最適化の方法をご紹介します。
[Windows 7 の場合]
(目的のドライブを選んで右クリックしてください)
※手順 4)の画面にある[スケジュールの構成]をクリックすると、今後最適化を実行する頻度・曜日・時間を選ぶことができます。
[Windows 8.1 の場合]
※表示方法がアイコンの場合は、[管理ツール]をクリックします。
※表示方法がアイコンの場合は[ドライブのデフラグと最適化]をダブルクリックします。
※手順 4)の画面にある[設定の変更]をクリックすると、最適化を実行するスケジュールやドライブを確認、変更することができます。
ちょっとワンポイント!
[最適化]はハードディスクの容量によっては時間がかかる場合もあります。
その間はパソコンの操作は控えたほうが良いので、夜、眠る前や時間に余裕のある時に実行するようにしましょう。