リモートワーク、オンラインゲーム、スマートフォンのWi-Fiなど日々の仕事や暮らしで安定して高速な光回線が求められています。
光回線を選ぶなら、「NTT西日本品質」という選択を。
審査22-956-1
公開日:2016.09.16
連載ネットの知恵袋 Wi-Fi

パソコンのOSをWindows 10にアップグレードしたところ、Wi-Fiにつながらなくなりました。どうしたらつながるようになりますか。

Wi-Fiのアイコンに*が表示されている場合は、Windows 10へアップグレードした際に、Wi-Fiの接続設定が消えている可能性があります。
Wi-Fiの接続設定をあらためて行なうことで改善する可能性があります。
Windows 10でWi-Fi設定を行なう操作は次の通りです。
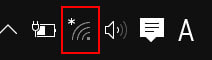
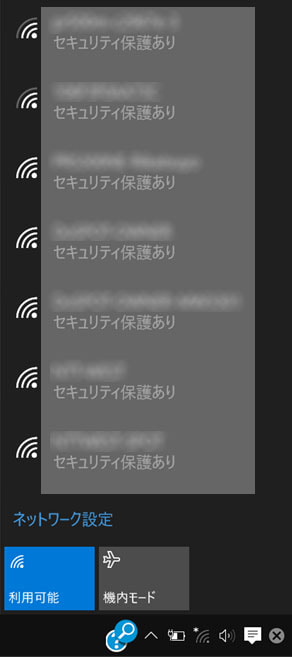
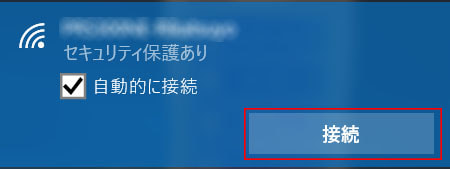
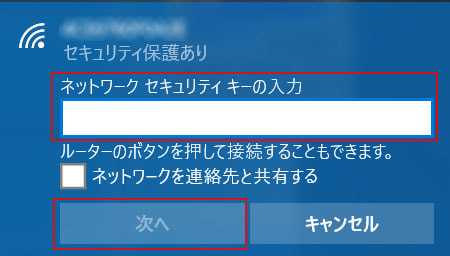
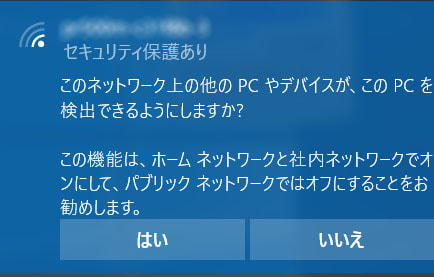
ホームネットワークや社内ネットワークに接続する場合
→「はい」ボタンをクリックします。
公共の場所にあるネットワーク(パブリックネットワーク)へ接続する場合
→「いいえ」ボタンをクリックします。
Wi-Fiのアイコンが表示されていない場合は、パソコンにインストールされている無線LANのドライバーがWindows 10で正しく認識されていないことが考えられます。 その場合は無線LANのドライバーを再インストールすると改善する可能性がありますので、お使いのパソコンメーカーの公式サイトからWindows 10に対応したドライバーを入手してください。
もし、どのドライバーをインストールすればよいか不明な場合はパソコンメーカーに問い合わせてくださいね。
※この記事は2016年9月16日現在の情報です。


リモートワーク、オンラインゲーム、スマートフォンのWi-Fiなど日々の仕事や暮らしで安定して高速な光回線が求められています。
光回線を選ぶなら、「NTT西日本品質」という選択を。
審査22-956-1

Wi-Fi 6で通信速度をUP! Wi-Fi 6×10ギガ(...
ライフスタイル/2024.03.28

通信速度は速くなる? 失敗しないLANケーブルの選び方と速度...
PC・スマホ/2024.02.28

動画編集ソフトの選び方を解説! 無料版・有料版のおすすめはど...
ライフスタイル/2024.02.28

パソコンの選び方とは? ゲーミングPCやクリエイター向けPC...
ホビー/2024.01.30

「ギガ」とは? スマホやネットのギガの目安と節約方法を解説
ライフスタイル/2024.01.30

現代の通信速度はこんなに違う! 歴代のインターネット回線との...
テクノロジー/2024.01.30
Windows 10にOSをアップグレードした際にWi-Fiにつながらなくなった場合は、デスクトップ画面右下にあるWi-Fiのアイコンの表示状況により対処方法が異なります。まずはWi-Fiのアイコンを確認しましょう。