スタートアップツール 「かんたんログイン」機能 ヘルプ
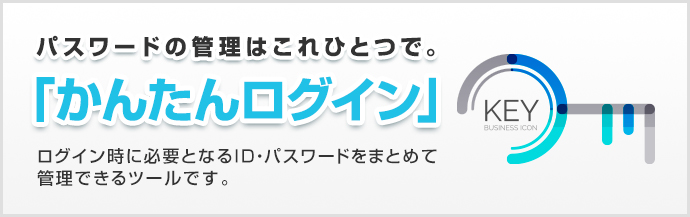
本ページでは、スタートアップツールの「かんたんログイン」の操作方法について説明します。
1.操作手順
かんたんログインの操作手順を説明します。
-
- 1.1 かんたんログインの起動
-
スタートアップツールのメイン画面(縦型)の「かんたんログイン」ボタン、もしくは、「設定・変更」ボタンより表示される設定・変更画面の「かんたんログイン」ボタンより起動されます。
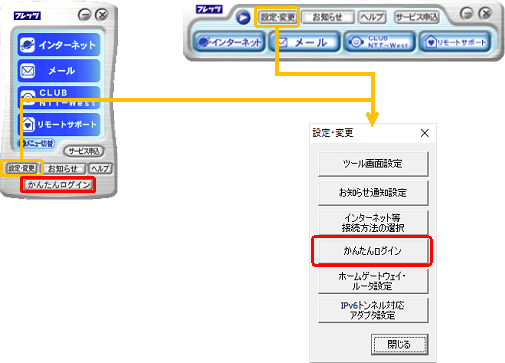
-
- 1.2 ご利用上の注意事項
-
かんたんログイン機能が利用されていない場合に表示されます。
かんたんログイン機能を利用する場合は「かんたんログインを利用する」を選択します。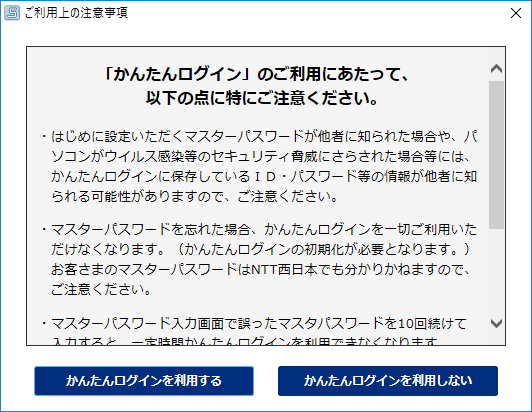
-
- 1.3 マスターパスワードの設定
-
ご利用上の注意事項画面にて「かんたんログインを使用する」を選択した場合に表示されます。
画面の指示に従ってマスターパスワード、パスワードのヒントを設定し、「次へ」ボタンをクリックしてください。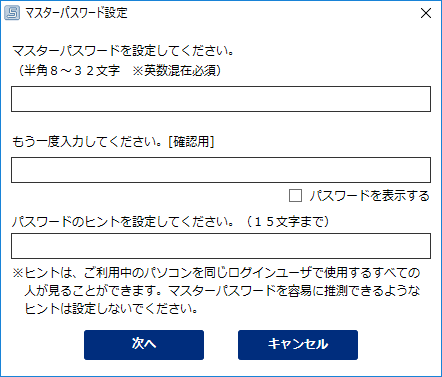
-
- 1.4 マスターパスワード入力
-
かんたんログイン機能を2回目(マスターパスワード設定済み)以降に起動した場合に表示されます。また、スタートアップツールのメイン画面の「CLUB NTT-West」「サービス申込」ボタンをクリックした際に、サイトのID・パスワード等が登録されている場合にも表示されます。
マスターパスワード設定画面にて設定したマスターパスワードを入力して「次へ」ボタンをクリックしてください。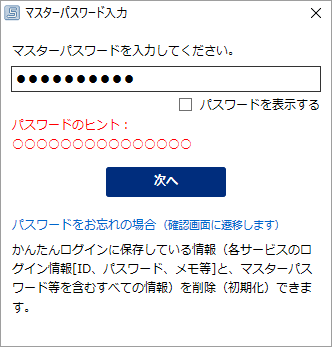
マスターパスワードの認証に、連続して10回失敗した場合は、以下の画面が表示され、30秒間操作が禁止されます。30秒経過後に、「閉じる」ボタンをクリックしてください。
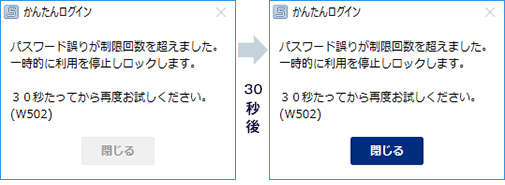
マスターパスワードをお忘れになった場合は、「パスワードをお忘れの場合」をクリックしてください。保存情報の削除(初期化)画面が表示されます。
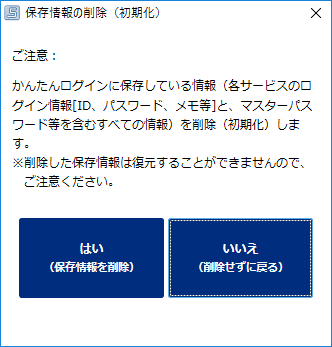
保存情報を削除する場合(上記の画面にて「はい」をクリック)は、再度、以下の確認画面が表示されます。
「はい」をクリックすると、保存情報が削除されます。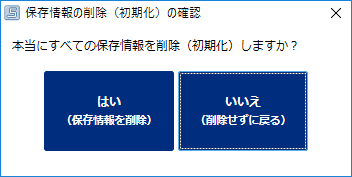
-
- 1.5 ログイン情報
-
「ログイン情報」を選択すると表示されます。
本画面では、「CLUB NTT-West」や「フレッツ・あずけ~る」への自動ログインやその他のWebページの起動とID・パスワード等の確認ができます。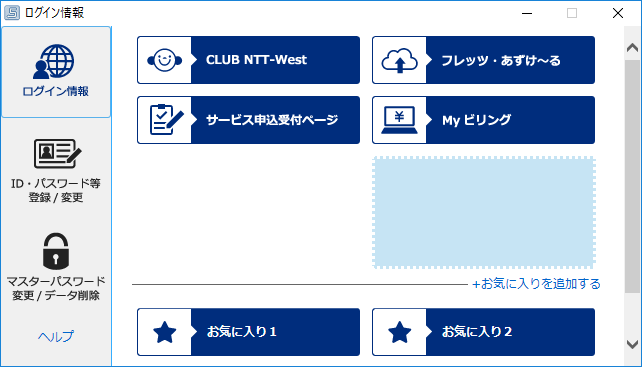
画面項目 説明 CLUB NTT-West
CLUB NTT-WestのサイトをWebブラウザー(IE)で表示します。
※お客さまID、会員ID、パスワードが登録されている場合は、自動ログインします。
フレッツ・あずけ~る
フレッツ・あずけ~るのサイトをWebブラウザー(IE)で表示します。
※ログインID、パスワードが登録されている場合は、自動ログインします。
サービス申込受付ページ
サービス申込受付ページのサイトをWebブラウザー(IE)で表示します。
Myビリング
MyビリングのサイトをWebブラウザーで表示します。
お気に入り1~20
ボタン名は設定した
登録名になりますお気に入りのURLをWebブラウザーで表示します。
登録したURLがOSにより、有効なURLとして認識されない場合はWebブラウザーでの表示はされません。
お気に入りを追加する
お気に入りを追加することができます。
※お気に入りは20件まで登録できます。
ID・パスワード等は、下記画面に表示されます。
「コピー」ボタンを押すことで、表示中のテキストをクリップボードにコピーできます。
※画面に表示される内容は、登録内容によって異なります。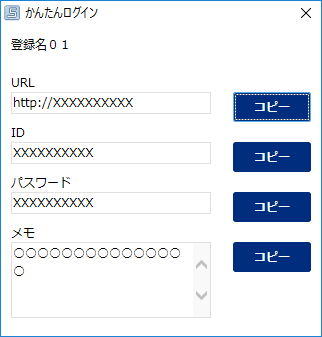
-
- 1.6 ID・パスワード等 登録/変更
-
「ID・パスワード等登録/変更」を選択すると表示されます。
本画面では、各サイトのID・パスワード等の情報の登録や変更、お気に入りの追加と削除ができます。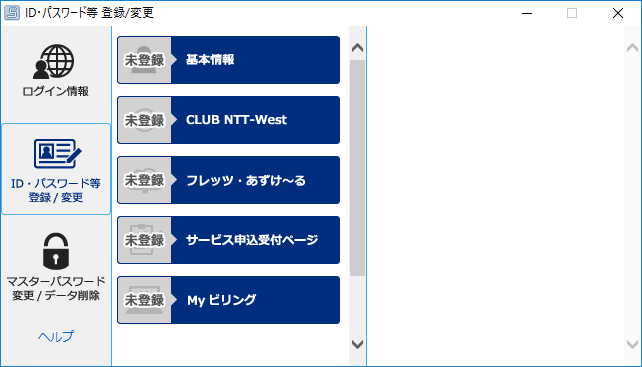
-
- 1.6.1 基本情報の更新
-
「基本情報」を選択すると表示されます。
情報を更新するには、画面の各入力欄に情報を入力して「更新」ボタンをクリックしてください。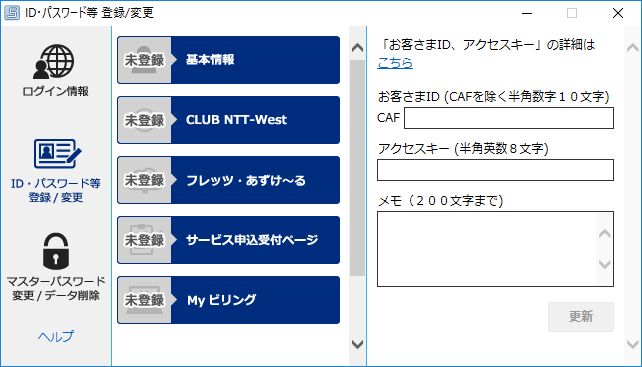
-
- 1.6.2 CLUB NTT-Westの更新
-
「CLUB NTT-West」を選択すると表示されます。
情報を更新するには、画面の各入力欄に情報を入力して「更新」ボタンをクリックしてください。
※お客さまIDの更新は、「基本情報」で行ってください。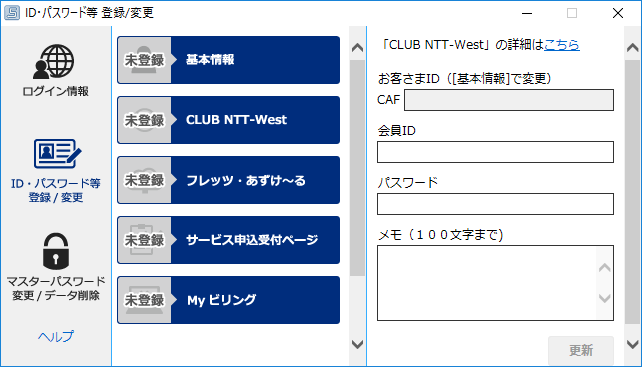
-
- 1.6.3 フレッツ・あずけ~るの更新
-
「フレッツ・あずけ~る」を選択すると表示されます。
情報を更新するには、画面の各入力欄に情報を入力して「更新」ボタンをクリックしてください。
-
- 1.6.4 サービス申込受付ページの更新
-
「サービス申込受付ページ」を選択すると表示されます。
情報を更新するには、画面の各入力欄に情報を入力して「更新」ボタンをクリックしてください。
※お客さまID、アクセスキーの更新は、「基本情報」で行ってください。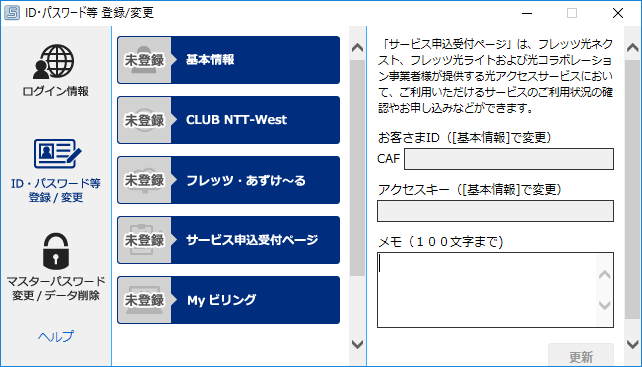
-
- 1.6.5 Myビリングの更新
-
「Myビリング」を選択すると表示されます。
情報を更新するには、画面の各入力欄に情報を入力して「更新」ボタンをクリックしてください。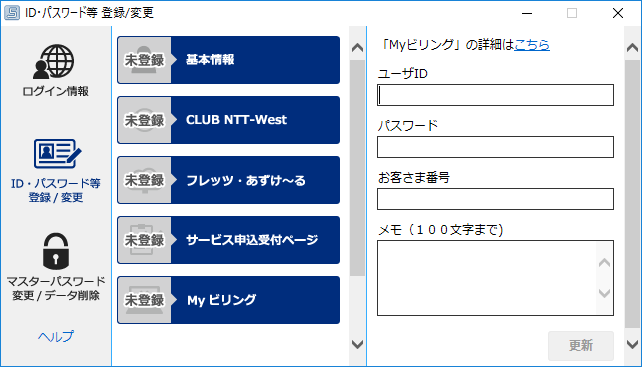
-
- 1.6.6 お気に入りの更新/削除
-
「対象のお気に入り」を選択すると表示されます。
情報を更新するには、画面の各入力欄に情報を入力して「更新」ボタンをクリックしてください。
削除する場合は、「情報の削除」ボタンをクリックしてください。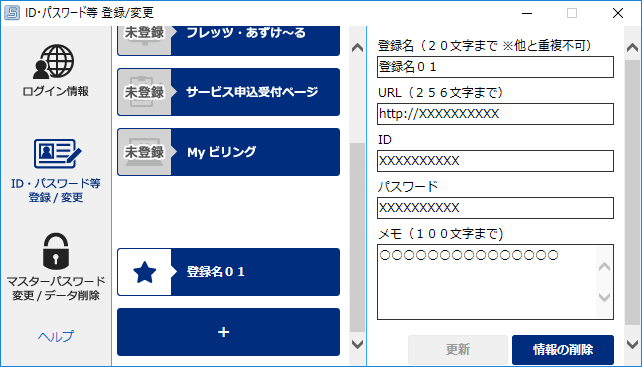
-
- 1.6.7 お気に入りの追加
-
「お気に入りの追加(+)」を選択すると表示されます。
追加するには、画面の各入力欄に情報を入力(※登録名は必須です)して「追加」ボタンをクリックしてください。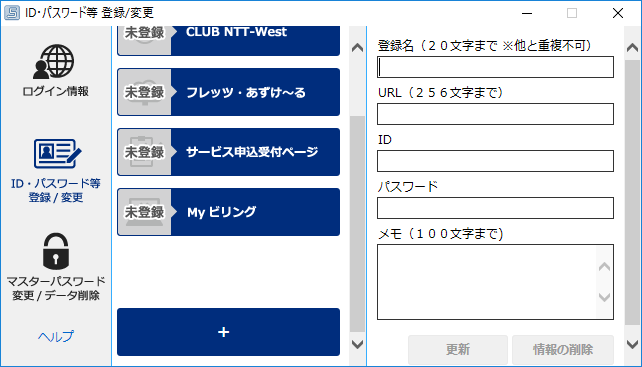
-
- 1.7 マスターパスワード変更/データ削除
-
「マスターパスワード変更/データ削除」を選択すると表示されます。
本画面では、マスターパスワードの変更や「かんたんログイン」の保存情報の削除ができます。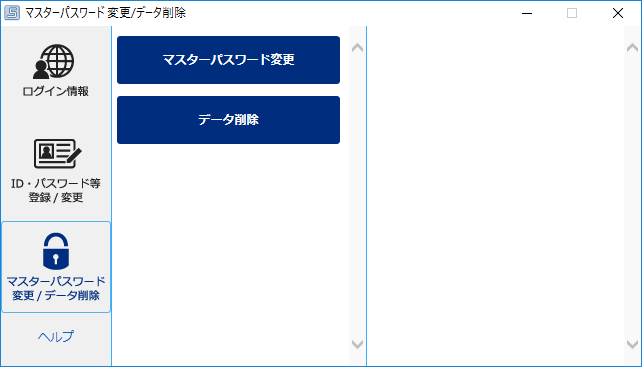
-
- 1.7.1 マスターパスワードの変更
-
「マスターパスワード変更」を選択すると表示されます。
本画面では、マスターパスワードを変更することができます。
現在のマスターパスワード、新しいマスターパスワード(確認用)とヒントを入力して、「変更」ボタンをクリックしてください。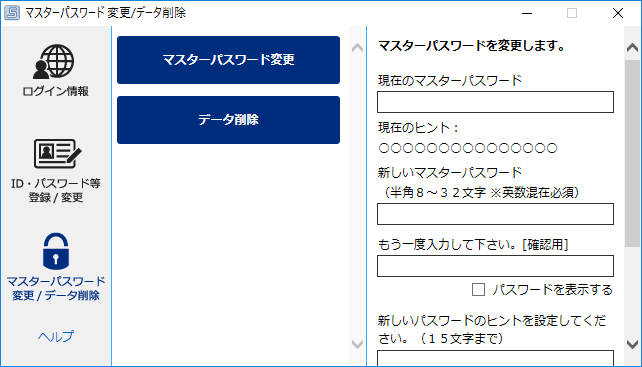
-
- 1.7.2 データの削除
-
「データ削除」を選択すると表示されます。
本画面では、「かんたんログイン」で登録したすべての保存情報を削除することができます。
マスターパスワードを入力して、「削除」ボタンをクリックしてください。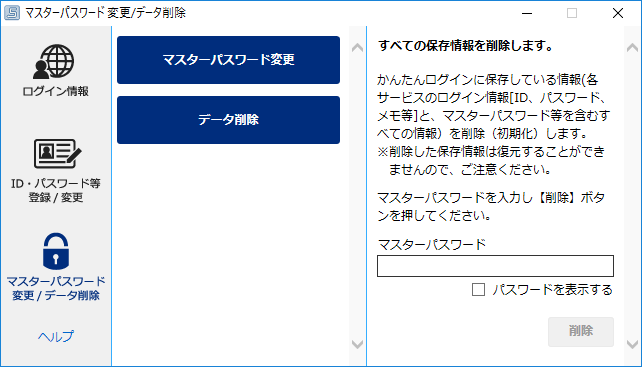
削除する際は、再度、以下の確認画面が表示されます。
「はい」をクリックすると、保存情報が削除されます。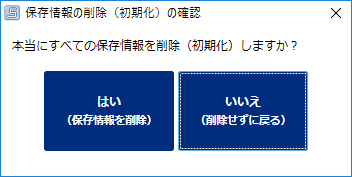
お問い合わせ
◆サービスサイトにログインするためのID・パスワード等の情報が手元に無い場合は以下の情報ページでご確認ください。
◆サービスサイトにログインできない場合以外のお問い合わせ先
※NTT西日本エリア(北陸・東海・関西・中国・四国・九州地区)以外からはご利用になれません。
携帯電話からもご利用いただけます。電話番号をお確かめの上、お間違えのないようにお願いいたします。
※お手数をお掛けいたしますが、サービスサイトへのログインID・パスワード等の情報に関するお問い合わせにはお答えしかねますので、上記サービス毎の情報ページをご参照ください。




