リモートワーク、オンラインゲーム、スマートフォンのWi-Fiなど日々の仕事や暮らしで安定して高速な光回線が求められています。
光回線を選ぶなら、「NTT西日本品質」という選択を。
更新日:2022.03.24
連載ネットの知恵袋 ブラウザーの操作
ポップアップブロックとは?解除する方法もブラウザーごとに解説!

Webサイトを閲覧中に「ポップアップをブロックしました。」というメッセージが表示されました。これは何ですか?
A. 「ポップアップブロック」は、Webブラウザーに搭載されているセキュリティー機能です
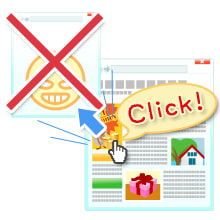
※■ネットの知恵袋 Q. スパイウェアって何ですか?
https://flets-w.com/chienetta/pc_mobile/cb_security11.html
ここでは代表的なWebブラウザーごとにポップアップ機能の確認・設定方法をご紹介します。
-
Webブラウザーを起動して右上のメニューから「1」のボタンをクリックし、[設定]を選択します。
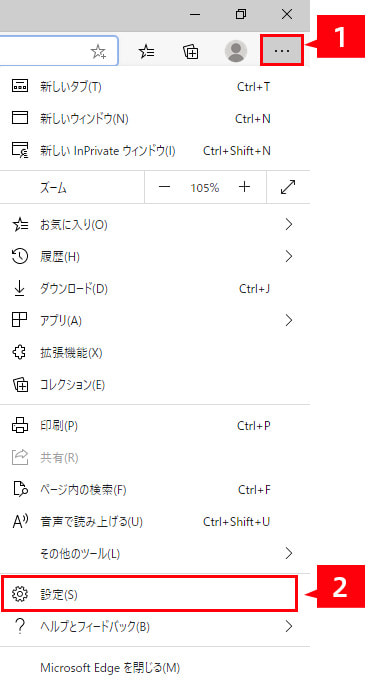
-
「設定」画面が表示されますので、左のメニューから[サイトのアクセス許可]を選択します。
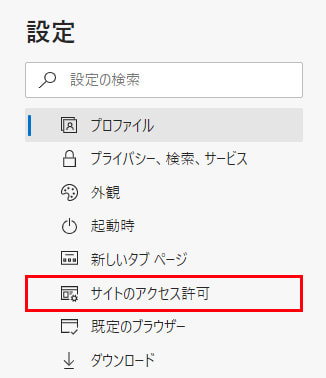
-
「サイトのアクセス許可」画面が開きますので、スクロールして[ポップアップとリダイレクト]を選択します。
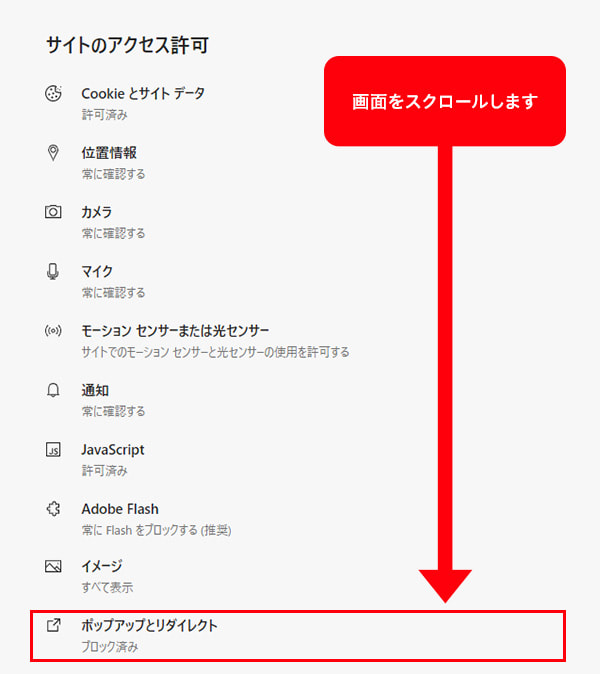
-
「ポップアップとリダイレクト」画面が開きます。
ご利用環境に合わせてポップアップブロック機能の有効/無効の変更、またはブロック/許可したいWebサイトを設定しましょう。[ブロック(推奨)] Webブラウザー上のポップアップブロックの標準設定を変更します。
オン(有効):ポップアップブロック機能が有効になります。
オフ(無効):すべてのサイトのポップアップが自動的に表示されます。[ブロック/許可] Webサイトごとにポップアップのブロック/許可を設定することができます。
各[追加]をクリックすると「サイトの追加」の画面が表示されますので、ブロック/許可したいWebサイトを入力して[追加]ボタンで設定します。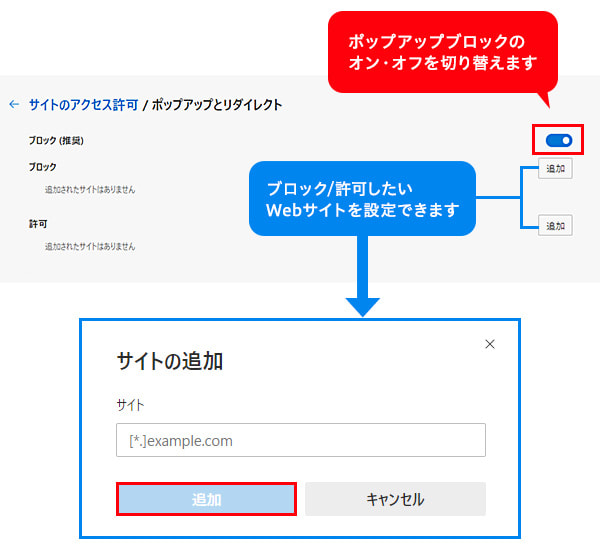
-
Webブラウザーを起動して右上のメニューから[設定(歯車のマーク)]をクリックし、[インターネットオプション]を選択します。
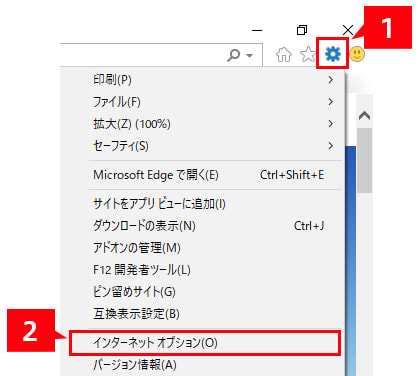
-
「インターネットオプション」画面が表示されますので、[タブ]をクリックします。
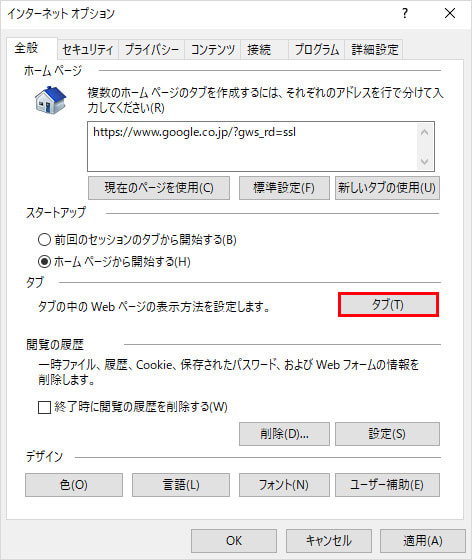
-
「タブ ブラウズの設定」画面が表示されます。
「ポップアップの発生時」の項目からご利用環境に合わせてポップアップの設定を行ないましょう。ポップアップの発生時 Webブラウザー上のポップアップブロックの標準設定を変更します。
「ポップアップを開く方法をInternet Explorerで自動的に判定する」(有効):ポップアップブロック機能が有効になります。
「常に新しいウィンドウでポップアップを開く」(無効):ポップアップが新しいウィンドウで自動的に表示されます。
「常に新しいタブでポップアップを開く」(無効):ポップアップが新しいタブで自動的に表示されます。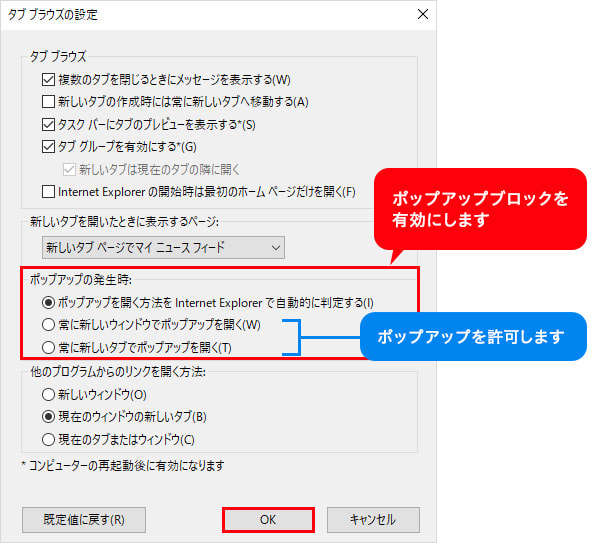
-
Webブラウザーを起動して右上のメニューから「1」のボタンをクリックし、[設定]を選択します。
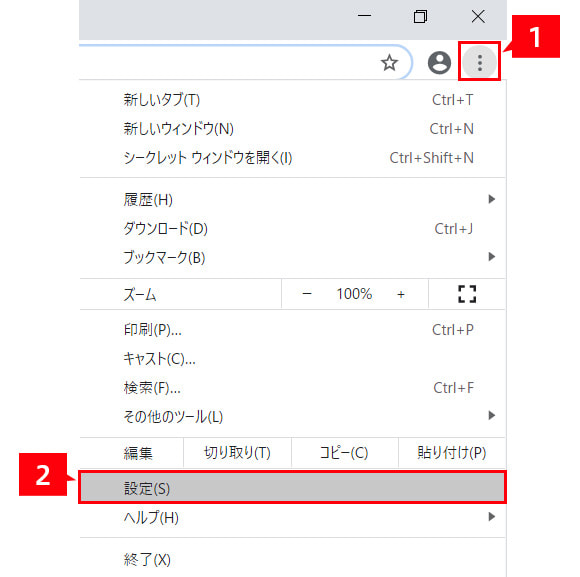
-
「設定」画面が表示されますので、左のメニューから[プライバシーとセキュリティ]を選択します。
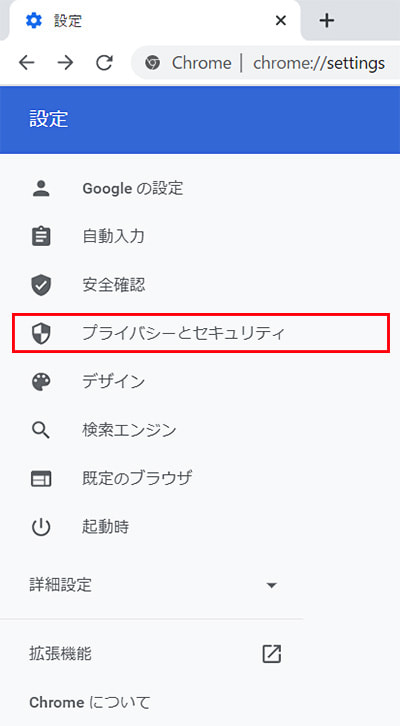
-
「プライバシーとセキュリティ」画面が開きますので、画面をスクロールして[ポップアップとリダイレクト]を選択します。
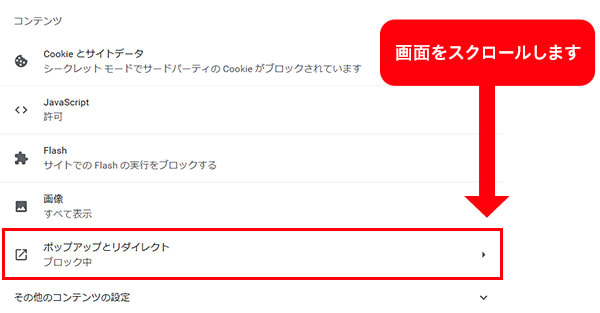
-
「ポップアップとリダイレクト」画面が開きます。
ご利用環境に合わせてポップアップブロック機能の有効/無効の変更、またはブロック/許可したいWebサイトを設定しましょう。[ブロック(推奨)] Webブラウザー上のポップアップブロックの標準設定を変更します。
オン(有効):ポップアップブロック機能が有効になります。
オフ(無効):すべてのサイトのポップアップが自動的に表示されます。[ブロック/許可] Webサイトごとにポップアップのブロック/許可を設定することができます。
[追加]からブロック/許可したいWebサイトを入力して個別に設定することができます。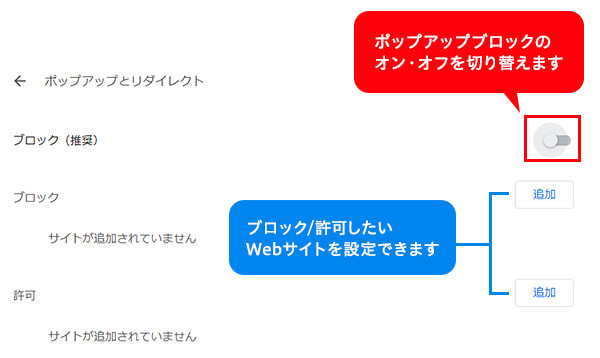
-
Webブラウザーを起動して右上のメニューから「1」のボタンをクリックし、[オプション]を選択します。
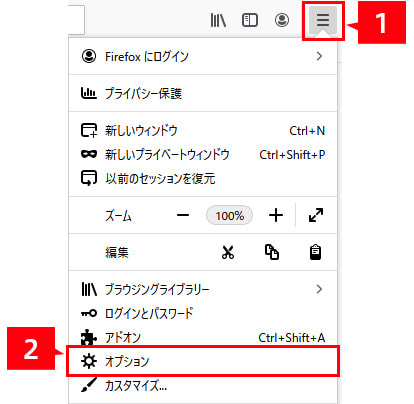
-
「オプション」画面が表示されますので、左のメニューから[プライバシーとセキュリティ]を選択します。
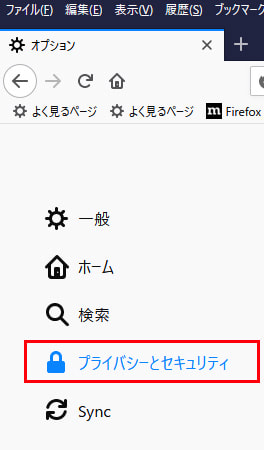
-
「プライバシーとセキュリティ」画面が表示されますので、画面をスクロールして「許可設定」の項目を確認します。
Webブラウザー上のポップアップブロックの標準設定を変更します。[ポップアップウィンドウをブロックする] チェックを入れる(有効):ポップアップブロック機能が有効になります。
チェックを外す(無効):ポップアップが自動的に表示されます。[許可サイト]をクリックすると「許可サイト-ポップアップ」の画面が表示されますので、許可したいWebサイトのURLを入力して[変更を保存]ボタンで設定します。
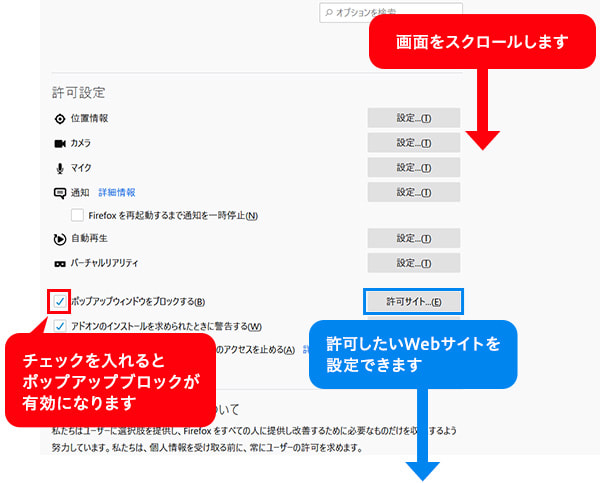
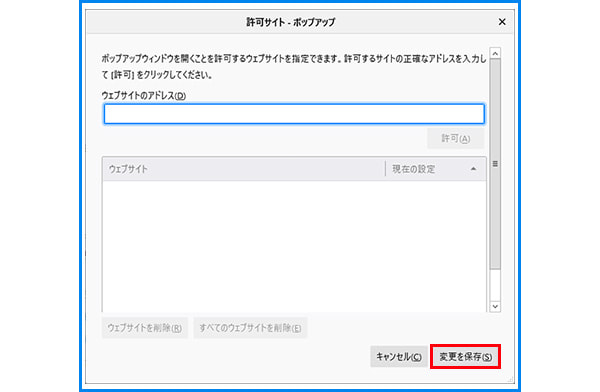
-
[Safari]を起動し、表示されたメニューから[環境設定]を選択します。
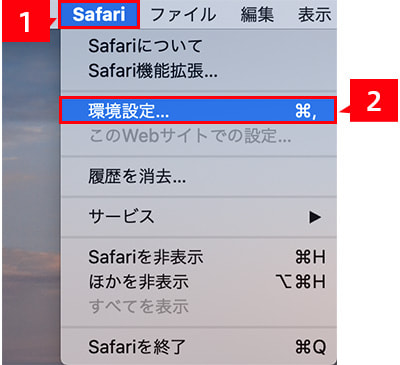
-
[環境]画面が開きますので、メニューの中から[Webサイト]を選択します。

-
「Webサイト」画面が開きますので、左のメニューから[ポップアップウィンドウ]を選択します。
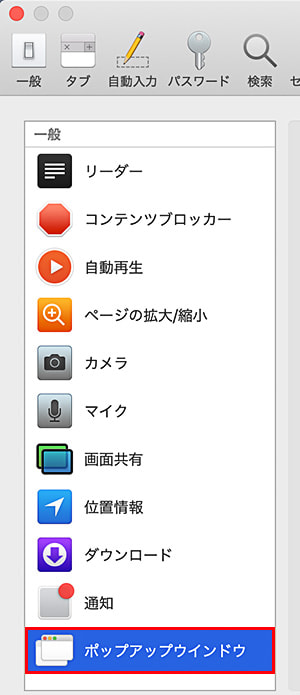
-
ポップアップウィンドウに関する設定画面が表示されます。
以下の「Webサイトでのみポップアップウィンドウを許可」の項目から、許可したいWebサイトを追加・削除できます。これ以外のWebサイトでのデフォルト設定 [ブロックして通知](有効):設定したWebサイトを除くWebサイトでポップアップブロック機能が有効になり、ブロックに関する通知を表示します。
[許可](無効):ポップアップが自動的に表示されます。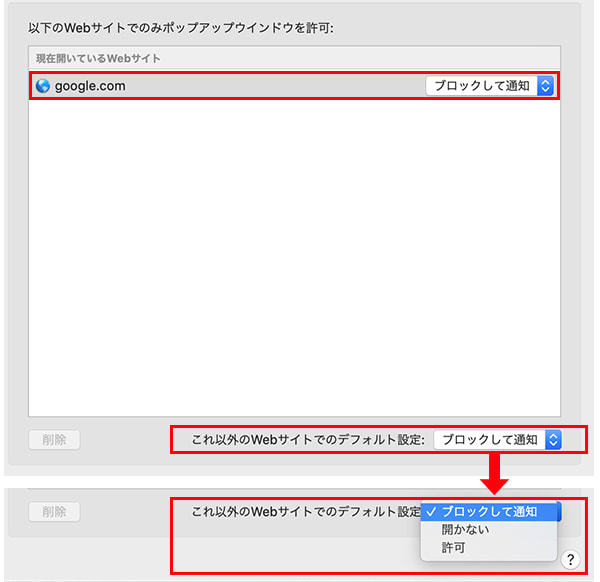
Webブラウザーのポップアップブロック機能を無効にした場合、すべてのWebサイトのポップアップが表示されます。
その結果、不要な広告や画面が表示されたり、悪意のあるWebサイトにアクセスすることで個人情報の漏えいやコンピューターウイルス感染につながるおそれもあるため、設定を変更する場合は事前にセキュリティー環境を見直すなどの注意が必要です。
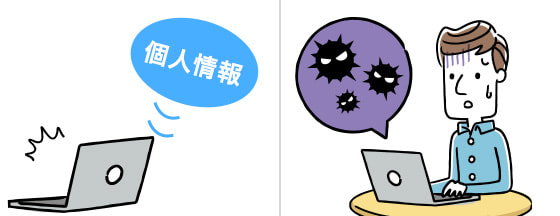
Webサイトはデザインやセキュリティーの関係でポップアップを導入している場合もあるため、すべてのポップアップをブロックすると、Webサイトの閲覧やサービスの利用に支障が生じる可能性があります。
信頼できるWebサイト上ではポップアップを許可したり、必要に応じてポップアップブロックのレベルを変更したりするなど、用途に応じて設定を見直しましょう。
※この記事は2020年9月25日現在の情報です。
NEW最新記事

YouTuberになるには? 必要な機材やスキル、動画の作り...
ホビー/2025.07.31

Web3.0(Web3)とは何か? 基本の解説とその未来 現...
テクノロジー/2025.04.25

10G(ギガ)回線がおすすめな人とは? 利用するために必要な...
ライフスタイル/2025.03.28

Wi-Fi7とは? これまでのWi-Fiとの違いや活用シーン...
PC・スマホ/2025.03.28

メタバースの始め方とは? 準備するものやできること
テクノロジー/2025.02.27

「ストリーミング」とは? 「ダウンロード」との違いやメリット...
テクノロジー/2025.02.27
























「ポップアップ」とは画面上に別の画面(ウィンドウ)が自動的に起動する仕組みのことで、起動した別の画面は「ポップアップウィンドウ」とよばれています。
インターネットを利用していると、URLやボタンをクリックした際にWebサイトや広告画面が別の画面で起動したり、手前に広告や確認画面が表示されることがありますよね。
ポップアップは多くの個人サイトや企業サイトで導入されており、ソフトウェア・アプリやWebサイトの運営元による広告表示、ユーザーに対して確認や注意事項などを促すなど、活用用途はさまざまです。
また、Webサイトによってはリンク先へのアクセスや、ファイルをダウンロードする過程で無関係なポップアップが表示され、悪質なスパイウェア(※)が侵入するなどの事例も報告されています。
頻繁にポップアップが表示されることでわずらわしさを感じるケースもあるため、ユーザーの利便性やセキュリティーを考慮し、一般的なWebブラウザーはポップアップブロック機能を標準搭載しています。