リモートワーク、オンラインゲーム、スマートフォンのWi-Fiなど日々の仕事や暮らしで安定して高速な光回線が求められています。
光回線を選ぶなら、「NTT西日本品質」という選択を。
更新日:2018.07.13
連載ネットの知恵袋 パソコンの操作
Q. パソコンを以前の状態に戻したい

パソコンの設定をいろいろ変えているうちに、今まで表示されていたものが表示されなくなってしまいました。変更前の状態に戻したいのですが、どうすればいいのでしょうか?
A. Windowsに搭載されている「システムの復元」という機能を使いましょう
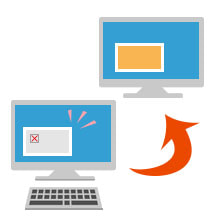
-
デスクトップ画面左下の[スタート(旗のマーク)]をクリックし、[すべてのプログラム]を選択します。
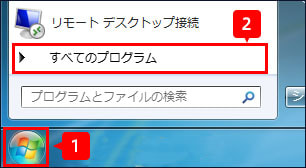
-
表示された一覧の中から[アクセサリ]をクリックします。
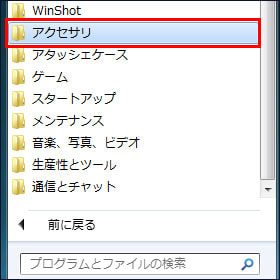
-
表示された一覧の中から[システムツール]をクリックし、[システムの復元]を選択します。
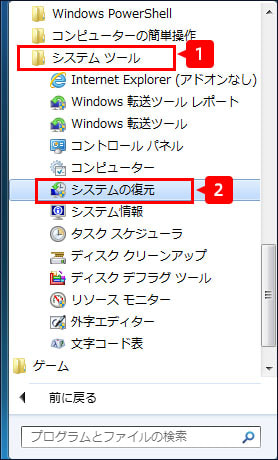
-
[システムの復元]画面が表示されますので、[次へ]をクリックします。
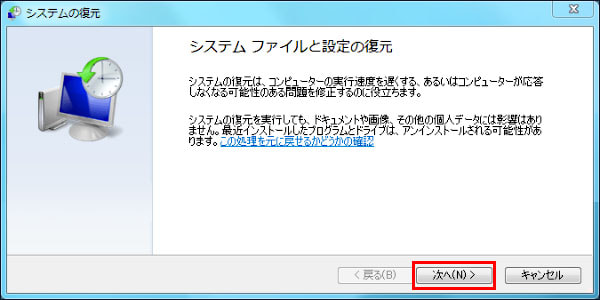
※この画面で[推奨される復元][別の復元ポイント]の2種類の項目が表示される場合があります。
このうち、[推奨される復元]をすると、Windowsが推奨する復元ポイントが自動的に選択されます。
もし細かい復元ポイントを選びたい場合は、[別の復元ポイント]を選択してください。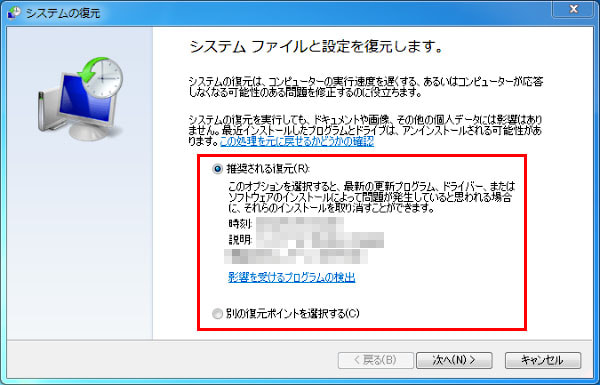
-
復元したい日時の復元ポイントを選び[次へ]をクリックします。
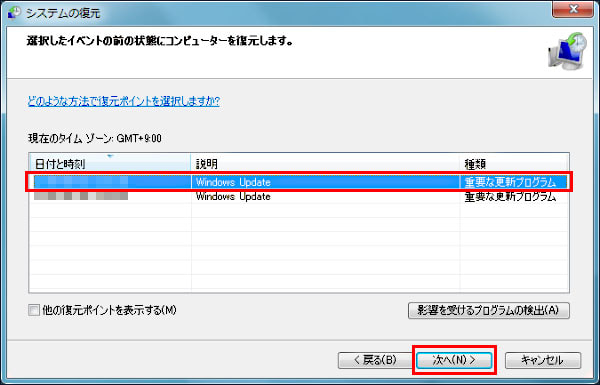
※この復元作業で削除されるプログラムやドライバーを確認したい場合は、画面右下にある[影響を受けるプログラムの検出]をクリックし、内容を確認してください。
-
[復元ポイントの確認]の画面が表示されます。内容を確認し、問題なければ[完了]をクリックします。
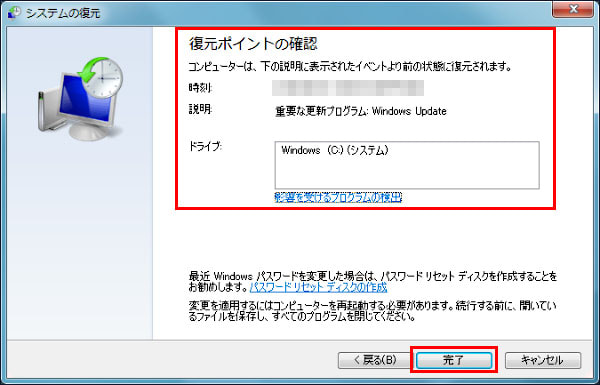
-
確認画面が表示されますので[はい]をクリックします。
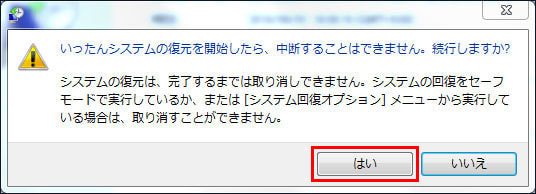
-
パソコンが自動的にシャットダウンし、復元完了後に再起動します。
[システムの復元は正常に完了しました]という画面が表示されますので、[閉じる]をクリックします。
復元の日時をやり直したい時は、一旦行った復元を取り消すことができます。
その場合は、手順5の[システムの復元]画面まで進み、[種類]欄に[取り消し]と記載されているものを選択して手順6以降の操作を行なってください。
-
キーボードの[Windows(旗マーク)]キーを押しながら[X]キーを押し、表示された一覧から[システム]をクリックします。
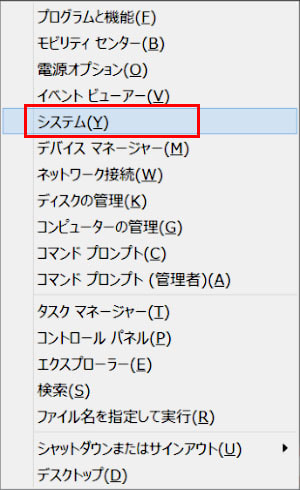
-
[システム]画面が表示されますので、[システムの保護]をクリックします。
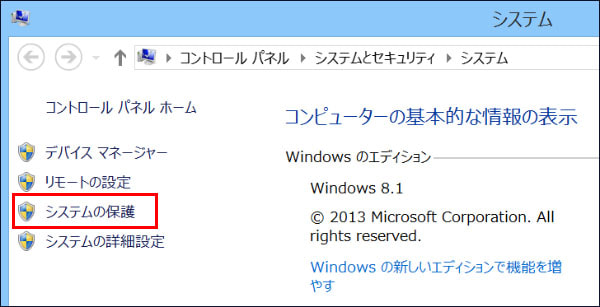
-
[システムのプロパティ]画面が表示されますので[システムの保護]タブを選択し、[システムの復元]をクリックします。
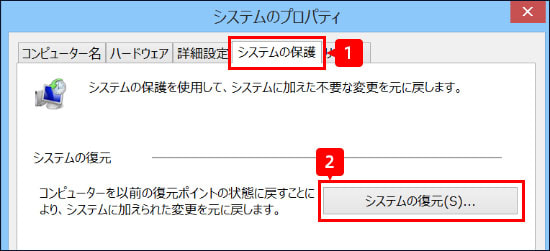
-
[システムの復元]画面が表示されますので、[次へ]をクリックします。
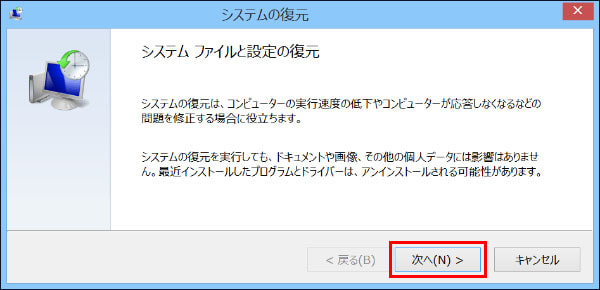
-
[復元したい日時の復元ポイントを選び[次へ]をクリックします。
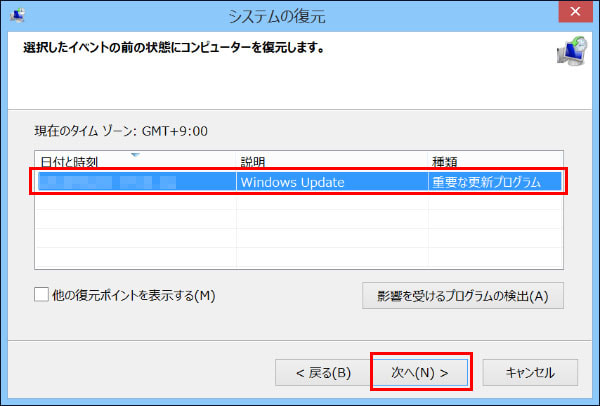
※この復元作業で削除されるプログラムやドライバーを確認したい場合は、画面右下にある[影響を受けるプログラムの検出]をクリックし、内容を確認してください。
-
[復元ポイントの確認]の画面が表示されます。内容を確認し、問題なければ[完了]をクリックします。
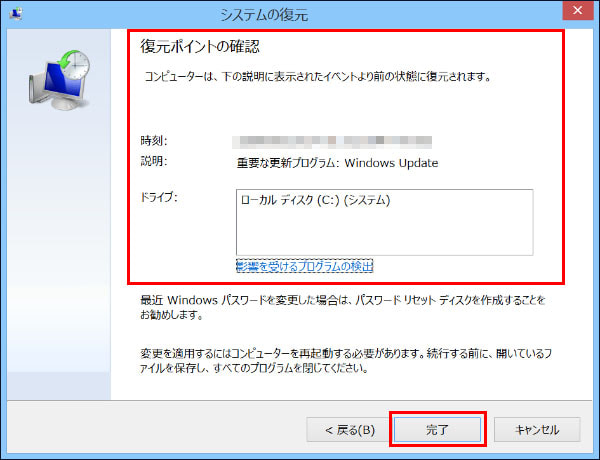
-
確認画面が表示されますので[はい]をクリックします。
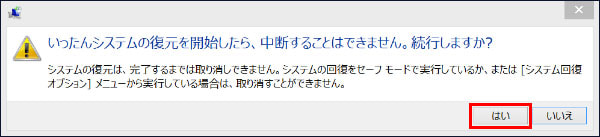
-
パソコンが自動的にシャットダウンし、復元完了後に再起動します。
[システムの復元は正常に完了しました]という画面が表示されますので、[閉じる]をクリックします。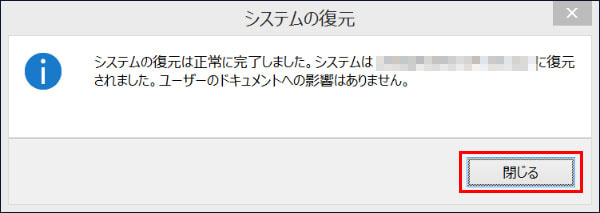
復元の日時をやり直したい時は、一旦行った復元を取り消すことができます。
その場合は、手順5の[システムの復元]画面まで進み、[説明]欄に[復元の操作]、[種類]欄に[取り消し]と記載されているものを選択して手順6以降の操作を行なってください。
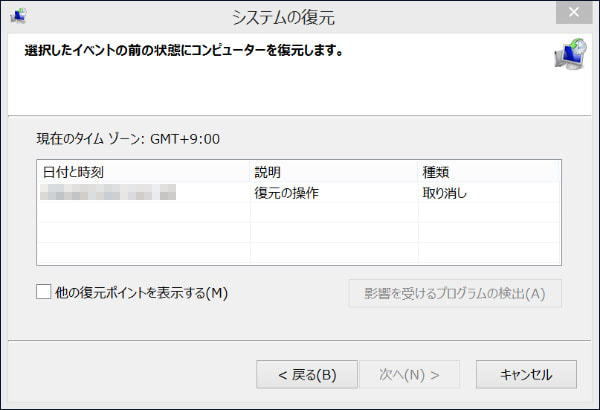
-
デスクトップ画面左下の[スタート(旗のマーク)]ボタンをクリックし、表示されたメニューの中から[Windows システムツール]を選択のうえ、[コントロールパネル]をクリックします。
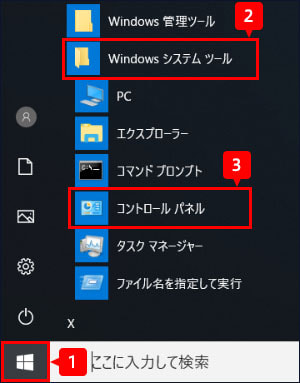
-
コントロールパネルの右上に表示されている[表示方法]が[カテゴリ▼]になっていることを確認し、[システムとセキュリティ]をクリックします。
※画面右上の[表示方法]が[大きいアイコン]または[小さいアイコン]の場合は[セキュリティとメンテナンス]をクリックし、手順4へ進んでください。
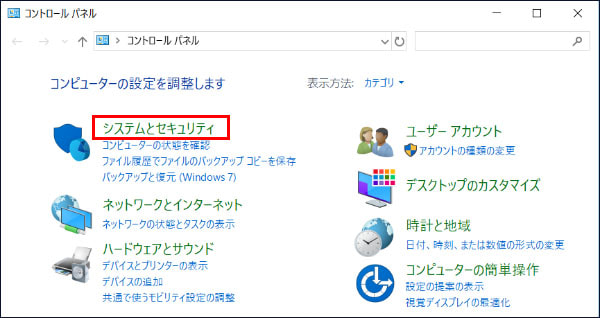
-
[システムとセキュリティ]画面が表示されますので、[セキュリティとメンテナンス]をクリックします。
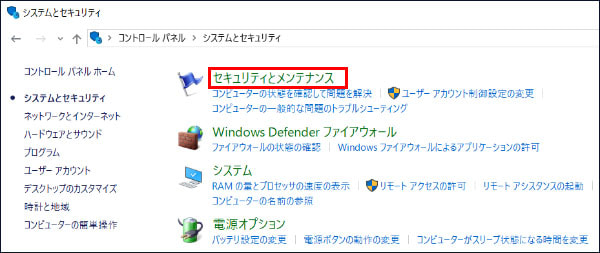
-
[セキュリティとメンテナンス]画面が表示されますので、[回復]をクリックします。
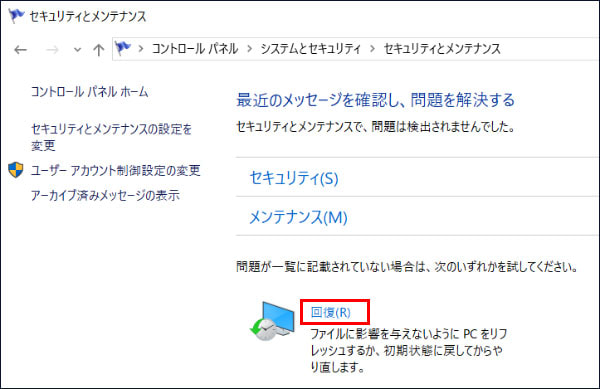
-
[回復]画面が表示されますので、[システムの復元を開く]をクリックします。
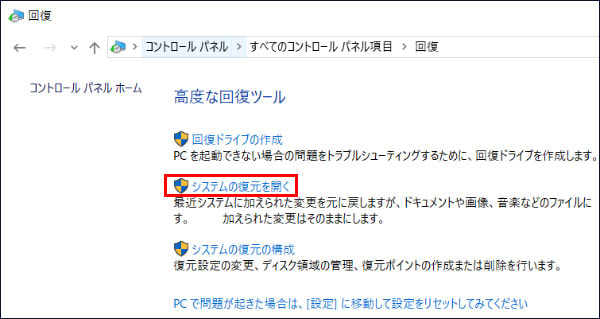
-
[システムの復元]画面が表示されますので、[次へ]をクリックします。
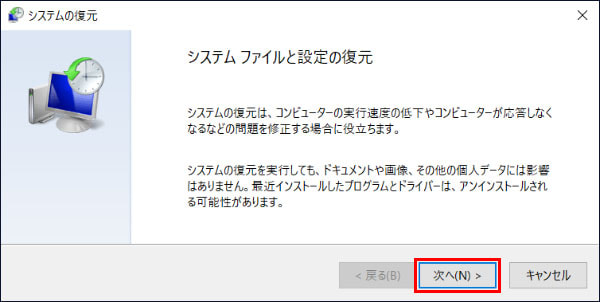
-
復元したい日時の復元ポイントを選び[次へ]をクリックします。
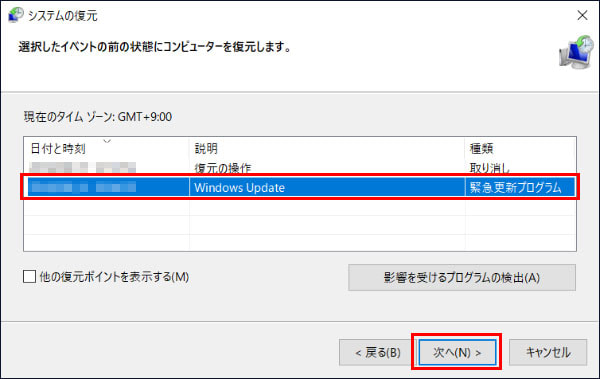
※この復元作業で削除されるプログラムやドライバーを確認したい場合は、画面右下にある[影響を受けるプログラムの検出]をクリックし、内容を確認してください。
-
[復元ポイントの確認]の画面が表示されます。内容を確認し、問題なければ[完了]をクリックします。
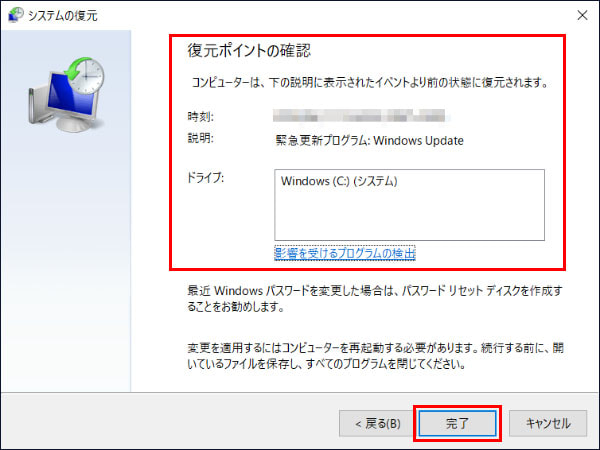
-
確認画面が表示されますので[はい]をクリックします。
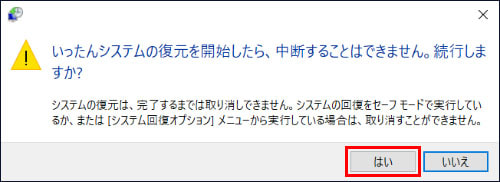
-
パソコンが自動的にシャットダウンし、復元完了後に再起動します。
[システムの復元は正常に完了しました]という画面が表示されますので、[閉じる]をクリックします。
復元の日時をやり直したい時は、一旦行った復元を取り消すことができます。
その場合は、手順7の[システムの復元]画面まで進み、[説明]欄に[復元の操作]、[種類]欄に[取り消し]と記載されているものを選択して手順8以降の操作を行なってください。
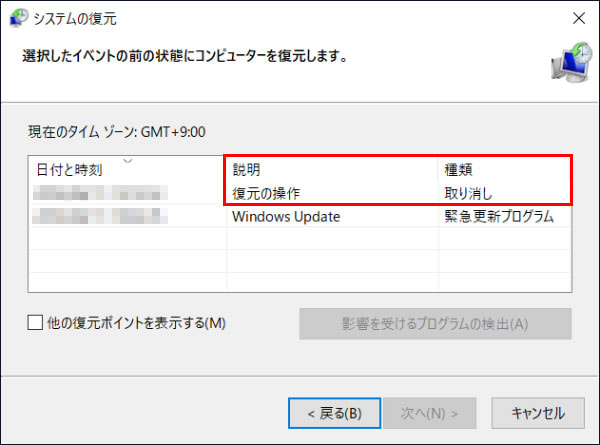
今回ご紹介した[システムの復元]機能は完了するまで時間がかかることがありますので、時間に余裕があるときにお試しくださいね。
※この記事は2018年7月13日現在の情報です。






























今まで表示されていたものが突然表示されなくなると、不便で困りますよね。 そんな時は、パソコンを以前の状態に戻す機能[システムの復元]を使いましょう。
[システムの復元]の操作方法はOSによって異なります。 ここではWindows 7/ 8.1/ 10の手順をご紹介します。