リモートワーク、オンラインゲーム、スマートフォンのWi-Fiなど日々の仕事や暮らしで安定して高速な光回線が求められています。
光回線を選ぶなら、「NTT西日本品質」という選択を。
更新日:2021.01.08
連載ネットの知恵袋 Wi-Fi
Q. パソコンやスマートフォンをWi-Fiでインターネットに接続したい

パソコンやスマートフォンをWi-Fiでインターネットに接続したいのですが、設定方法がわからないので教えてください。
A. 端末のWi-Fi設定から接続したいネットワークを選択し、パスワードを設定しましょう
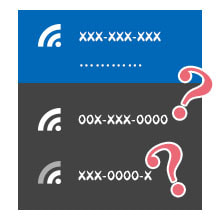
-
スタート画面右端から左へドラッグ(または指先でスワイプ)し、表示されたメニューから[設定]をクリックします。
※画面はタブレットモードです。デスクトップモードの場合も操作は同様です。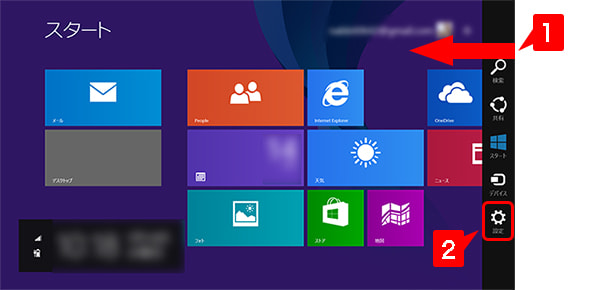
-
[設定]メニューが表示されますので、[ネットワーク]アイコンをクリックします。
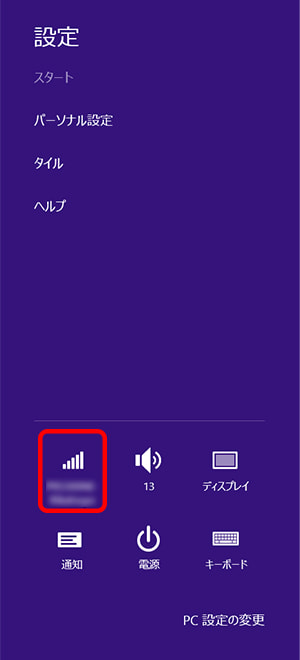
-
ネットワーク(SSID)の一覧が表示されます。
※一覧にはパソコンが検出したSSIDがすべて表示されます。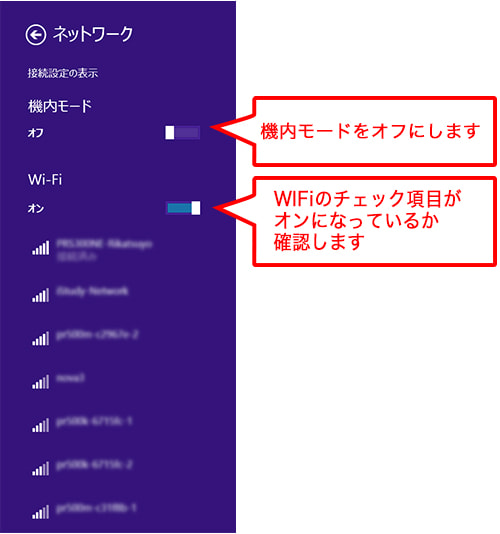
-
事前に確認したネットワーク(SSID)を選択し、[接続]をクリックします。
※次回から自動的にWi-Fiに接続したい場合は、[自動的に接続]するにチェックをいれてください。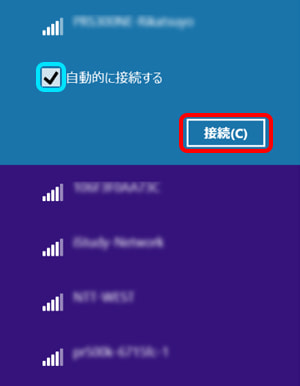
-
[ネットワークセキュリティキーを入力してください]の項目が表示されます。
入力欄に事前に確認した暗号化キー(パスワード) を入力し、[次へ]を選択します。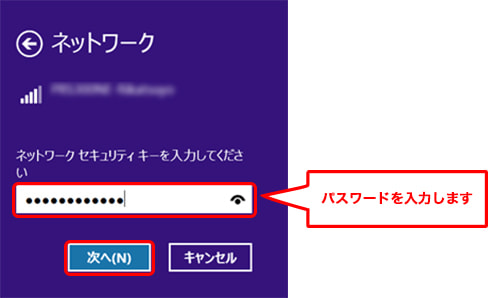
ワンポイント
Windows では利用環境や用途に応じて「プライベートネットワーク」と「パブリックネットワーク」を切り替えることができます。
詳しくは次のページをご覧ください。
■ネットの知恵袋 - Q.「このネットワーク上の他のPCやデバイスが、このPCを検出できるようにしますか?」と表示されました
https://flets-w.com/chienetta/pc_mobile/cb_security22.html -
[設定]メニュー下部の[ネットワーク]アイコンにWi-Fiルーターのネットワーク名が表示されていたら、Wi-Fi設定は完了です。
Webブラウザーを起動してWebサイトを表示できるかどうかを確認してください。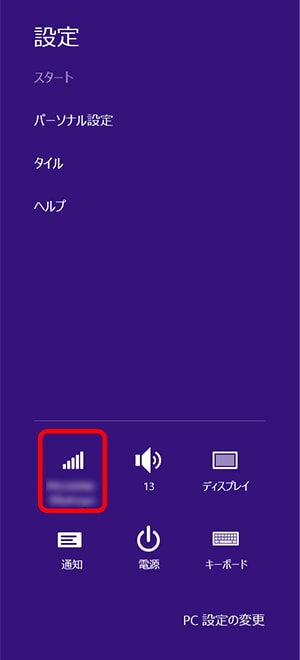
-
デスクトップ画面の右下の[タスクトレイ]に表示されている[ネットワーク]アイコンをクリックし、[ネットワーク設定]を選択します。
※画像は[ネットワーク]アイコンをクリックしてメニューが表示された画面です。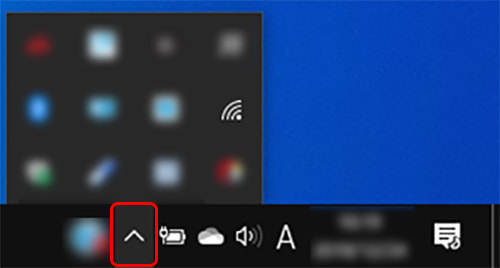
※[ネットワーク]アイコンが表示されていない場合は、デスクトップまたはスタート画面左下の[スタート(旗のマーク)]から[設定]をクリックします。
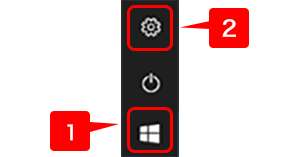
「Windows の設定」画面が表示されますので、[ネットワークとインターネット]をクリックします。
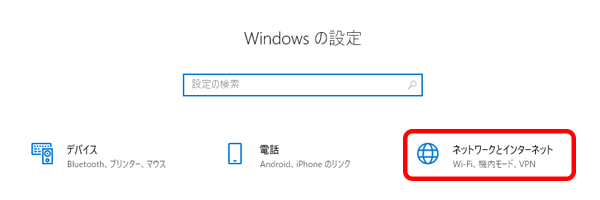
-
画面左側のメニューから[Wi-Fi]を選択します。
「Wi-Fi」画面が開きますので、[Wi-Fi]の項目をオンにします。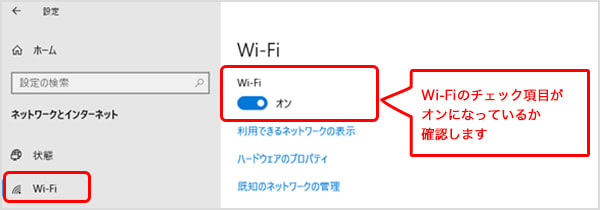
-
[利用できるネットワークの表示]をクリックします。
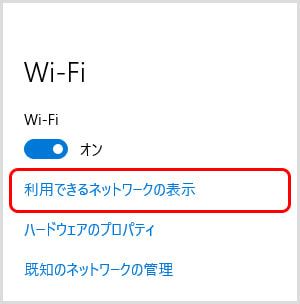
-
ネットワーク(SSID)の一覧が表示されます。
※一覧にはパソコンが検出したSSIDがすべて表示されます。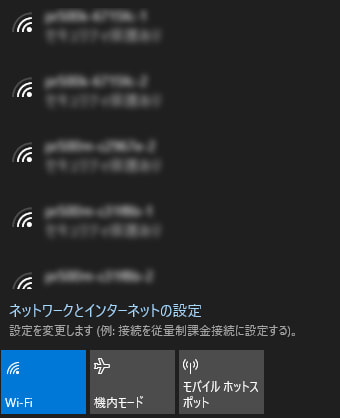
-
事前に確認したネットワーク(SSID)を選択し、[接続]をクリックします。
※次回から自動的にWi-Fiに接続したい場合は、[自動的に接続]にチェックをいれてください。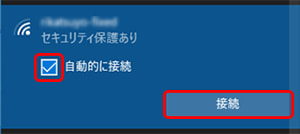
-
[ネットワーク セキュリティ キーの入力]の項目が表示されます。
事前に確認した暗号化キー(パスワード)を入力し、[次へ]を選択します。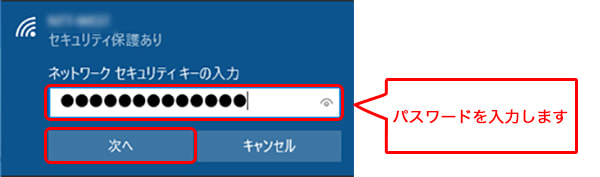
ワンポイント
Windows では利用環境や用途に応じて「プライベートネットワーク」と「パブリックネットワーク」を切り替えることができます。
詳しくは次のページをご覧ください。
■ネットの知恵袋 - Q.「このネットワーク上の他のPCやデバイスが、このPCを検出できるようにしますか?」と表示されました
https://flets-w.com/chienetta/pc_mobile/cb_security22.html -
[接続済み、セキュリティ保護あり]と表示されていれば、Wi-Fi設定は完了です。
Webブラウザーを起動し、Webサイトを表示できるかどうかを確認してください。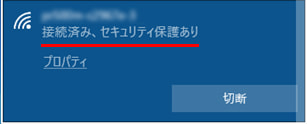
-
デスクトップ画面左上の[アップルメニュー]をクリックし、表示された項目から[システム環境設定]をクリックします。
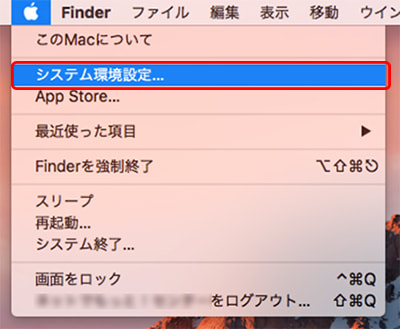
-
[システム環境設定]画面が表示されますので、[ネットワーク]をダブルクリックします。
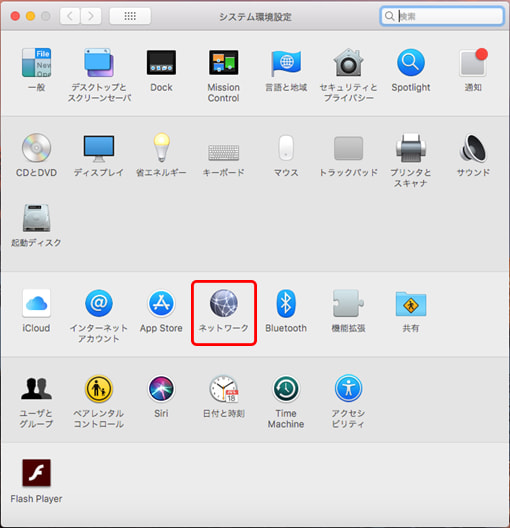
-
[ネットワーク]画面が表示されます。
左の項目から[Wi-Fi]を選択し、[ネットワーク名]の右側のプルダウン(上下の三角のマーク)をクリックします。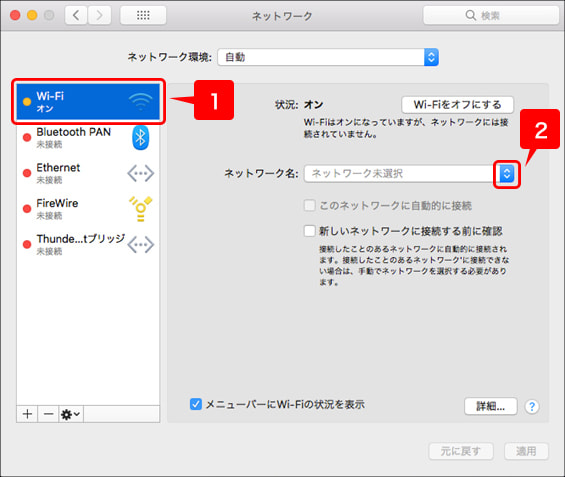
-
ネットワーク(SSID)の一覧が表示されます。
事前に確認したネットワーク(SSID)をクリックします。
※一覧にはパソコンが検出したネットワーク名がすべて表示されます。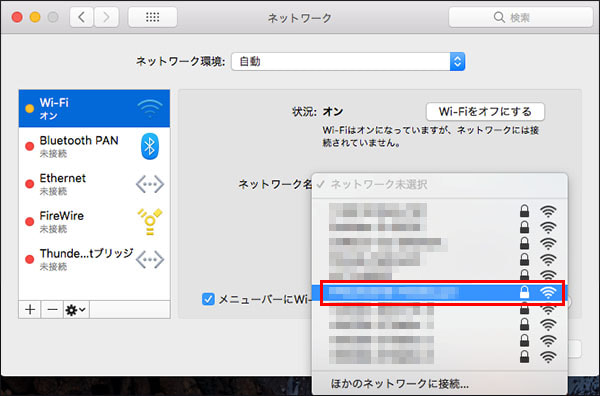
-
[パスワード]の入力欄に事前に確認した暗号化キー(パスワード)を入力します。
※次回から自動的にWi-Fiに接続したい場合は、[このネットワークを記憶]にチェックを入れ、[接続]をクリックします。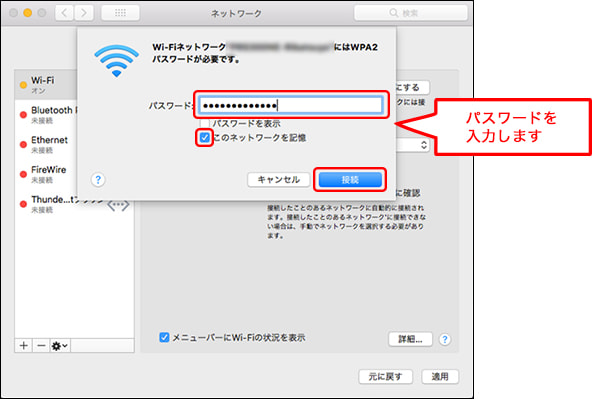
-
[状況:接続済み]と表示された後、[適用]ボタンをクリックするとWi-Fi設定は完了です。
Webブラウザーを起動してWebサイトを表示できるかどうかを確認してください。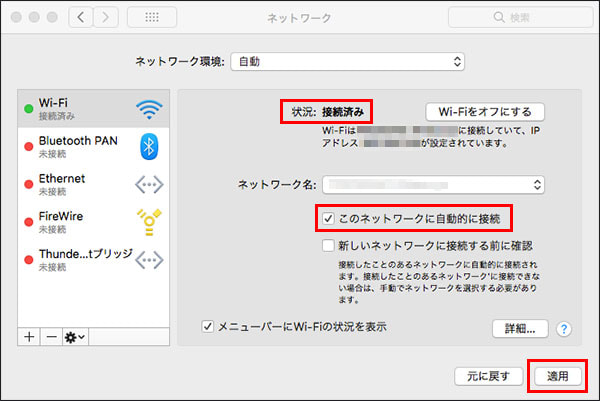
-
アプリケーションの一覧から[設定]を起動します。
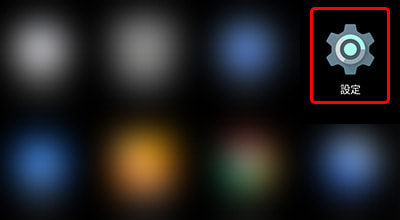
-
[無線とネットワーク]の[Wi-Fi]の項目をタップします。
※ご利用の端末によっては[ネットワークとインターネット]や[無線]など表記が異なる場合があります。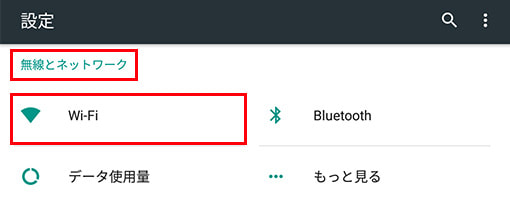
-
Wi-Fiをオンにします。
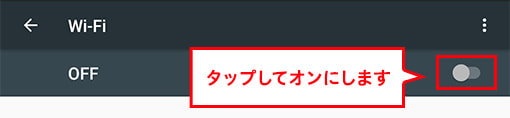
-
ネットワーク(SSID)の一覧が表示されますので、事前に確認したネットワーク(SSID)をタップします。
※一覧にはAndroid端末が検出したSSIDがすべて表示されます。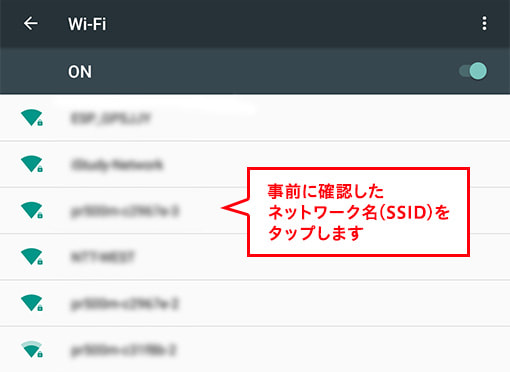
-
[パスワード]の入力欄に事前に確認した暗号化キー(パスワード)を入力します。
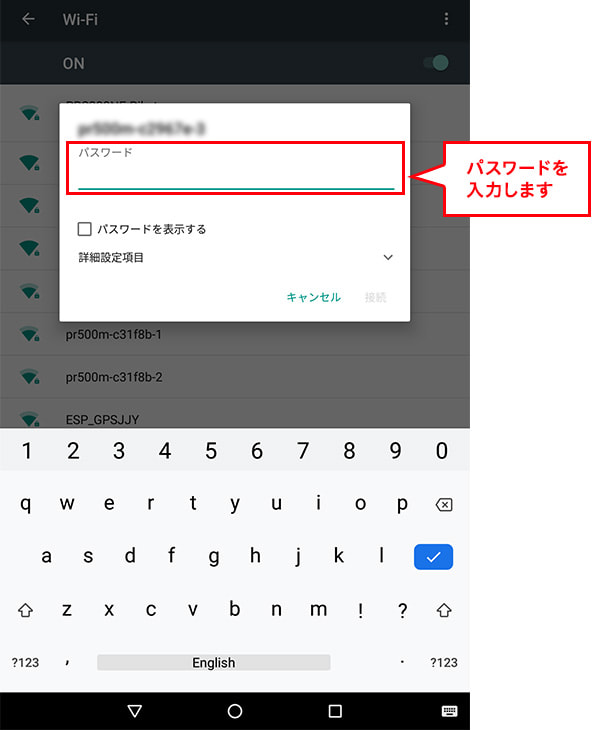
-
画面上にWi-Fiの扇のマークが表示されたらWi-Fiの接続は完了です。
Webブラウザーを起動してWebサイトを表示できるかどうかを確認してください。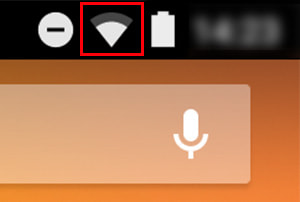
-
ホーム画面から[設定]を起動します。
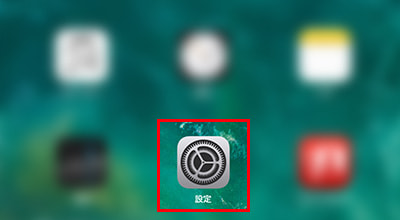
-
[Wi-Fi]を選択し、右上のWi-Fiをタップしてオンにします。
※iPhoneをご利用の場合は[Wi-Fi]を選択すると画面が切り替わります。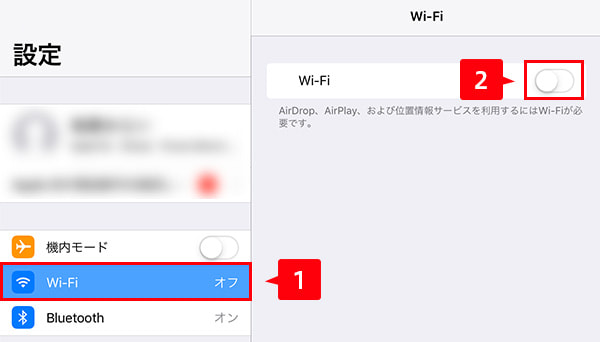
-
ネットワーク(SSID)の一覧が表示されますので接続したい事前に確認したネットワーク名(SSID)をタップします。
※iOS端末が取得したSSID検出したSSIDがすべて表示されます。
-
[パスワード]の入力欄に事前に確認した暗号化キー(パスワード)を入力します。
※次回から自動的にWi-Fiに接続したい場合は、接続しているネットワーク名の右端にある[i]をタップし、[自動接続]をオンにします。
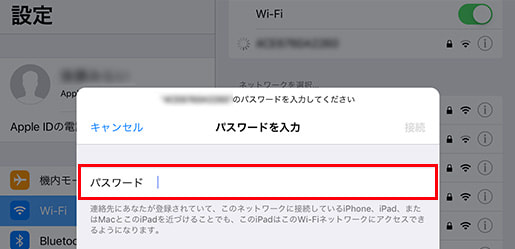
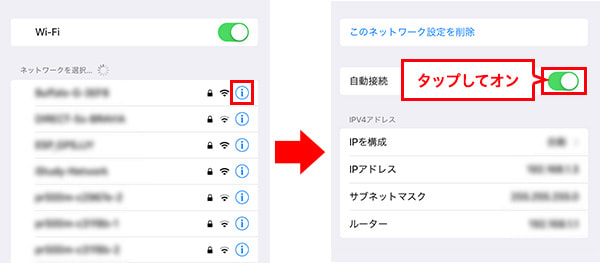
-
画面右上にWi-Fiの扇のマークが表示されたらWi-Fiの接続は完了です。
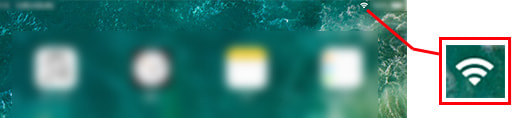
Webブラウザーを起動してWebサイトを表示できるかどうかを確認してください。
また、Wi-Fiルーターによっては自動設定機能を搭載している機器もありますよ。
詳しくは下記のページをご覧ください。
■ネットの知恵袋 - Q.Wi-Fi(無線LAN)の設定を簡単に行なう方法ってないの?
https://flets-w.com/chienetta/pc_mobile/cb_wi-fi08.html
※この記事は2021年1月8日現在の情報です。






























Wi-Fiを利用すれば、電波の届く範囲であれば家中どこからでもインターネットに接続することができて便利ですよね。
Wi-Fi機能に対応したパソコンやスマートフォンをお持ちの場合は、Wi-Fiの接続設定を行なうことでWi-Fiにてインターネットに接続できます。
Wi-Fiの接続設定を行なうときはWi-Fiルーター(親機)の「ネットワーク名(SSID)」と「暗号化キー(パスワード)」が必要です。
ネットワーク名とパスワードについては、次のページをご覧ください。
■ネットの知恵袋 - Q.Wi-Fi(無線LAN)接続設定に必要な情報は何ですか?
https://flets-w.com/chienetta/pc_mobile/cb_wi-fi03.html
Wi-Fiの接続設定の手順は、OSによって異なります。ここではWindows 、macOS、Android、iOSの手順をご紹介します。