リモートワーク、オンラインゲーム、スマートフォンのWi-Fiなど日々の仕事や暮らしで安定して高速な光回線が求められています。
光回線を選ぶなら、「NTT西日本品質」という選択を。
更新日:2018.01.12
連載ネットの知恵袋 ブラウザーの操作
Q. Webブラウザーを起動したときに表示されるWebサイトを変更したい

Webブラウザーを起動したときに表示されるWebサイトは変更できるのでしょうか?設定方法を教えてください。
A. Webブラウザーの設定で好きなWebサイトに変更することができます。
-
ニュースサイトやSNSなど、よくアクセスするWebサイトが最初に表示されたら便利ですよね。設定方法はWebブラウザーによって異なります。
ここでは代表的なWebブラウザーの設定を変更する方法をご紹介します。 
【操作方法】
Microsoft Edge 開く-
Microsoft Edge(マイクロソフトエッジ)を起動したときに表示したいWebサイトにアクセスします。
ここでは例として「ネットの知恵袋」のURLを設定します。 -
画面左上のアドレス欄に表示されているURLをクリックすると、すべて選択された状態になります。

-
URLがすべて選択された状態で右クリックし、[コピー]をクリックします。
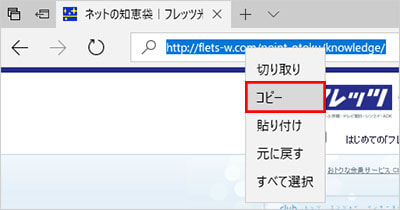
-
Microsoft Edge(マイクロソフトエッジ)の画面右上にある[...(詳細)]をクリックし、表示されたメニューから[設定]を選択します。
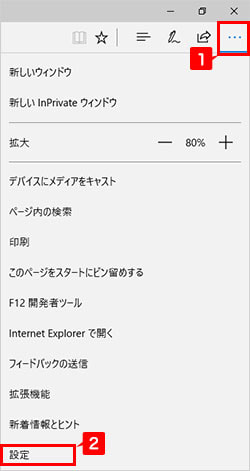
-
設定メニューの[Microsoft Edgeの起動時に開くページ]の項目にあるプルダウンから[特定のページ]をクリックします。
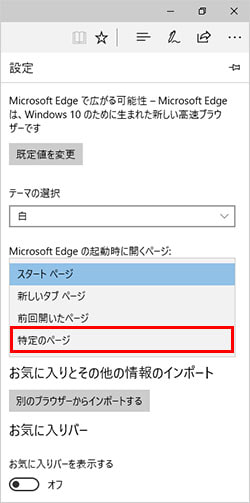
-
URLの入力欄が表示されますので、入力欄の上で右クリックし、[貼り付け]をクリックします。
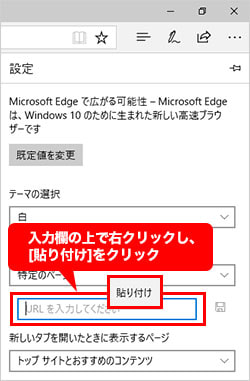
-
[フロッピーのマーク(保存)]をクリックします。
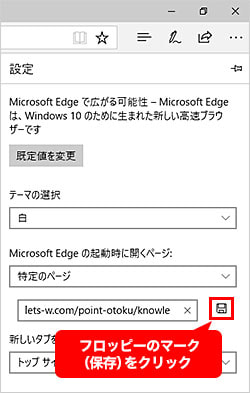
-
画面右上の[×(閉じる)]をクリックし、Microsoft Edgeを終了します。
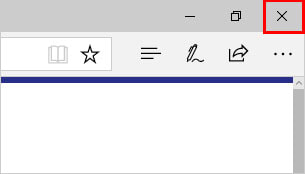
- Microsoft Edgeを再び起動し、設定したWebサイトが表示されるか確認します。
以上でMicrosoft Edgeの設定は完了です。
-
Internet Explorer(インターネットエクスプローラー)を起動したときに表示したいWebサイトにアクセスします。
ここでは例として「ネットの知恵袋」のURLを設定します。 -
Internet Explorerの画面右上の[家のマーク(ホーム)]を右クリックし、表示されたメニューから[ホームページの追加と変更]をクリックします。
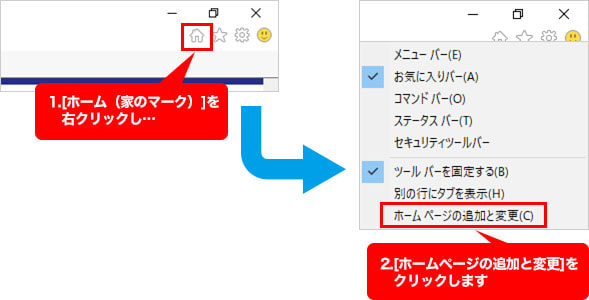
-
[ホームページを追加および変更します]という画面が表示されますので、[このWebページだけをホームページに設定する]を選択し、[はい]をクリックします。
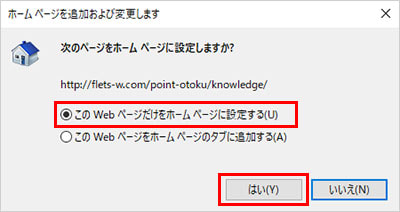
-
画面右上の[×(閉じる)]をクリックし、Internet Explorerを終了します。
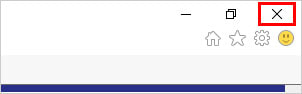
- Internet Explorerを再び起動し、設定したWebサイトが表示されるか確認します。
以上でInternet Explorerの設定は完了です。
-
Google Chrome(グーグルクローム)を起動したときに表示したいWebサイトにアクセスします。
ここでは例として「ネットの知恵袋」のURLを設定します。 -
画面右上の[︙マーク(設定)]をクリックし、[設定]を選択します。
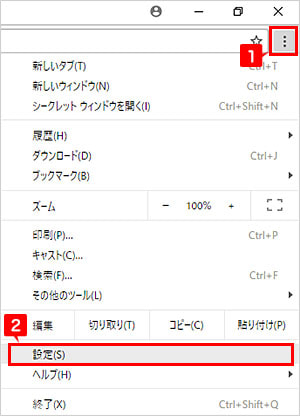
-
[設定]画面が表示されますので、画面最下部までスクロールし[起動時]の項目から[特定のページまたはページセットを開く]をクリックします。
[現在のページを使用]を選択すると、[手順.1]でアクセスしたWebサイトのタイトルとURLが表示されます。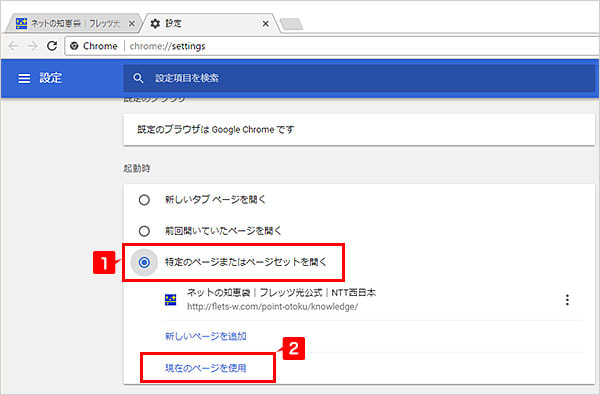
-
画面右上の[×(閉じる)]をクリックし、Google Chromeを終了します。
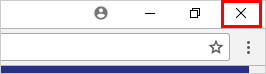
- Google Chromeを再び起動し、設定したWebサイトが表示されるか確認します。
以上でGoogle Chromeの設定は完了です。
-
Firefox(ファイヤーフォックス)を起動したときに表示したいWebサイトにアクセスします。
ここでは例として「ネットの知恵袋」のURLを設定します。 -
[タブ]を[ホーム(家のマーク)]へドラッグ&ドロップ(マウスの左ボタンで[タブ]をクリックしたまま[ホーム]ボタンまでマウスを動かし、離すこと)します。
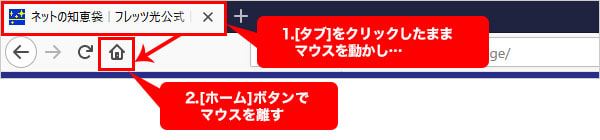
-
[このウェブページまたはファイルを新しいホームページに設定します。よろしいですか?]と表示されますので、[はい]をクリックします。
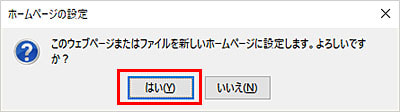
-
画面右上の[×(閉じる)]をクリックし、Firefoxを終了します。
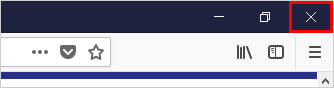
- Firefoxを再び起動し、設定したWebサイトが表示されるか確認します。
以上でFirefoxの設定は完了です。
-
Safari(サファリ)を起動したときに表示したいWebサイトにアクセスします。
ここでは例として「ネットの知恵袋」のURLを設定します。 -
画面左上の[Safari]から[環境設定]をクリックします。
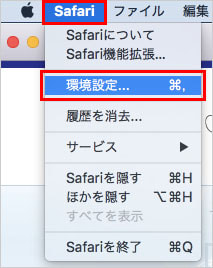
-
環境設定の画面が表示されますので、[一般]タブをクリックします。
[新規ウインドウを開く場合]のプルダウンから[ホームページ]を選択します。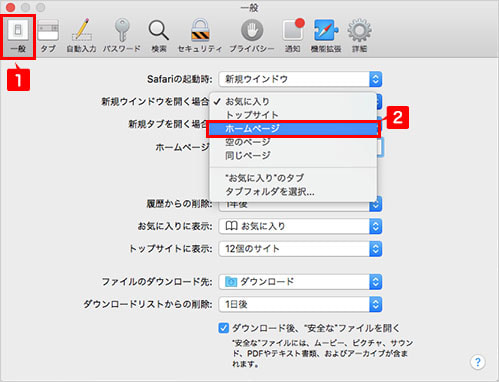
-
[ホームページ]の項目の[現在開いているページを設定]をクリックします。
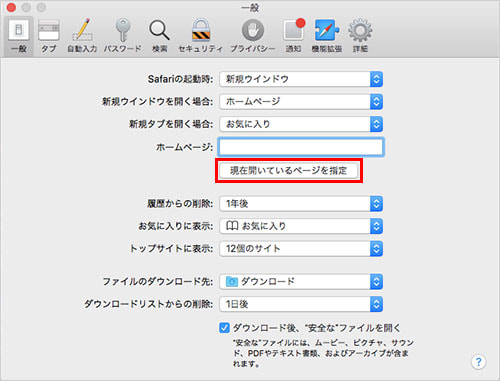
-
現在開いているページのURLが自動で入力されますので、画面左上の[×(バツ)]ボタンをクリックします。
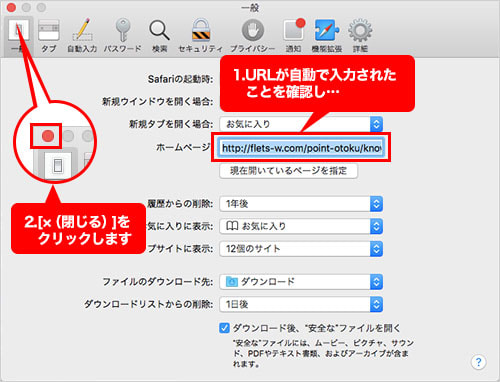
-
画面右上の[×(閉じる)]をクリックし、Safariを終了します。
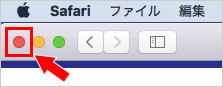
- Safariを再び起動し、設定したWebサイトが表示されるか確認します。
以上でSafariの設定は完了です。
※この記事は2018年1月12日現在の情報です。






























Wi-Fiを使うには? 自宅でWi-Fiに接続する方法と機器...
PC・スマホ/2024.04.10