リモートワーク、オンラインゲーム、スマートフォンのWi-Fiなど日々の仕事や暮らしで安定して高速な光回線が求められています。
光回線を選ぶなら、「NTT西日本品質」という選択を。
更新日:2021.02.05
連載ネットの知恵袋 ブラウザーの操作
Q. Webブラウザーの起動時に複数のWebサイトを表示させたい

インターネットを利用するときにいつも閲覧しているWebサイトがいくつかあります。ブックマーク(お気に入り)からアクセスする以外の方法で、スムーズに複数のWebサイトを表示させることはできますか?
A. Webブラウザーの機能を使って設定しましょう
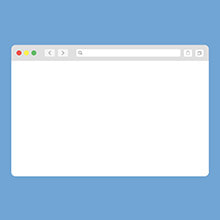
ワンポイント
タブとは、複数のWebサイトを同時にWebブラウザー上で開くことができる機能です。
タブをクリックすることで、閲覧したいページを切り替えることができます。
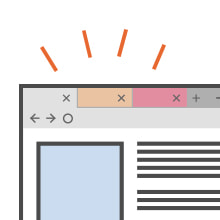
- Microsoft Edge を起動し、表示させたい複数のWebサイトのうちの1つへアクセスします。画面上部の「新しいタブ(+のマーク)」をクリックします。
新しいタブが開いた状態で、起動時に表示させたいWebサイトのうちの2つめへアクセスします。3つ以上のWebサイトを表示させたい場合は、この操作を繰り返します。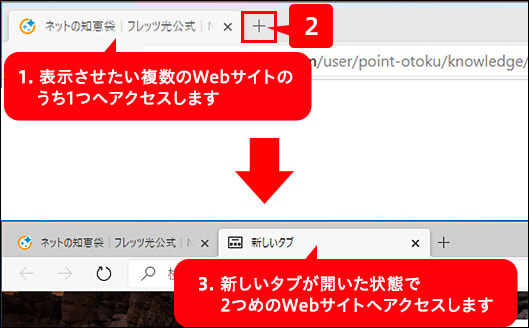
- 複数のWebサイトが表示された状態で、画面右上の「設定(...のマーク)」をクリックし、表示された項目から[設定]を選択します。
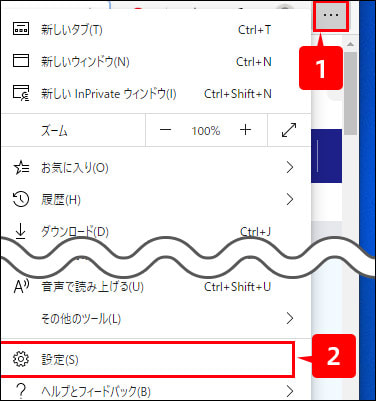
- 「設定」画面が表示されますので、画面左側から[起動時]をクリックします。
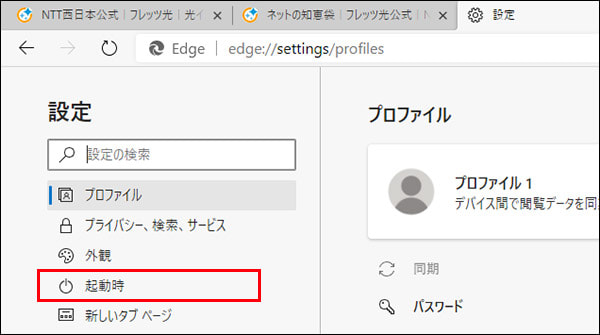
※Microsoft Edge のウィンドウを小さくしている場合は、画面左側のメニュー一覧が表示されないのでウィンドウを最大化してください。
- 画面右側に起動時の設定に関する画面が表示されますので[特定のページを開く]を選択し、[開いているすべてのタブを使用]をクリックします。
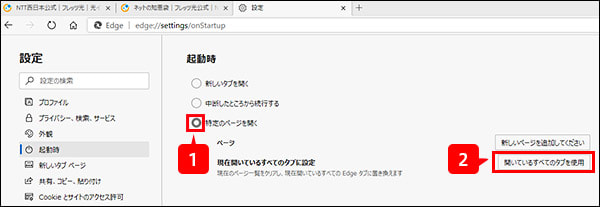
- 「手順1」で表示した複数のWebサイトの名称とURLが表示されたことを確認します。「閉じる(×のマーク)」をクリックしてMicrosoft Edge を終了します。
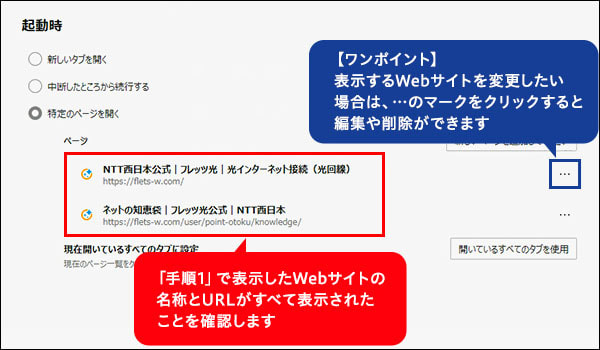
- あらためてMicrosoft Edge を起動し、設定したWebサイトが表示されるかどうかを確認してください。
- Internet Explorer 11 を起動し、表示させたい複数のWebサイトのうちの1つへアクセスします。画面上部の「新しいタブ」をクリックします。
新しいタブが開いた状態で、起動時に表示させたいWebサイトのうちの2つめへアクセスします。3つ以上のWebサイトを表示させたい場合は、この操作を繰り返します。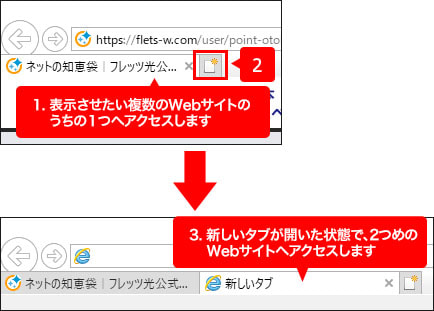
- 複数のWebサイトが表示された状態で画面右上の「ツール(歯車のマーク)」をクリックし、表示されたメニューから[インターネットオプション]を選択します。
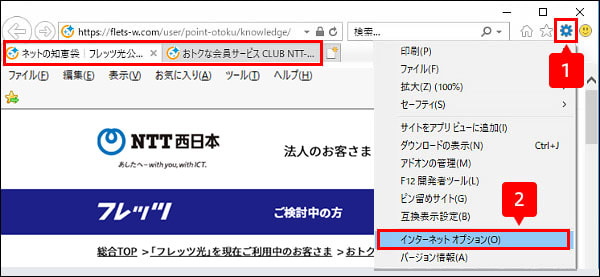
- [インターネットオプション]画面が表示されますので[全般]タブを選択し、[現在のページを使用]ボタンをクリックします。
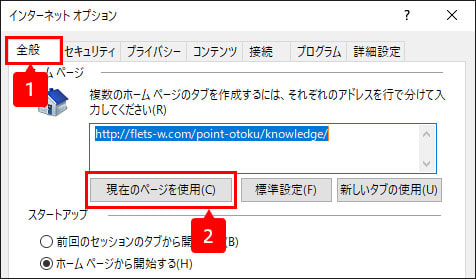
- ホームページのURLを入力する欄に「手順1」で表示した複数のWebサイトのURLが表示されたことを確認します。
画面下部の[適用]ボタンをクリックし、[OK]ボタンを選択します。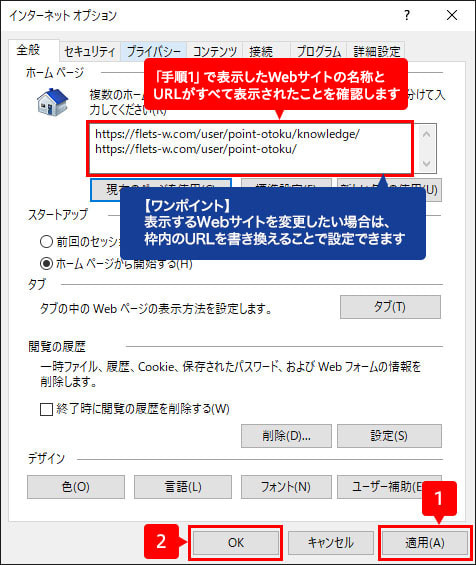
- 画面右上の「閉じる(×のマーク)」ボタンをクリックします。
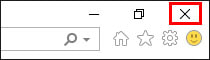
※「すべてのタブまたは現在のタブを閉じますか?」と表示された場合は、[タブをすべて閉じる]ボタンをクリックします。
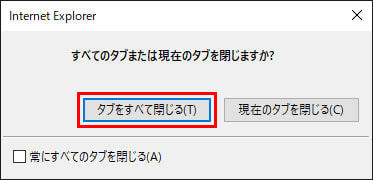
- あらためてInternet Explorer 11 を起動し、設定したWebサイトが表示されるかどうかを確認してください。
- Google Chrome を起動し、表示させたい複数のWebサイトのうちの1つへアクセスします。画面上部の「新しいタブ(+のマーク)」をクリックします。
新しいタブが開いた状態で、起動時に表示させたいWebサイトのうちの2つめへアクセスします。3つ以上のWebサイトを表示させたい場合は、この操作を繰り返します。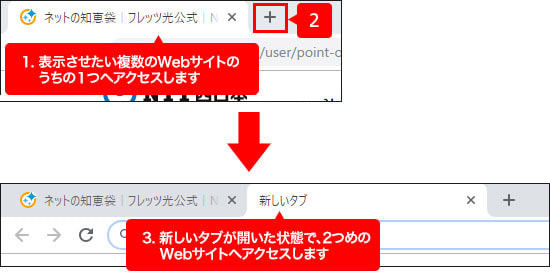
- 複数のWebサイトが表示された状態で画面右上の「設定(︙のマーク)」をクリックし、表示されたメニューから[設定]を選択します。
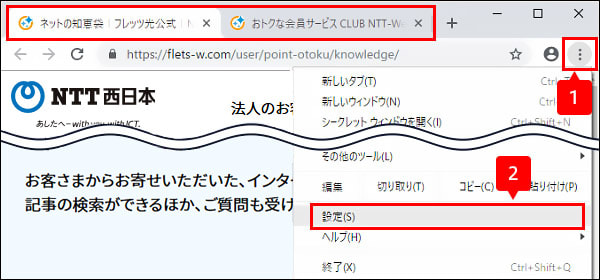
- 「設定」画面が表示されますので最下部までスクロールし、[特定のページまたはページセットを開く]をクリックします。
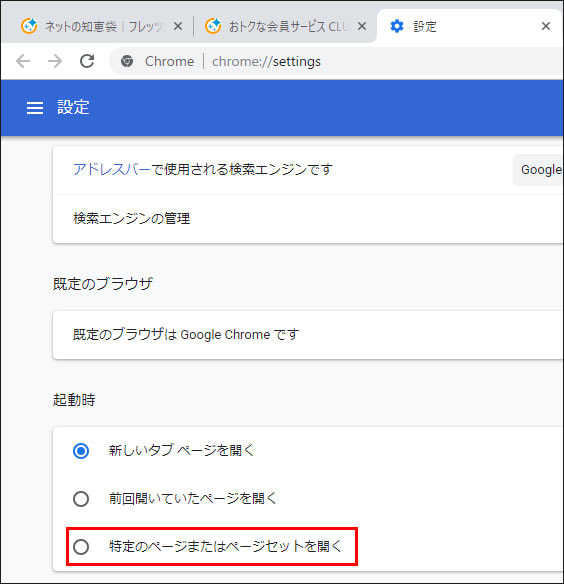
- [現在のページを使用]をクリックし、「手順1」で表示した複数のWebサイトの名称とURLが表示されたことを確認します。画面右上の「閉じる(×のマーク)」をクリックしてGoogle Chrome を終了します。
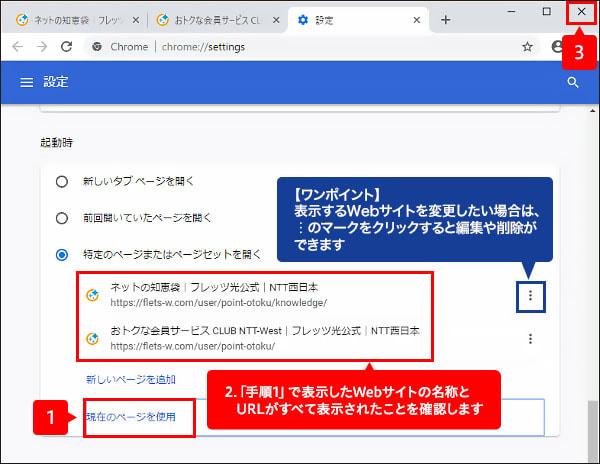
- あらためてGoogle Chrome を起動し、設定したWebサイトが表示されるかどうかを確認してください。
- Firefox を起動し、表示させたい複数のWebサイトのうちの1つへアクセスします。画面上部の「新規タブを開きます(+のマーク)」をクリックします。
新しいタブが開いた状態で、起動時に表示させたいWebサイトのうちの2つめへアクセスします。3つ以上のWebサイトを表示させたい場合は、この操作を繰り返します。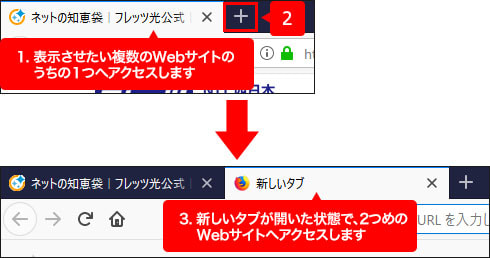
- 複数のWebサイトが表示された状態で画面右上の[設定(≡のマーク)]をクリックし、表示されたメニューから[オプション]を選択します。
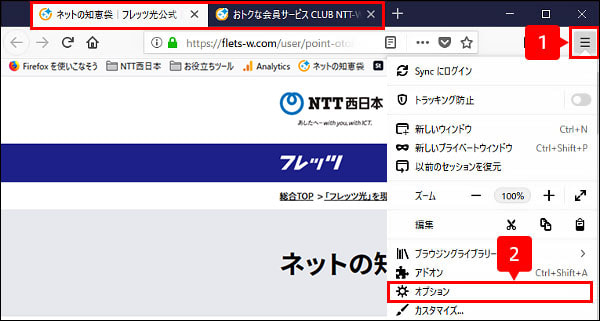
- 画面左側の[ホーム]をクリックし、「ホームページと新しいウィンドウ」項目のプルダウンから[カスタムURL...]を選択します。
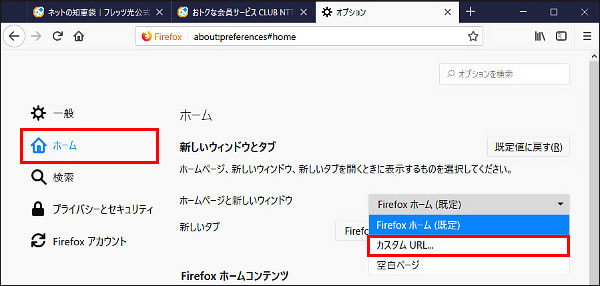
- 「ホームページと新しいウィンドウ」項目の[現在のタブグループを使用]をクリックします。
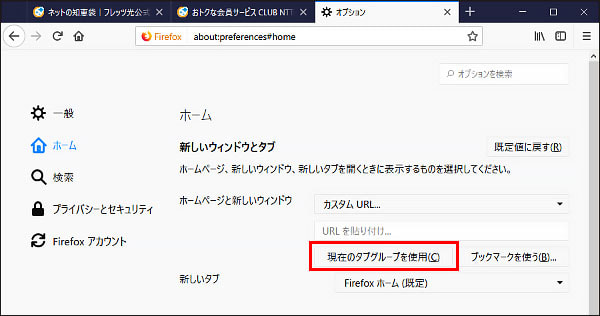
- 「ホームページと新しいウィンドウ」項目に「手順1」で表示した複数のWebサイトのURLが表示されたことを確認し、画面右上の「閉じる(×のマーク)」をクリックしてFirefox を終了します。
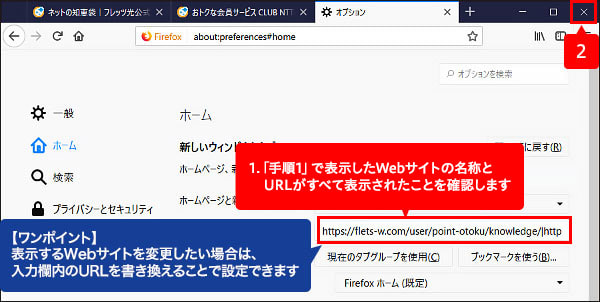
※「複数のタブを閉じようとしています。すべてのタブを閉じてよろしいですか?」と表示された場合は、[タブを閉じる]ボタンをクリックします。
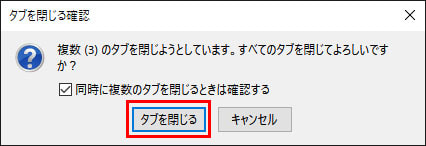
- あらためてFirefox を起動し、設定したWebサイトが表示されるかどうかを確認してください。
- Safari を起動し、表示させたい複数のWebサイトのうちの1つへアクセスします。画面右上の「新規タブを開きます(+のマーク)」をクリックします。
新しいタブが開いた状態で、起動時に表示させたいWebサイトのうちの2つめへアクセスします。3つ以上のWebサイトを表示させたい場合は、この操作を繰り返します。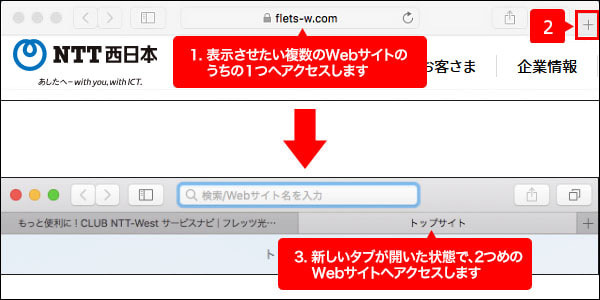
- 複数のWebサイトが表示された状態で画面上部の[ブックマーク]をクリックし、表示されたメニューから[ブックマークを編集]を選択します。
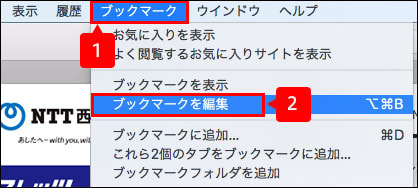
- ブックマーク]画面が表示されますので、[新規フォルダ]ボタンをクリックします。
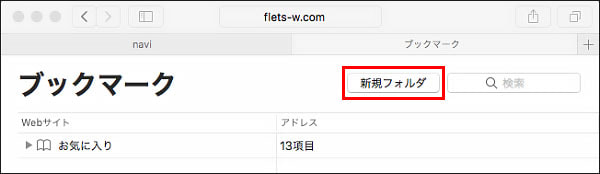
- 規フォルダの名称の入力欄が表示されますので、任意のフォルダ名を入力します。
今回は例として「起動時に表示するWebサイト」と入力します。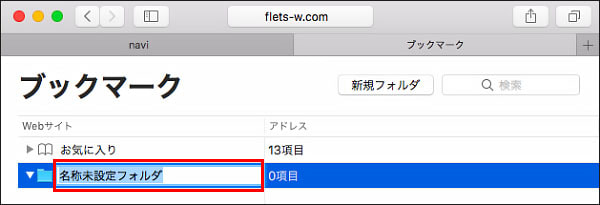
- 面左上の「前のページを表示します(<のマーク)」をクリックします。
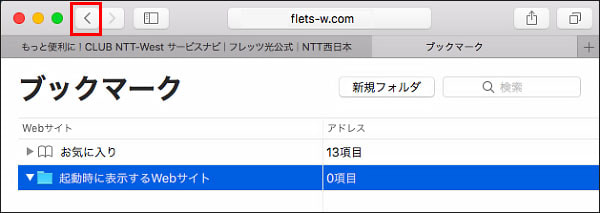
- 面上部の[ブックマーク]をクリックし、表示されたメニューから[これら2個(※)のタブをブックマークに追加...]を選択します。
※個数は「手順1」で表示したWebサイトの数によって変動します。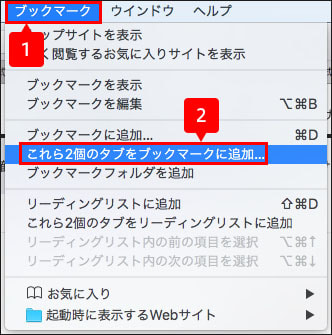
- このブックマークフォルダの追加先」という項目のプルダウンをクリックします。
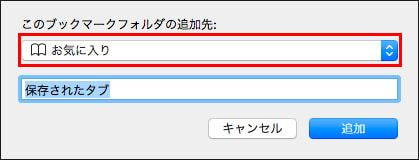
- 示された項目から「手順4」で設定したフォルダ名(ここでは「起動時に表示するWebサイト」)をクリックします。
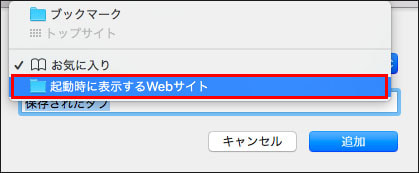
- 追加]ボタンをクリックします。
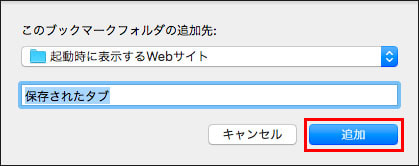
- 画面左上の[Safari]をクリックし、表示されたメニューの中から[環境設定]を選択します。
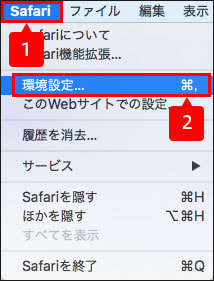
- 画面左上の[一般]をクリックし、「新規ウィンドウを開く場合」項目のプルダウンを選択します。
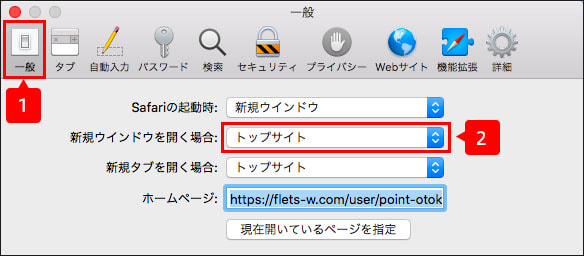
- 表示された項目から[タブフォルダを選択...]をクリックします。
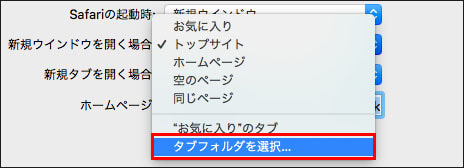
- 「フォルダを選択」画面が表示されますので画面左側の項目から「手順4」で設定したフォルダ名(ここでは「起動時に表示するWebサイト」)を選択し、画面右下の[選択]ボタンをクリックします。
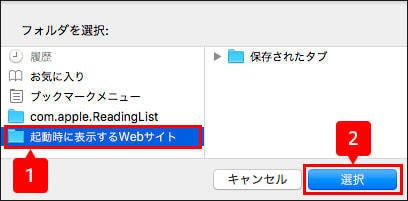
- 「新規ウィンドウを開く場合」項目のプルダウンが「手順4」で設定したフォルダ名(ここでは「起動時に表示するWebサイト」)になっていることを確認し、画面左上の「閉じる(×のマーク)」をクリックします。

- 画面左上の「閉じる(×のマーク)」をクリックし、Safari を終了します。
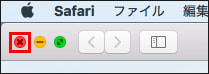
- あらためてSafari を起動し、設定したWebサイトが表示されるかどうかを確認してください。
ワンポイント
設定したWebサイトを削除・追加したい場合は、次の操作を行なってください。
・削除
- Safari を起動し、画面上部の[ブックマーク]をクリックします。表示されたメニューから[ブックマークを表示]を選択します。
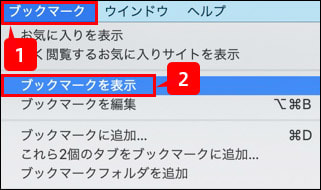
- 画面左側にブックマークが表示されますので、表示するWebサイトを設定した際に作成したフォルダ名(前項目の「手順4」)をクリックします。
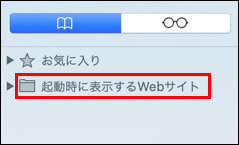
- [保存されたタブ]をクリックするとWebサイト名が表示されますので、[control]キーを押しながら削除したいWebサイト名を選択します。
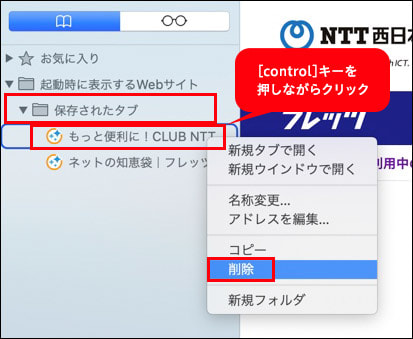
- あらためてSafari を起動し、削除したWebサイトが表示されなくなったかどうかを確認してください。
・追加
- 追加したいWebサイトへアクセスし、画面上部の[ブックマーク]をクリックします。表示されたメニューから[ブックマークに追加]を選択します。
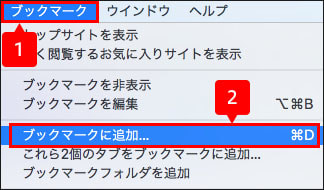
- [このページの追加先]のプルダウンをクリックし、表示されたメニューから表示するWebサイトを設定した際に作成したフォルダ名の下にある[保存されたタブ]を選択します。
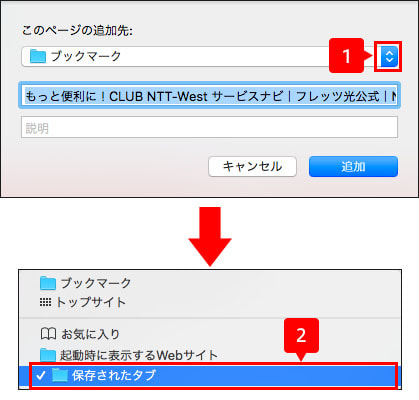
- [追加]ボタンをクリックします。
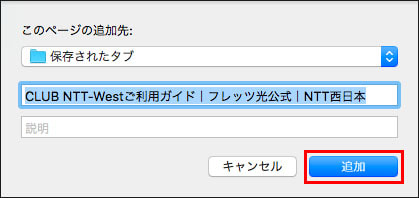
- あらためてSafari を起動し、追加したWebサイトが表示されるかどうかを確認してください。
※この記事は2021年2月5日現在の情報です。
NEW最新記事

初心者必見! ゲーミングPCが届いたら最初にやるべき初期設定...
PC・スマホ/2025.09.29

基本を解説! 暮らしと身近なビッグデータ インターネットとの...
テクノロジー/2025.09.29

家庭用NASを導入しよう! 選び方やおすすめ製品を紹介
PC・スマホ/2025.09.01

プロバイダーとは? 回線事業者との違いや契約形態の違いによる...
ライフスタイル/2025.09.01

YouTuberになるには? 必要な機材やスキル、動画の作り...
ホビー/2025.07.31

Web3.0(Web3)とは何か? 基本の解説とその未来 現...
テクノロジー/2025.04.25
























Webブラウザーを起動したときに最初に表示されるページをあらかじめ複数設定しておくことで、起動時に複数のタブが開き同時に表示することができます。