リモートワーク、オンラインゲーム、スマートフォンのWi-Fiなど日々の仕事や暮らしで安定して高速な光回線が求められています。
光回線を選ぶなら、「NTT西日本品質」という選択を。
更新日:2017.12.01
連載ネットの知恵袋 ブラウザーの操作
Q. 「パスワードを保存しますか?」と表示されました。これはなんですか?

通販サイトやSNSなどのログインが必要なWebサイトでIDやパスワードを入力すると、「パスワードを保存しますか?」と表示されます。どうしたらいいのでしょうか?
A. Webサイトのログイン情報を記憶する
「オートコンプリート」という機能による表示です
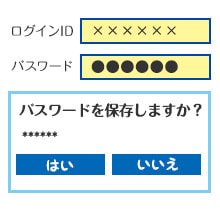
※この記事は2017年12月1日現在の情報です。






























通販サイトやSNSなど、よくアクセスするWebサイトで毎回IDやパスワードを入力するのは手間がかかりますよね。
「パスワードを保存しますか?」や「ログイン情報を保存しますか?」という表示は、Webブラウザーの「オートコンプリート」という機能によるものです。
オートコンプリートは、一度入力したIDやパスワードをWebブラウザーに記憶させ、次回以降の入力を省略する機能です。
オートコンプリートを使うと、Webサイトを閲覧する際にIDやパスワードを入力する手間がかからないため便利ですよ。
オートコンプリートの使い方はWebブラウザーによって異なります。ここでは代表的なWebブラウザーの使い方をご紹介します。
【操作方法】
Microsoft Edge 開く※「○○(WebサイトのURL)のパスワードを保存しますか?」と表示されない場合は、次の手順でMicrosoft Edgeのオートコンプリートを[有効]に設定してください。
【オートコンプリートを有効にする操作方法】
※「○○(WebサイトのURL)のパスワードを保存しますか?」と表示されない場合は、次の手順でInternet Explorerのオートコンプリートを[有効]に設定してください。
【オートコンプリートを有効にする操作方法】
※「Google Chromeでこのサイトのパスワードを保存しますか?」と表示されない場合は、次の手順でGoogle Chromeのオートコンプリートを[有効]に設定してください。
【オートコンプリートを有効にする操作方法】
※.「○○(WebサイトのURL)のログイン情報を保存しますか?」と表示されない場合は、次の手順でFirefoxのオートコンプリートを[有効]に設定してください。
【オートコンプリートを有効にする操作方法】
※.「このパスワードを保存しますか?」と表示されない場合は、次の手順でSafariのオートコンプリートを[有効]に設定してください。
【オートコンプリートを有効にする操作方法】
オートコンプリートは便利ですが、有効になっている状態でパソコンを家族や友人が使用すると、オートコンプリートでIDとパスワードを保存したWebサイトにログインできてしまう可能性があります。
そのため、もしオートコンプリートを使用しているパソコンを家族や友人が使用する場合は、OSのユーザー切り替えを行なうなどしてくださいね。
なお、オートコンプリートを有効にしていても、Webブラウザーの「Cookie(クッキー)」機能が無効に設定されている場合は一部のWebサイトで正常にログインができない場合がありますのでご注意ください。
※ Cookieについては次の記事をご覧ください。
■ネットの知恵袋 Q. 接続端末登録をしているのに毎回お客さまIDの入力を求められます
http://flets-w.com/chienetta/pc_mobile/cb_browser36.html
※パソコンのOSの確認方法は次の記事をご覧ください。
■ネットの知恵袋 Q.自分が使用しているパソコンのOS名やスペック、メーカー名、型番を確認したい
https://flets-w.com/chienetta/pc_mobile/cb_pc-equipment55.html