リモートワーク、オンラインゲーム、スマートフォンのWi-Fiなど日々の仕事や暮らしで安定して高速な光回線が求められています。
光回線を選ぶなら、「NTT西日本品質」という選択を。
更新日:2011.04.08
連載ネットの知恵袋 パソコンの操作
Q. キーボードで文字を入力した時の反応を変更したい

キーボードで文字を入力してからパソコン画面に表示されるまでの時間が遅いように感じるので変更したいのですが、設定を変更することはできますか?
A. キーボードの設定を変更しましょう
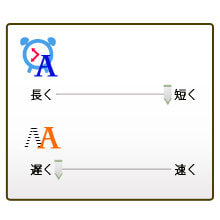
※この記事は2011年4月8日現在の情報です。






























キーボードで文字を入力した後、画面に文字が表示されるまでの速度を自分の好みの速さに変更できると、画面に文字が表示されるまで待たなくてもよくなりますよね。 その反対に、キーを押してから文字が画面に表示される速度を速くすることも遅くすることもできますよ。
ここではWindows7での設定方法をご案内しますので、好みの表示速度に変更してみてくださいね。
表示されている一覧から[キーボード]をクリックすると[キーボードのプロパティ]画面が表示され、変更できる項目が3つ表示されます。
【表示までの待ち時間】
[表示までの待ち時間]の項目のつまみをクリックしたまま左右に移動させると、キーボードのキーを押してから、連続して文字が画面に表示されるまでの待ち時間を変更することができます。
【表示の間隔】
[表示の間隔]の項目のつまみをクリックしたまま左右に移動させると、キーボードのキーを押し続けてから、2文字目以降が表示される速度を変更することができます。
【カーソルの点滅速度】
[カーソルの点滅速度]の項目のつまみをクリックしたまま左右に移動させると、文字を入力する場所を知らせるカーソルが点滅する速度を変更することができ、「なし」にすると、カーソルは点滅せず表示されたままになります。
マウスを操作する際に画面に表示される矢印の設定を変更することもできます。設定方法はネットの知恵袋でご紹介していますので、参考にしてくださいね。
■ネットの知恵袋 - パソコンの操作 Q.マウスを自分で使いやすくしたい
http://flets-w.com/chienetta/pc_mobile/cb_pc-operate14.html