リモートワーク、オンラインゲーム、スマートフォンのWi-Fiなど日々の仕事や暮らしで安定して高速な光回線が求められています。
光回線を選ぶなら、「NTT西日本品質」という選択を。
更新日:2018.06.29
連載ネットの知恵袋 パソコンの操作
Q. 旅行の写真を撮影した日付順に並べたい

デジタルカメラで撮影した写真をパソコンに取り込んだのですが、撮影日がばらばらに並んでいました。
写真を撮影した日付順に並べることはできますか?
A. 並び替え機能を使うと写真を撮影した日付順に並び替えられます

Windows OSではOSのバージョンにより画面の表示が異なる場合がありますが、手順は同じなので参考にしてくださいね。
-
フォルダー内のファイルの表示形式を[詳細]にします。
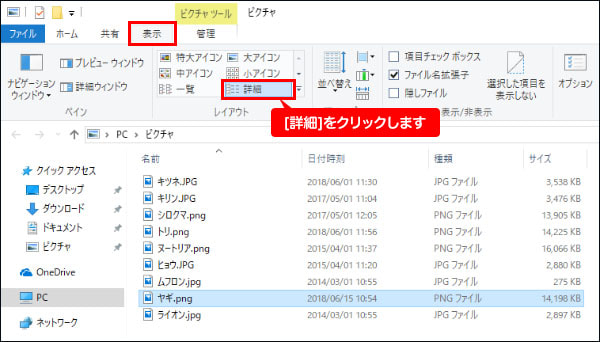
-
フォルダー内のファイルが表示されていない場所でマウスを右クリックします。
表示されたメニューから[並べ替え]を選択し、[日付時刻]と[降順]の左側に丸印をつけると写真を撮影した日付の新しい順に並び替えることができます。写真を撮影した日付の古い順に並べたいときは、[降順]に印をつけてくださいね。
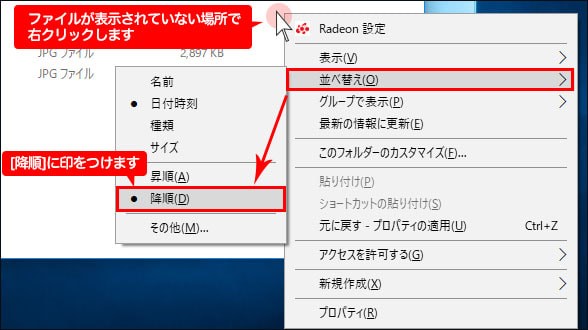
フォルダー画面上部には[日付時刻]以外にも[名前][種類][サイズ]などの項目があります。それぞれの項目に応じて写真の並べ替えを行なうこともできますよ。
項目をクリックするごとに並び替えの降順と昇順が切り替わるので、スムーズに写真を並べ替えられるようになります。
【例:写真の並び順を撮影日の降順→昇順にする場合】
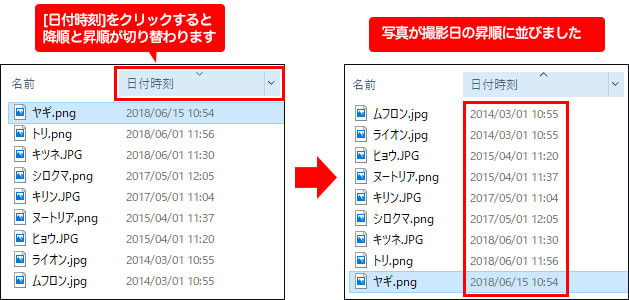
【例:写真の並び順を名前の降順→昇順にする場合】
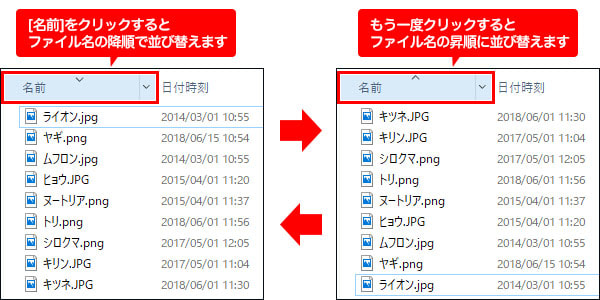
ワンポイント
並び替えの際に出てくる【降順】と【昇順】のどちらを選べば良いか分からなくなる時がありませんか?
そんな時は「降順(大きい順)」「昇順(小さい順)」というふうに考えると分かりやすいですよ。
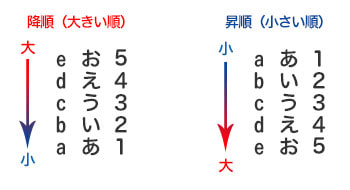
撮影した日付を指定したい場合
フォルダー画面内上部の各項目にマウスを移動させると小さい矢印[∨]が表示されます。
小さい矢印[∨]をクリックすることで、表示する写真の条件を設定することができます。
たとえば「旅行の初日の日に撮影した写真だけを表示させたい」という場合は、[更新日時]の[∨]をクリックして表示される[日付または日付範囲の選択]でカレンダーから日付を指定するとその日に撮影した写真のみが表示されます。
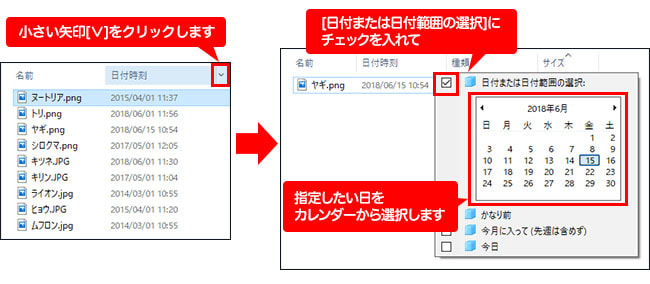
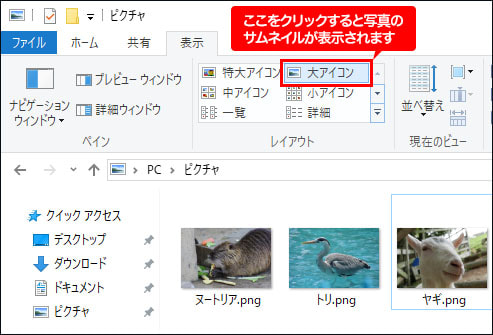
-
フォルダー内のファイルの表示形式を[詳細]にします。
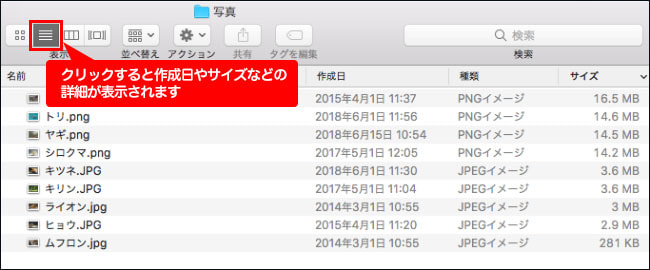
- フォルダー画面上部の[名前][種類][サイズ]の項目の上で[control]キーを押しながらクリックします。
-
表示されたメニューの[作成日]にチェックを入れます。
作成日以外にも表示させたい項目がある場合は、チェックを入れると表示することができますよ。
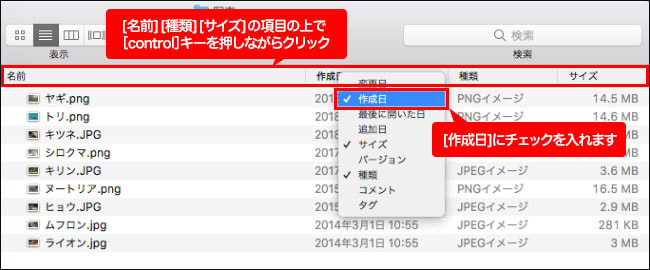
-
写真を撮影した日付順に並べたいときはフォルダー画面上部の[作成日]をクリックします。
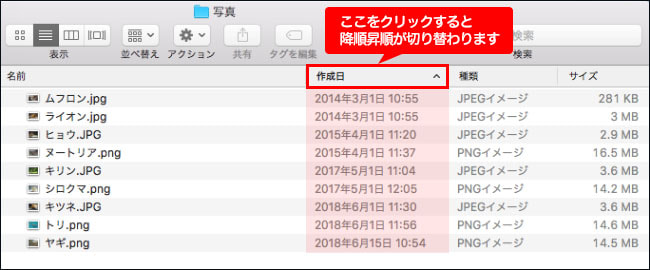
[作成日]をクリックするごとに並び替えの降順と昇順が切り替わります。
撮影日の新しい順番に並び替えたいときは作成日順(降順[∨])、古い順番に並べたいときは作成日順(昇順[∧])にしてくださいね。
ワンポイント
並び替えの際に出てくる【降順】と【昇順】のどちらを選べば良いか分からなくなる時がありませんか?
そんな時は「降順(大きい順)」「昇順(小さい順)」というふうに考えると分かりやすいですよ。
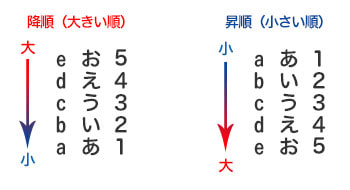
撮影した日付を指定したい場合
たとえば「旅行の初日に撮影した写真だけを表示させたい」という場合は、フォルダー画面の右上の検索欄で[○○/○○ 作成日]と入力するとその日に撮影した写真のみが表示されます。
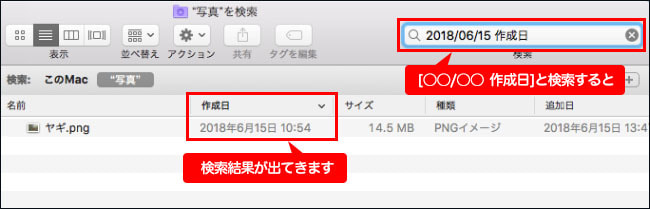

写真を並べ替える方法は、写真以外にも音楽や文書などの整理に活用できます。
フォルダー内にたくさんのデータが保存されていて整理が大変な時は、ぜひ試してみてくださいね。
※この記事は2018年6月29日現在の情報です。
NEW最新記事

初心者必見! ゲーミングPCが届いたら最初にやるべき初期設定...
PC・スマホ/2025.09.29

基本を解説! 暮らしと身近なビッグデータ インターネットとの...
テクノロジー/2025.09.29

家庭用NASを導入しよう! 選び方やおすすめ製品を紹介
PC・スマホ/2025.09.01

プロバイダーとは? 回線事業者との違いや契約形態の違いによる...
ライフスタイル/2025.09.01

YouTuberになるには? 必要な機材やスキル、動画の作り...
ホビー/2025.07.31

Web3.0(Web3)とは何か? 基本の解説とその未来 現...
テクノロジー/2025.04.25
























旅行先で撮影した写真を日付順に並べておけば楽しい思い出を振り返ったり、家族やお友だちとシェアしたりするときに便利ですよね。
並び替え機能を使うと、写真を撮影した日付順に並び替えることができますよ。
ここではWindows OS とmacOS それぞれの並び替えの方法をご紹介しますね。