リモートワーク、オンラインゲーム、スマートフォンのWi-Fiなど日々の仕事や暮らしで安定して高速な光回線が求められています。
光回線を選ぶなら、「NTT西日本品質」という選択を。
更新日:2020.04.10
連載ネットの知恵袋 パソコンの操作
Q. マウスの矢印が見当たらないことがあります

マウスの矢印が見当たらないことがあります。見つける方法はありますか?
A. マウスの設定を変更すると見つけやすくなります
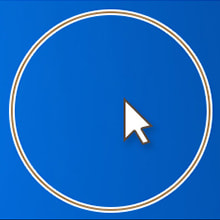
※この記事は2020年4月10日現在の情報です。
NEW最新記事

初心者必見! ゲーミングPCが届いたら最初にやるべき初期設定...
PC・スマホ/2025.09.29

基本を解説! 暮らしと身近なビッグデータ インターネットとの...
テクノロジー/2025.09.29

家庭用NASを導入しよう! 選び方やおすすめ製品を紹介
PC・スマホ/2025.09.01

プロバイダーとは? 回線事業者との違いや契約形態の違いによる...
ライフスタイル/2025.09.01

YouTuberになるには? 必要な機材やスキル、動画の作り...
ホビー/2025.07.31

Web3.0(Web3)とは何か? 基本の解説とその未来 現...
テクノロジー/2025.04.25
























パソコンを操作していると、突然マウスポインター(マウスの矢印)が見当たらなくなることがありますよね。
そんなときは、マウスの設定を変更しましょう。 マウスの設定を変更すると、キーボードの「Ctrl」キーを押すだけでマウスポインターの位置を波状の円で知らせてくれますよ。
マウスの設定は「ポインターオプション」という設定画面で変更することができます。
マウスポインターが画面上で見当たらなくなったときに便利ですので、ぜひマウスの設定を変更してみてくださいね。
ここでは、Windows 10の操作方法を紹介します。
【設定方法】
1. 左下の「スタート(旗のマーク)」ボタンの上で右クリックし、表示されたメニューから[設定]を選択します。
2. 「Windows の設定」画面が表示されますので、[デバイス]をクリックします。
3. 画面左側にある、[マウス]を選択するとマウスの設定に関する画面が表示されますので、関連設定の[その他のマウスオプション]をクリックします。
4. 「マウスのプロパティ」が表示されますので、[ポインターオプション]のタブをクリックします。
5. 「表示」の項目で「Ctrlキーを押すとポインターの位置を表示する」にチェックマークを付け、[OK]ボタンをクリックすると「マウスのプロパティ」画面が閉じ設定が完了します。
マウスの設定変更後に「Ctrl」キーを押し、マウスポインターの位置が表示されるようになったかをご確認くださいね。