リモートワーク、オンラインゲーム、スマートフォンのWi-Fiなど日々の仕事や暮らしで安定して高速な光回線が求められています。
光回線を選ぶなら、「NTT西日本品質」という選択を。
更新日:2022.03.24
連載ネットの知恵袋 パソコンの操作
パソコンのデスクトップにメモを残す方法【Windows・Mac】

パソコンの画面上にメモを残して常に確認ができるようにしたいです。そのような機能はあるのでしょうか?
A. 付箋機能を使用しましょう
【付箋機能の起動方法】
-
デスクトップ画面の左下の[スタート(旗のマーク)]をクリックし、スタート画面を表示します。
※すでにスタート画面が表示されている場合は、[手順2]からご参照ください。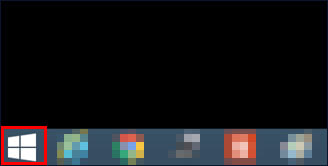
-
スタート画面右上にある検索アイコン(虫めがねのマーク)をクリックします。

-
検索欄に[ふせん]と入力すると、検索欄の下部に[付箋]のアイコンが表示されますので、クリックして[付箋]を起動します。
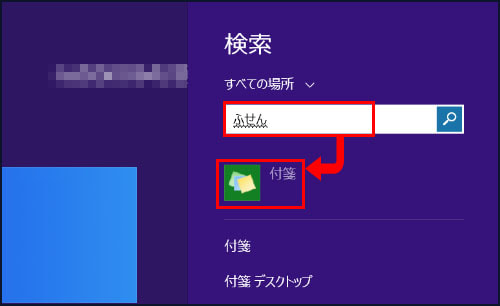
【付箋機能の使い方】
[付箋]を起動し、表示された付箋画面に文字を入力します。
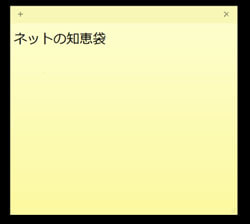
付箋を追加したい場合は、付箋画面の上部にカーソルを合わせ、左上に表示される[+]をクリックします。
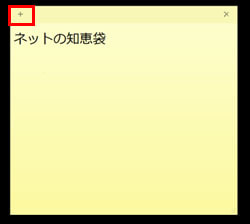
付箋を削除したい場合は、付箋画面の上部にカーソルを合わせ、右上の[×]をクリックします。
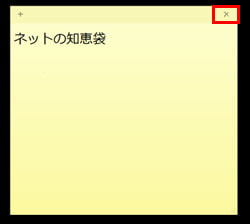
付箋画面上部にカーソルを合わせてドラッグすると、付箋を移動できます。
また、付箋の大きさを調節する場合は、付箋画面にカーソルを合わせ、白い矢印を動かすことで任意の大きさに変更できますよ。
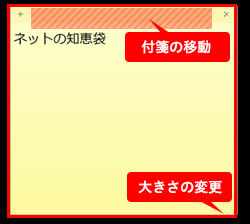
【付箋画面の色の変更】
付箋画面の上で右クリックすると付箋の色を変更できます。
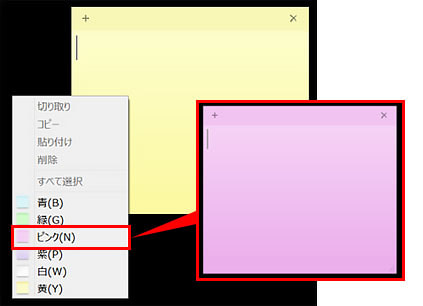
【ショートカット機能】
ショートカット機能を使用すると、文字に下線や取り消し線を引いて装飾したり、付箋の追加や削除をすることができます。
利用できるショートカットは次の通りです。
| 太字にする |
[Ctrl]+[B]キーを同時に押す 例:ネットの知恵袋 |
|---|---|
|
斜体にする (半角英数字のみ) |
[Ctrl]+[I]キーを同時に押す 例:CLUB NTT-West |
| 下線を引く |
[Ctrl]+[U]キーを同時に押す 例:ネットの知恵袋 |
| 取り消し線をつける |
[Ctrl]+[T]キーを同時に押す 例:ネットの知恵袋 |
| 文字を大きくする |
[Ctrl]+[Shift]+[>]キーを同時に押す 例:ネットの知恵袋 |
| 文字を小さくする |
[Ctrl]+[Shift]+[<]キーを同時に押す 例:ネットの知恵袋 |
| 付箋の新規作成 | [Ctrl]+[N]キーを同時に押す |
| 作成した付箋の削除 | [Ctrl]+[D]キーを同時に押す |
ワンポイント
付箋で画面がいっぱいになると、デスクトップのアイコンが隠れて他の作業の妨げになりますよね。
そんなときはタスクバーの右端や[付箋]のアイコンをクリックすると、付箋画面を非表示にできます。
付箋画面を表示させたいときは、タスクバーの右端や[付箋]のアイコンを再度クリックしてください。
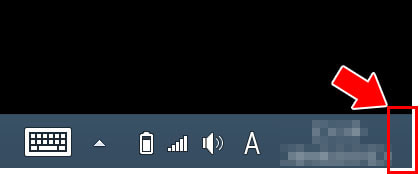
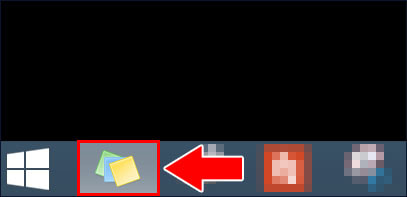
【付箋機能の起動方法】
Windows 10 ではデスクトップまたはスタート画面左下の[スタート(旗のマーク)]ボタンをクリックし、アプリ一覧の[は]の項目から[付箋]を選択します。
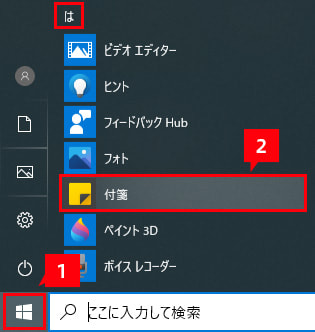
Windows 10のバージョンによっては、[付箋]アプリに代わり[Sticky Notes]というアプリが標準搭載されています。
[付箋]アプリには[Sticky Notes]に搭載されていない機能があるため、Windows 10にアップデートすることをおすすめいたします。
今回は、[付箋]アプリの機能について案内しますね。
【付箋機能の使い方】
[付箋]を起動し、表示された付箋画面に文字を入力します。
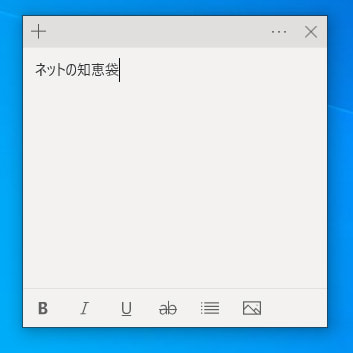
付箋を追加したい場合は、付箋画面の上部にカーソルを合わせ、左上に表示される[+]をクリックします。
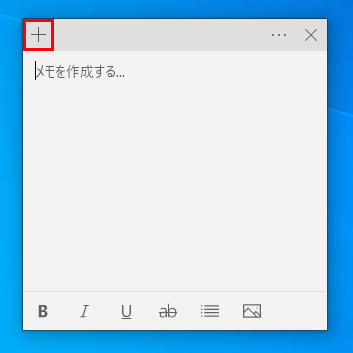
付箋を削除したい場合は、付箋画面上部にカーソルを合わせ、右上の[...]をクリックし、[メモの削除]を選択すると作成中のメモが削除できます。
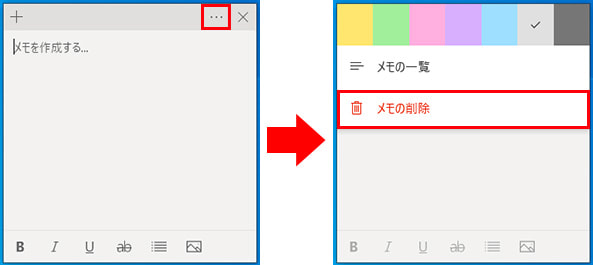
付箋画面上部にカーソルを合わせてドラッグすると、付箋を移動できます。
また、付箋の大きさを調節する場合は、付箋画面にカーソルを合わせ、白い矢印を動かすことで好きな大きさに変更できますよ。
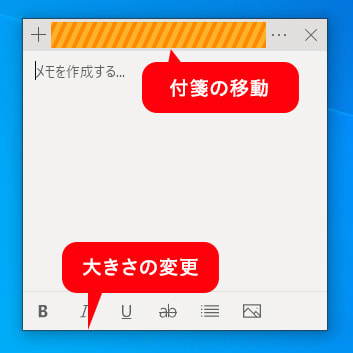
【付箋画面の色の変更】
付箋画面の右上の[...]をクリックすることで色の一覧が表示されます。
変更したい色の上でクリックすると好きな色に変更できます。
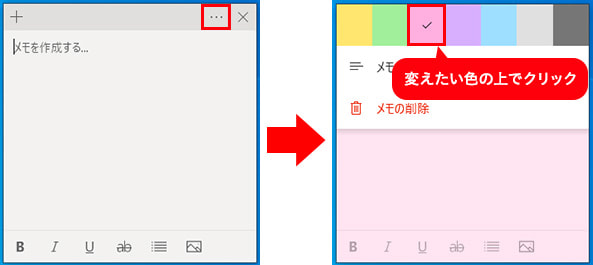
【ショートカット機能】
ショートカット機能や付箋の下側のアイコンをクリックすると文字に下線や取り消し線を引いて装飾したり、付箋の追加や削除ができます。
利用できる機能は次のとおりです。
ぜひ活用してくださいね。
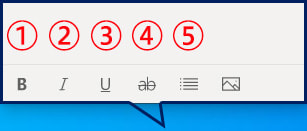
| 太字にする |
[Ctrl]+[B]キーを同時に押す/付箋の①のアイコンを押す 例:ネットの知恵袋 |
|---|---|
|
斜体にする (半角英数字のみ) |
[Ctrl]+[I]キーを同時に押す/付箋の②のアイコンを押す 例:CLUB NTT-West |
| 下線を引く |
[Ctrl]+[U]キーを同時に押す/付箋の③のアイコンを押す 例:ネットの知恵袋 |
| 取り消し線をつける |
[Ctrl]+[T]キーを同時に押す/付箋の④のアイコンを押す 例:ネットの知恵袋 |
| 箇条書きにする |
付箋の⑤のアイコンを押す 例:・ネットの知恵袋 |
| 付箋の新規作成 | [Ctrl]+[N]キーを同時に押す |
| 作成した付箋の削除 | [Ctrl]+[D]キーを同時に押す |
【画像の付箋】
付箋の下側、右端のアイコンをクリックするとパソコンに保存してある画像を貼り付けることができます。
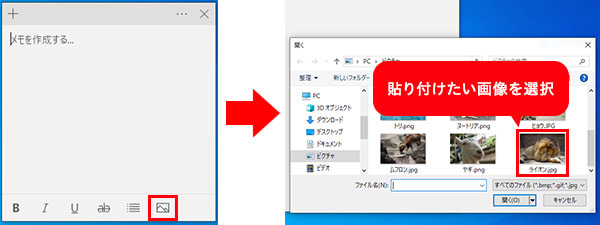
選択した画像が付箋に貼り付けられます。
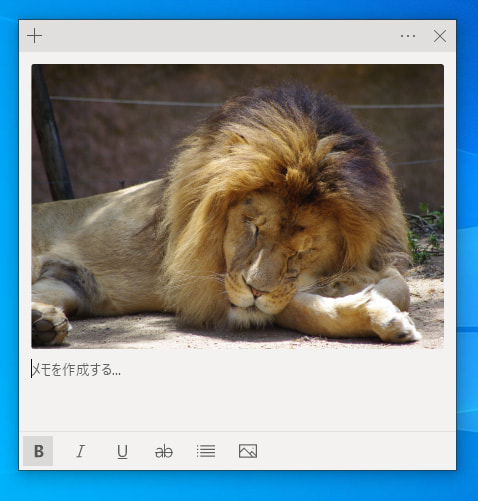
ワンポイント
付箋で画面がいっぱいになると、デスクトップのアイコンが隠れて他の作業の妨げになりますよね。
Windows 10の[付箋]アプリでは作成した付箋ごとに画面上で表示・非表示の切り替えが可能です。
付箋右上の×ボタンをクリックすることで表示中の付箋を非表示にしたり、非表示にした付箋や今まで作成した付箋を[メモの一覧]から確認したりできます。
[メモの一覧]にはキーワード検索機能があるので、これまで作成した付箋から探したい情報をすぐに見つけられますよ。
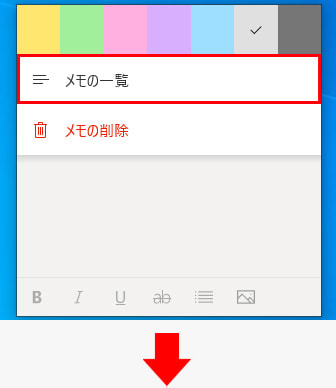
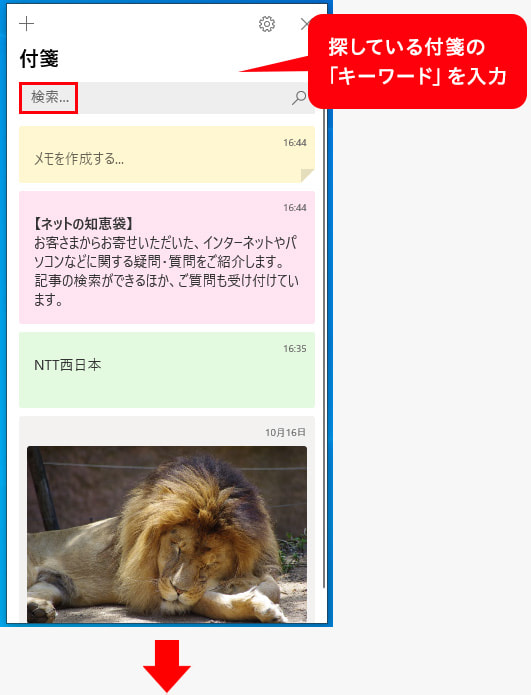
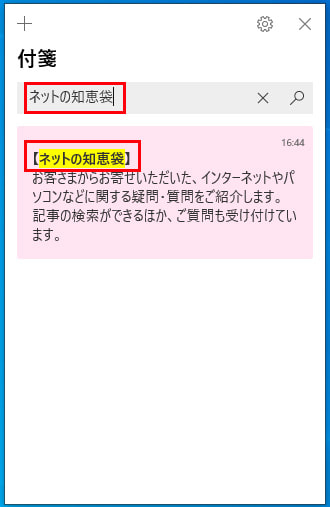
【スティッキーズの起動方法】
macOSには、[スティッキーズ]という付箋機能が搭載されています。
使用方法は次のとおりです。
1. デスクトップ画面の[Finder]のアイコンをクリックし、[アプリケーション]の項目から[スティッキーズ]を選択します。
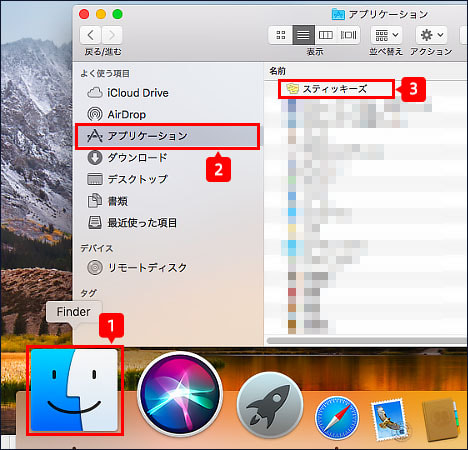
【スティッキーズの使い方】
[スティッキーズ]を起動し、表示された付箋画面に文字を入力します。
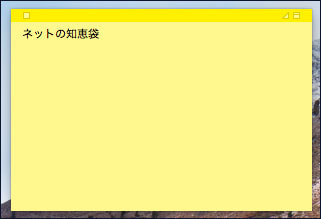
付箋を増やしたい場合は、画面上部のメニューバーの[ファイル]から[新規メモ]を選択します。
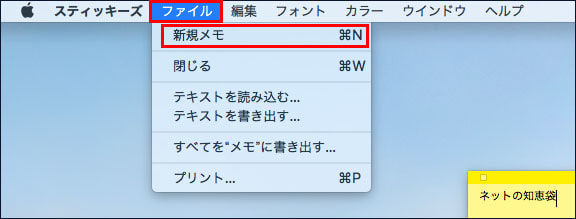
付箋を消したいときは、 [閉じる]をクリックします。
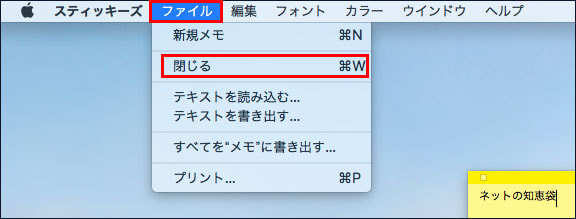
付箋画面上部にカーソルを合わせてドラッグすると、付箋を移動できます。
また、付箋の大きさを調節する場合は、付箋画面にカーソルを合わせ、白い矢印を動かすことで好きな大きさに変更できますよ。
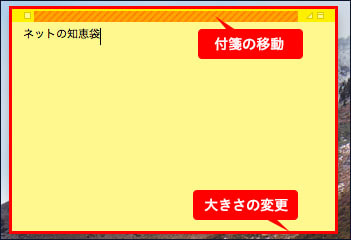
【付箋画面の色の変更】
スティッキーズではメニューバーの[カラー]をクリックすると、付箋を任意の色に変更できます。
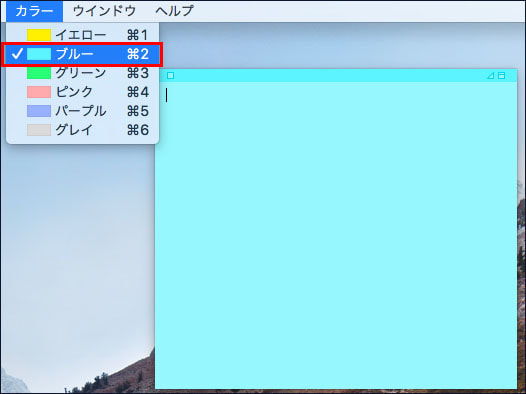
【フォントスタイルの変更】
スティッキーズのフォントスタイルは、付箋画面の上で右クリック、または画面上部のメニューバーから変更できます。
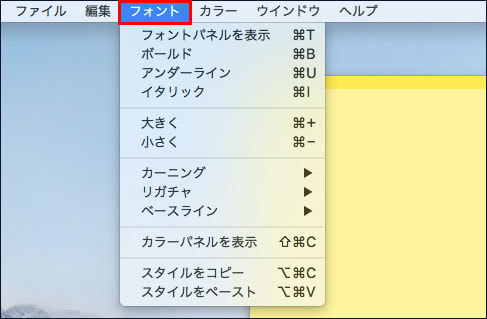
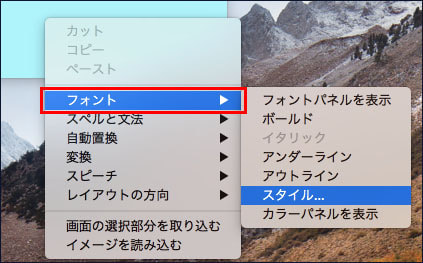
フォントは次のように変更できますので、参考にしてくださいね。
| ボールド | 例:ネットの知恵袋 |
|---|---|
| アンダーライン | 例:ネットの知恵袋 |
| イタリック | 例:ネットの知恵袋 |
【ショートカット機能】
スティッキーズではショートカット機能を使用することで、付箋の追加や削除をしたり、フォントパネルを開いたりすることができます。
スティッキーズで利用できるショートカット機能は次の通りです。
| 新規メモを作成する | [Command]+[N]キーを同時に押す |
|---|---|
| メモを削除する | [Command]+[W]キーを同時に押す |
| フォントパネルを開く | [Command]+[T]キーを同時に押す |
| カラーパネルを開く | [Command]+[Shift]+[C]キーを同時に押す |
| 付箋画面を 半透明にする |
[Command]+[Shift]+[T]キーを同時に押す |
【画像の付箋】
スティッキーズでは載せたい画像をドラッグして付箋に貼り付けることもできますよ。
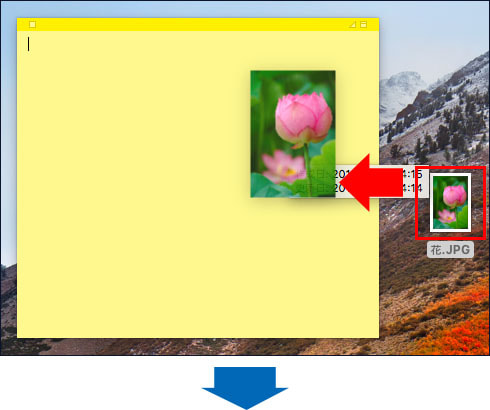
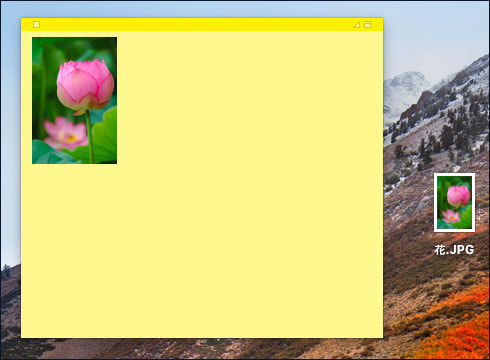
ワンポイント
キーボードの[fn]を押しながら[F11]を押すと、付箋画面を非表示にできます。
付箋画面を再表示したいときは、キーボードの[fn]を押しながら[F11]を再度押してください。
※この記事は2020年11月13日現在の情報です。
NEW最新記事

初心者必見! ゲーミングPCが届いたら最初にやるべき初期設定...
PC・スマホ/2025.09.29

基本を解説! 暮らしと身近なビッグデータ インターネットとの...
テクノロジー/2025.09.29

家庭用NASを導入しよう! 選び方やおすすめ製品を紹介
PC・スマホ/2025.09.01

プロバイダーとは? 回線事業者との違いや契約形態の違いによる...
ライフスタイル/2025.09.01

YouTuberになるには? 必要な機材やスキル、動画の作り...
ホビー/2025.07.31

Web3.0(Web3)とは何か? 基本の解説とその未来 現...
テクノロジー/2025.04.25
























Windows やmacOSには付箋機能が搭載されています。
付箋とは記録したい事柄を手軽にメモし、デスクトップに表示しておくことができる機能です。
いつでもメモの確認もできるので、とても便利ですよ。
付箋機能の使い方はOSごとに異なります。ここではWindows とmacOSの使い方をご紹介します。