リモートワーク、オンラインゲーム、スマートフォンのWi-Fiなど日々の仕事や暮らしで安定して高速な光回線が求められています。
光回線を選ぶなら、「NTT西日本品質」という選択を。
更新日:2022.03.31
連載ネットの知恵袋 パソコンの操作
CLUB NTT-Westのポイント交換でシーモア図書券 ギフトコードが交換できません

普段は無線LANでインターネットに接続しています。CLUB NTT-Westのポイント交換でシーモア図書券 ギフトコードを交換しようとしたら、エラーが出て交換できませんでした。何が原因でしょうか?
ご契約中のインターネット接続回線に接続してからお申し込みを行なってください
CLUB NTT-Westのポイント交換ではシーモア図書券 ギフトコードなどのクーポンIDを発行するタイプの商品をお申し込みいただく際にご契約の回線からのご利用かどうかの認証を実施しております。
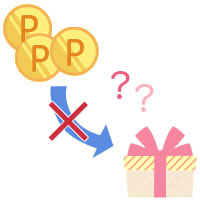
【交換のお申し込み時に認証が必要になる商品】
•■【電子書籍】シーモア図書券 ギフトコード(1,100円相当)
•■Huluチケット 1ヵ月分
•■ニンテンドープリペイド番号1,000円
【認証が必要になるご契約回線】
•■フレッツ 光ネクスト(ビジネスタイプを除く)
•■フレッツ 光ライト
•■フレッツ 光クロス
•■コラボ光(光コラボレーション事業者さまの回線)
回線認証が必要な商品を交換する際は、ご契約中の回線からお申し込み手続きを進めていただく必要があります。
認証は [IPv6(アイピーブイロク)]という通信方法を利用して行なうため、認証時にエラーが発生する場合はIPv6での通信がうまくできていない可能性が考えられます。その場合はお使いのパソコン、ルーター等がIPv6を利用して通信ができるかどうかをご確認ください。
また、回線認証はプロバイダーを介さずにNTT西日本の専用ネットワークへ接続した状態で行なうため、プロバイダーが提供しているIPv6通信接続サービスへのお申し込みは不要です。
なお、ご利用の環境により対処方法が異なるため、市販のルーターをお使いの場合は、はじめに「1. 市販のルーターをお使いの場合」の項目へお進みください。
市販のルーターをお使いではない場合は、「2. パソコンのIPv6通信設定の確認方法」をご覧くださいね。
1. 市販のルーターをお使いの場合
NTT西日本の通信機器である「ホームゲートウェイ(HGW)」もしくは専用の無線LANカードとHGWをセットでお使いの場合はIPv6を利用した通信が可能ですが、市販のルーターをお使いの場合は、IPv6を利用した通信がうまく行なえず、認証ができないことがあります。
その場合は、IPv6を利用した通信ができるようにルーターの設定を変更して認証が成功するかどうかをお試しください。
ルーターでのIPv6を利用した通信の設定方法はお使いのルーターのメーカーや機種によって異なります。取扱説明書やメーカーのサポートサイトを参考に設定してください。
ルーターの設定を変更した後も回線認証時にエラーが発生する場合は、パソコンでIPv6を利用した通信が行なえるかどうかを確認しましょう。
2. パソコンのIPv6通信設定の確認方法
パソコンのIPv6を利用した通信の設定方法はOSによって異なるため、ここではWindowsとmacOSでIPv6通信の設定を確認する方法をご紹介しますね。
1. デスクトップ画面左下の[スタート(旗のマーク)]を右クリックし、表示されたメニューの中から[コントロールパネル]を選択します。
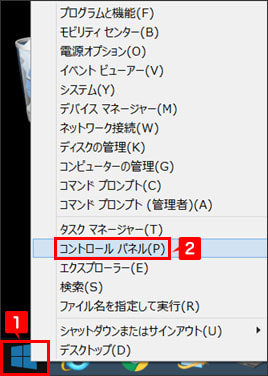
2. [コントロールパネル]内の[ネットワークとインターネット]から[ネットワークの状態とタスクの表示]を選択します。
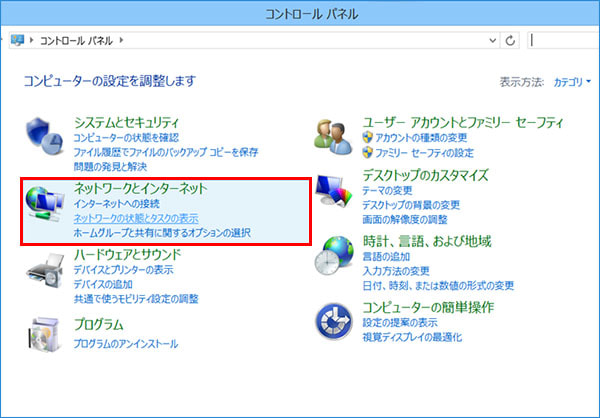
3. [ネットワークの状態とタスクの表示]の左側に表示されている[アダプターの設定の変更]をクリックします。

4. [ネットワーク接続]の画面が表示されます。
利用している接続方法のアイコンを右クリックし、メニューから[プロパティ]を選択します。
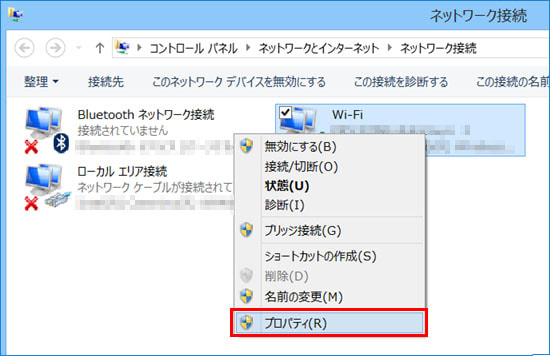
5. 接続方法のプロパティ画面が表示されます。
[インターネット プロトコルバージョン 6(TCP/IPv6)]にチェックが入っていることを確認し、[プロパティ]をクリックします。
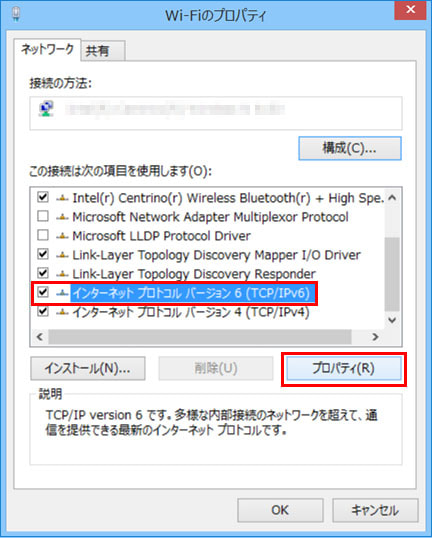
6. [インターネット プロトコルバージョン 6(TCP/IPv6)のプロパティ]画面が表示されます。 IPv6アドレスとDNSサーバーの設定を確認し、[OK]をクリックします。
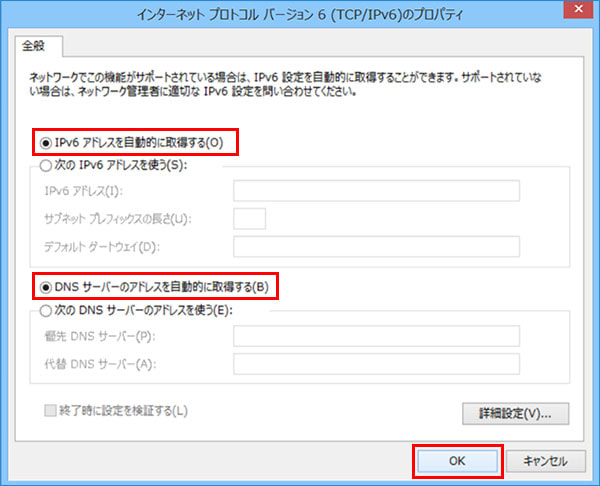
・「IPv6 アドレスを自動的に取得する」
・「DNS サーバーのアドレスを自動的に取得する」の2項目にチェックが入っているか確認してください。
1. デスクトップ画面左下の[スタート(旗のマーク)]をクリックし、[Windowsシステムツール]内の[コントロールパネル]を選択します。
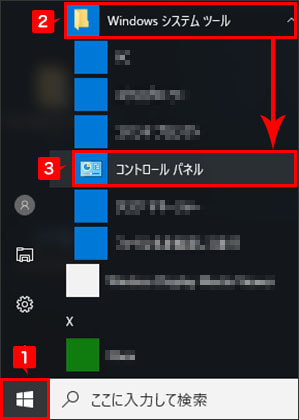
2. [コントロールパネル]が表示されます。
[ネットワークとインターネット]から[ネットワークの状態とタスクの表示]をクリックします。
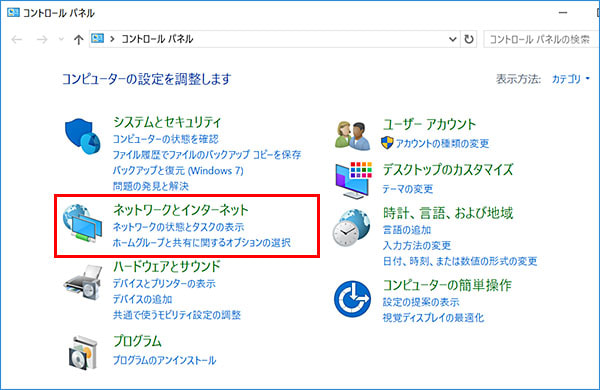
3. [ネットワークと共有センター]の左側にある[アダプターの設定の変更]をクリックします。
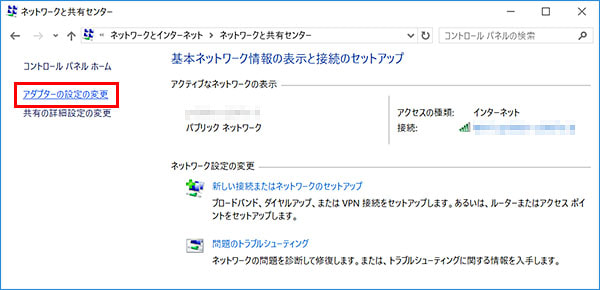
4. [ネットワーク接続]の画面で、そのときに利用している接続方法のアイコンを右クリックしてメニューから[プロパティ]を選択します。
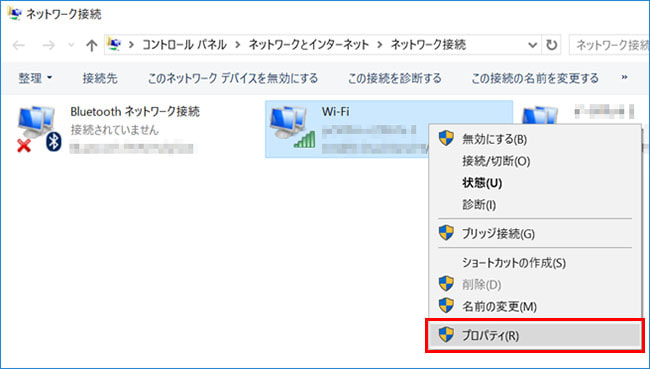
5. 接続方法のプロパティ画面が表示されます。[インターネット プロトコルバージョン 6(TCP/IPv6)]にチェックが入っていることを確認し、[プロパティ]をクリックします。
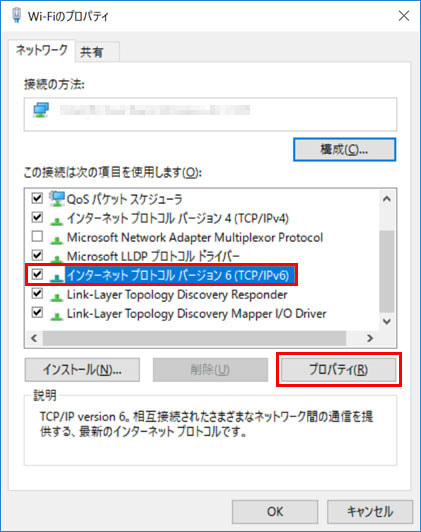
6. [インターネット プロトコルバージョン 6(TCP/IPv6)のプロパティ]画面が表示されます。IPv6アドレスとDNSサーバーの設定を確認し、[OK]をクリックします。
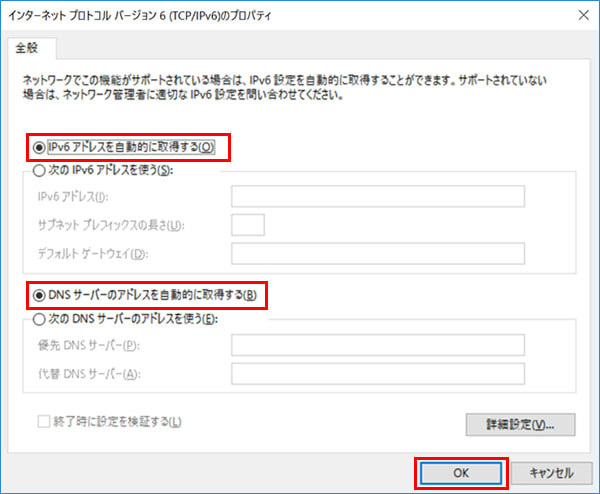
・「IPv6 アドレスを自動的に取得する」
・「DNS サーバーのアドレスを自動的に取得する」の2項目にチェックが入っているか確認してください。
1. デスクトップ左上のアップルマークをクリックし、[システム環境設定]を選択します。
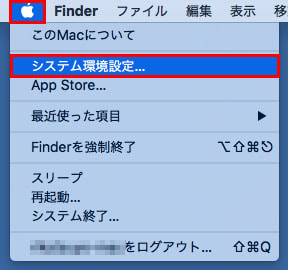
2. [ネットワーク]をクリックします。
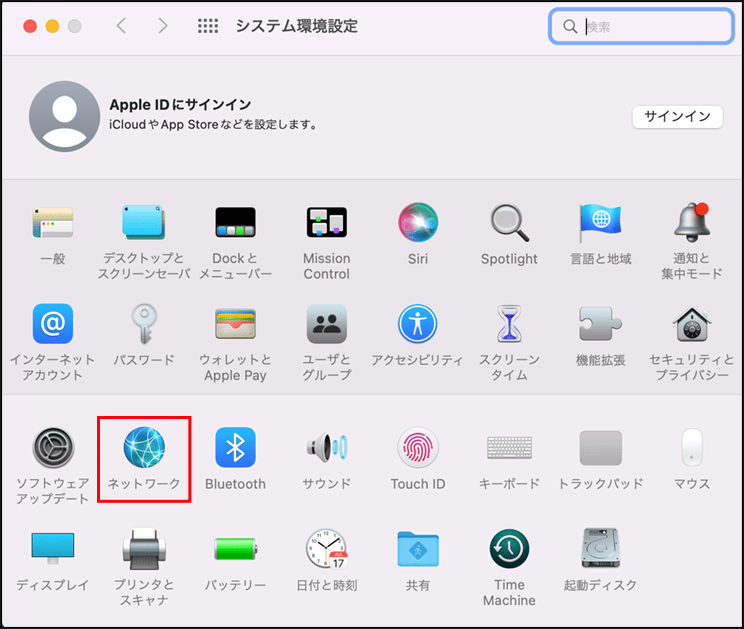
3. [ネットワーク]メニューの画面左側で接続方法を選択します。
無線接続を利用している場合は[Wi-Fi]、有線接続を利用している場合は[Ethernet]もしくは[内蔵Ethernet]を選択してくださいね。
接続方法の選択後、画面右側下部にある[詳細]をクリックします。
<無線接続の場合>
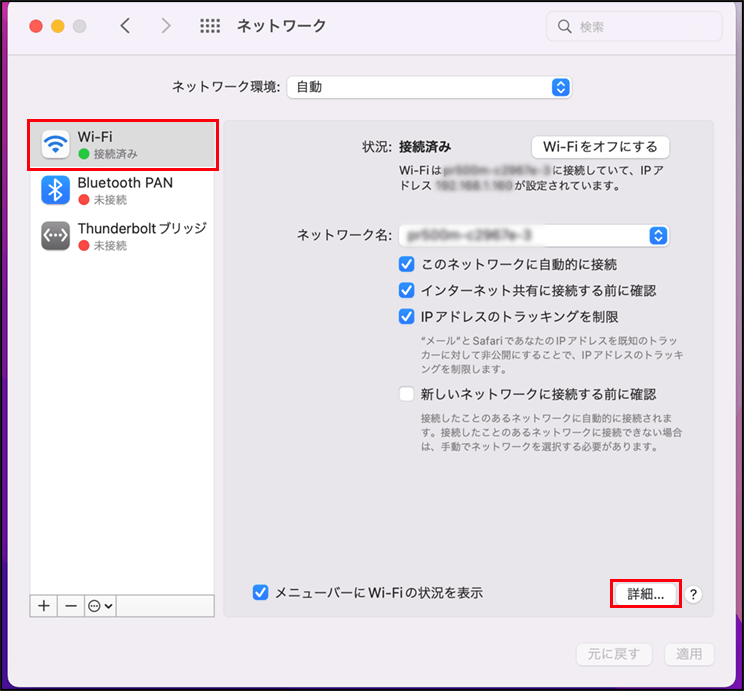
<有線接続の場合>
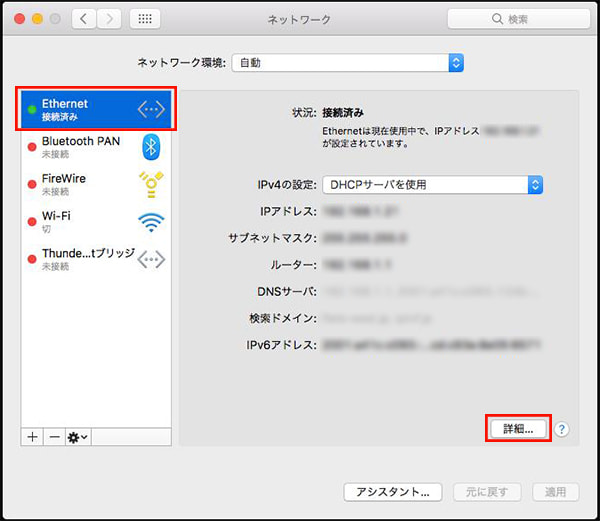
4. [TCP/IP]をクリックして、[IPv6の設定]が[自動]になっているかどうかを確認してください。
[ルーター]や[IPv6アドレス]にアドレスが表示されていたら[OK]をクリックして、macOSでのIPv6通信の設定は完了です。
<無線接続の場合>
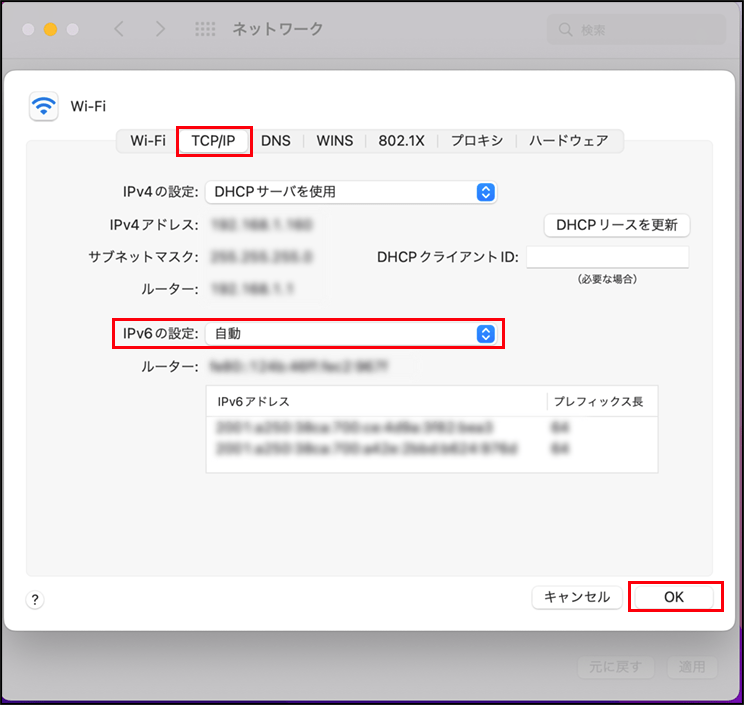
<有線接続の場合>
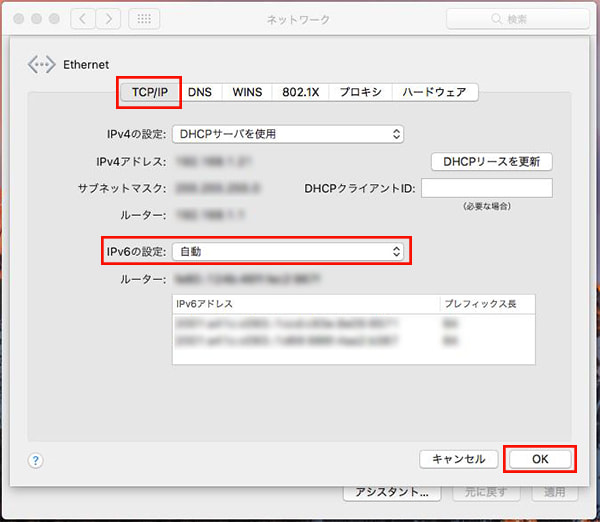
ルーターとパソコンの設定を行なった後も回線の認証時にエラーが発生する場合は、設置されているNTT西日本の通信機器とパソコンをLANケーブルで直接接続した状態で回線の認証をお試しください。
また、ご自宅にHGWではなく「光回線終端装置(ONU)」や「VDSL装置」が設置されている状況でルーターをお使いの場合は、パソコンでIPv6を利用した通信の設定やプロバイダー情報の設定の完了後に、ONUもしくはVDSL装置とパソコンを直接接続して回線の認証をお試しください。
下記の記事で、Windows 10 でのパソコンへのプロバイダー情報の設定手順をご案内していますので、よかったら参考にしてくださいね。
■Q.インターネットに自動で接続できなくなりました - チエネッタ
https://flets-w.com/chienetta/pc_mobile/cb_pc-operate92.html
※本文中に記載されている会社名、製品名等は、各社の登録商標または商標です。
※この記事は2022年3月31日現在の情報です。
NEW最新記事
あなたのお気に入りリスト
あなたが最近読んだ記事
審査21-01625


























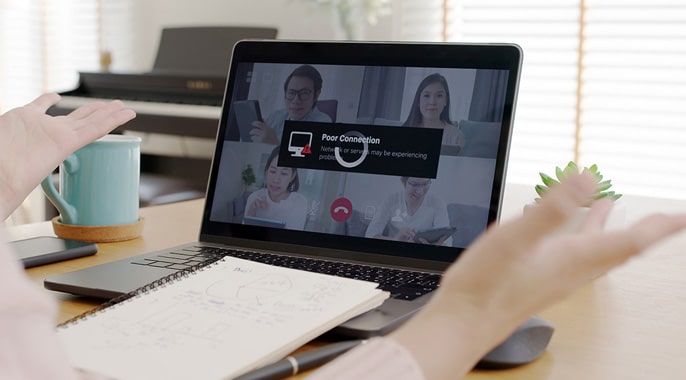

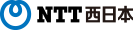

Wi-Fiを使うには? 自宅でWi-Fiに接続する方法と機器...
PC・スマホ/2024.04.10