リモートワーク、オンラインゲーム、スマートフォンのWi-Fiなど日々の仕事や暮らしで安定して高速な光回線が求められています。
光回線を選ぶなら、「NTT西日本品質」という選択を。
更新日:2020.08.28
連載ネットの知恵袋 パソコンの操作
Q. インターネットに自動で接続する方法を教えてください

有線LANでインターネットに接続しているのですが、パソコンを起動した時に自動的にインターネットに接続できる方法はありませんか?
A. 利用環境や接続機器により設定が可能です
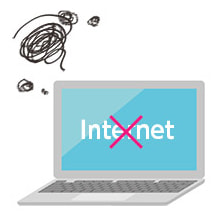
有線ルーターをご利用の場合は、パソコンの「IPアドレスを自動取得」に設定することで、自動的にインターネットへ接続できるようになりますよ。
設定する方法は、OSによって異なります。
ここでは、Windows 10の設定方法をご案内します。
設定方法は次のとおりです。
【設定方法】
-
デスクトップ画面左下の[スタート(旗のマーク)]の上で右クリックし、表示されたメニューから[設定]を選択します。
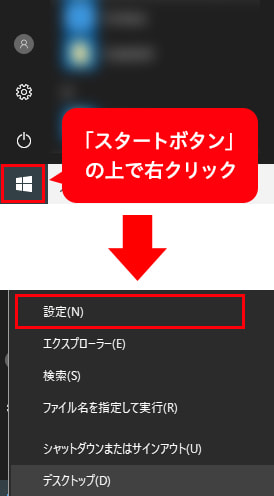
-
「Windowsの設定」画面が表示されますので、「ネットワークとインターネット」をクリックします。
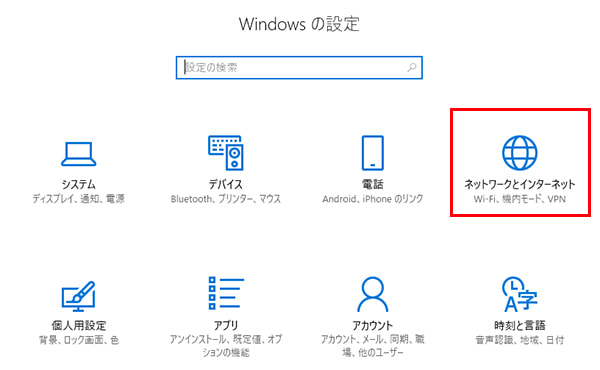
-
画面左側の[状態]を選択すると、ネットワークの状態に関する画面が表示されますので[アダプターのオプションを変更する]をクリック。
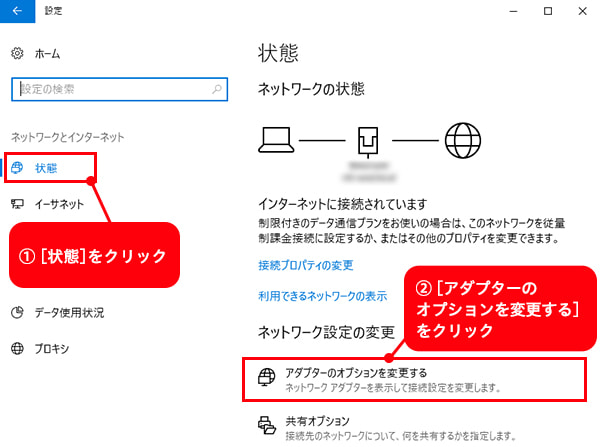
-
「ネットワーク接続」が表示されますので、LANアダプター名が表示されている接続アイコン(Wi-Fiまたはイーサネット)を右クリックし、[プロパティ]をクリックします。
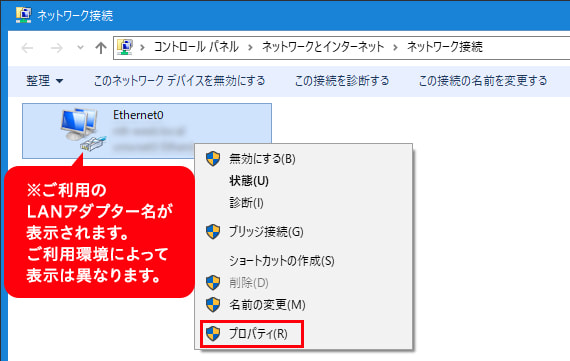
-
[接続の方法] にご使用のLANアダプター名が表示され、[インターネット プロトコルバージョン 4(TCP/IPv4)] にチェックが入っていることを確認してください。
※チェックが入っていない場合は、チェックを入れてください。
チェックが入っていることを確認したら、[インターネット プロトコルバージョン 4(TCP/IPv4)] を選択し、[プロパティ]をクリックします。
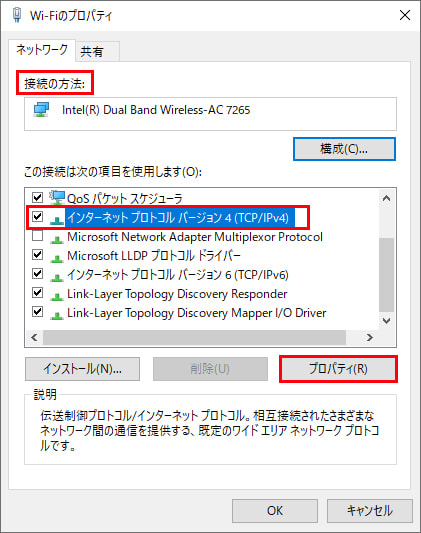
-
プロパティ画面が表示されますので「IPアドレスを自動的に取得する」と「DNSサーバーのアドレスを自動取得する」にチェックを入れてください。
「OK」ボタンをクリックすると設定完了です。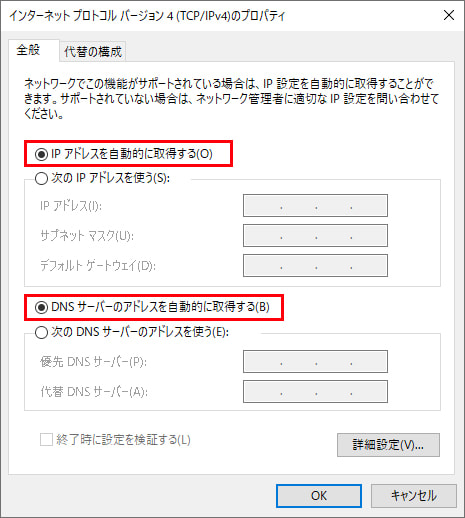
「スタートアップツール」は2025年9月30日(火)をもちまして提供を終了いたしました。2025年10月1日以降、「スタートアップツール」を新たにインストールすることはできません。また、バージョンアップ対応やサポート等も終了となります。
詳しくは、こちらをご確認ください。
ルーターを利用していない場合は、パソコンを起動いただくたびに、ダイヤルアップ接続の設定が必要でございます。
フレッツ光をご利用の場合は、「スタートアップツール」の機能を利用することで、インターネットへ自動的に接続できるようになります。
「スタートアップツール」の機能を利用するには、パソコンにプロバイダーから提供された情報(ユーザー名やパスワード)を設定する必要がありますので、あらかじめお手元に用意しておいてくださいね。
プロバイダー情報がわからないときは、ご契約中のプロバイダーにご相談ください。
設定手順は次のとおりです。
【設定方法】
-
デスクトップ画面左下の[スタート(旗のマーク)]の上で右クリックし、表示されたメニューから[設定]を選択します。
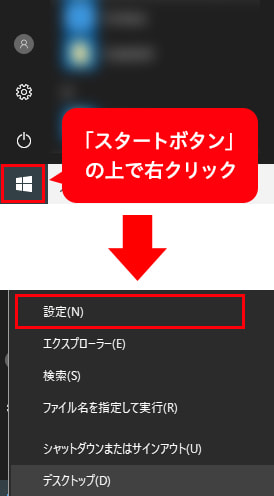
-
「Windowsの設定」画面が表示されますので、[ネットワークとインターネット]をクリックします。
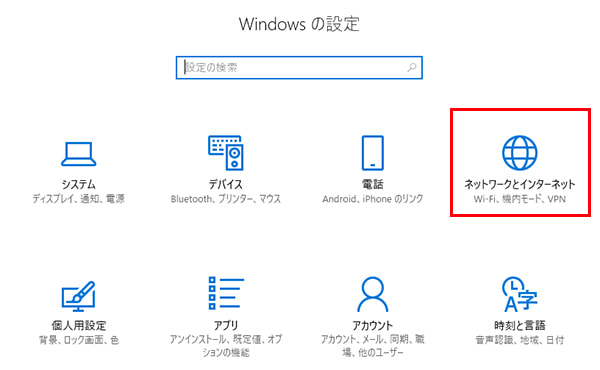
-
画面の左側にある、[ダイヤルアップ]を選択すると、右側にダイヤルアップの設定に関する画面が表示されますので[新しい接続を設定する]をクリック。
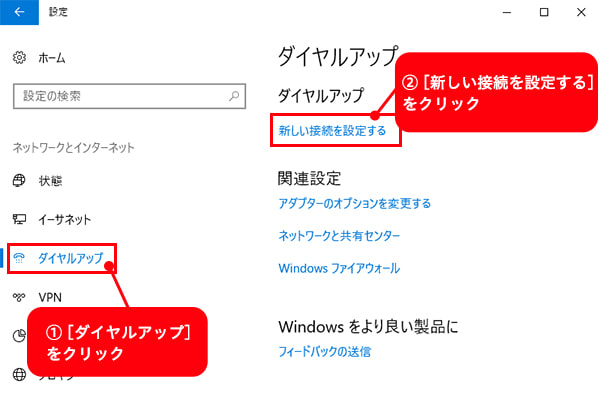
-
「接続またはネットワークのセットアップ」というウインドウが表示されるので、[インターネットに接続します]を選択して[次へ]をクリックします。
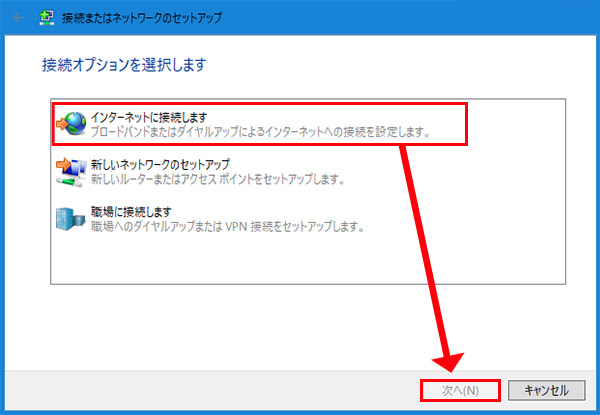
-
表示されている[ブロードバンド(PPPoE)]をクリックします。
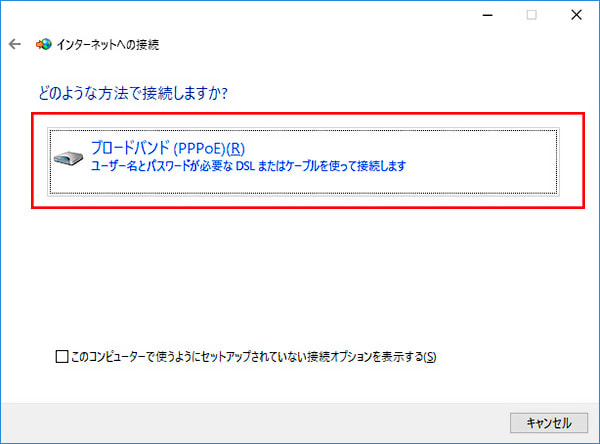
-
プロバイダー情報を入力する画面が表示されますので、契約しているプロバイダーから提供された「ユーザー名」と「パスワード」を入力します。
「パスワード」入力欄の下にある「パスワードの文字を表示する」にチェックを入れておくと入力した文字がそのまま表示されるので、正しく入力できているかどうかを確認できますよ。
また、「このパスワードを記憶する」にもチェックを入れておいてくださいね。
「接続名」は任意の情報に設定できますが、ここで入力したものをスタートアップツールで指定するためプロバイダー名などわかりやすいものにしておきましょう。
※ここでは「インターネット接続」と入力します。
情報の入力が完了したら[接続]をクリックしてください。
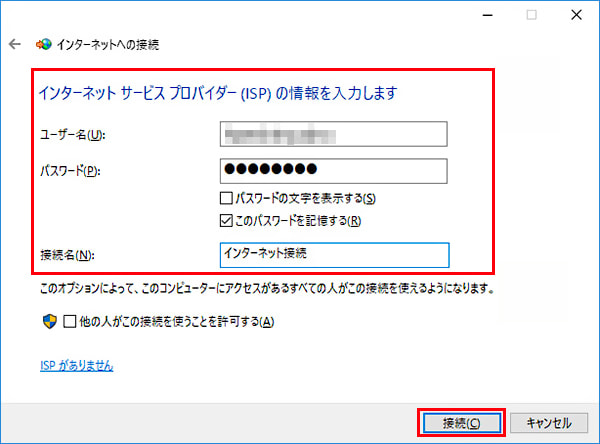
-
入力した情報でインターネットへ接続できるかどうかのテストが始まります。
「スキップ」や「キャンセル」は押さずにしばらくお待ちください。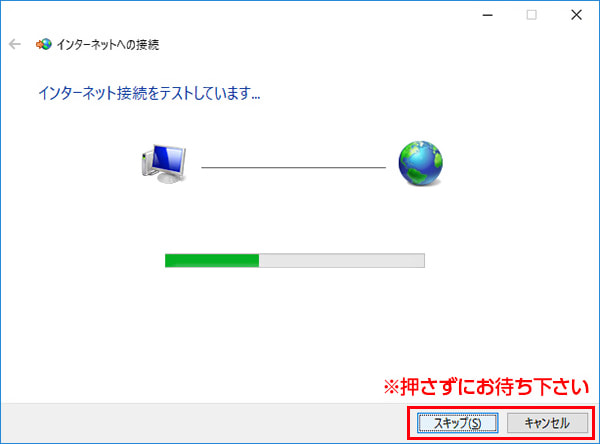
-
インターネットに正常に接続できたら下の図のような表示になります。
[閉じる]をクリックするとプロバイダー情報の設定は完了です。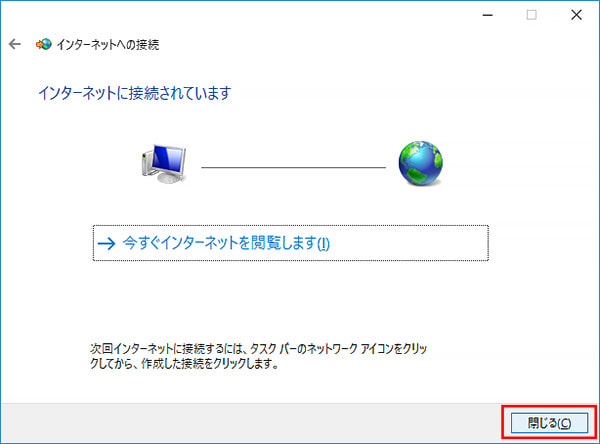
次はスタートアップツールの設定に移ります。
-
スタートアップツールの左下に表示されている[設定・変更]をクリックします。
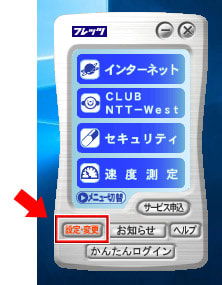
-
表示されたメニュー画面から、[インターネット等接続方法の選択]をクリックします。
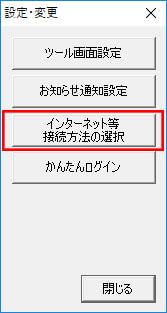
-
インターネット等の接続方法の選択画面になりますので、「ホームゲートウェイまたはルータの利用有無」は「ホームゲートウェイもルータも利用しない」にチェックを入れ、「ホームゲートウェイもルータも利用しないお客さま」の項目では「WindowsのPPPoEクライアントを利用する」にチェックを入れてください。
「ご利用プロバイダ」は[手順6]で指定した「接続名」を選択してくださいね。
入力が完了したら[設定]をクリックします。
もし、Windowsのシステムからパソコンの設定に変更を加える許可を求めるウインドウが表示されたら、[はい]をクリックします。
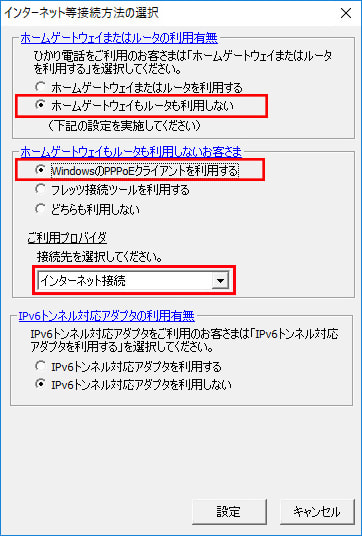
これでスタートアップツールの設定は完了です。 パソコンを再起動して自動的にインターネットに接続できるかどうかを確認してくださいね。
スタートアップツールの機能を利用してインターネットへ自動的に接続できるのは、パソコン1台のみです。複数の端末を同時にインターネットに接続したい場合は、ルーターをご用意ください。
ルーターは機種によって推奨環境や機能などが異なります。
そのため、ルーターを購入する場合は家電量販店で利用する環境などについて相談されることをおすすめします。
※この記事は2020年8月28日現在の情報です。
NEW最新記事

初心者必見! ゲーミングPCが届いたら最初にやるべき初期設定...
PC・スマホ/2025.09.29

基本を解説! 暮らしと身近なビッグデータ インターネットとの...
テクノロジー/2025.09.29

家庭用NASを導入しよう! 選び方やおすすめ製品を紹介
PC・スマホ/2025.09.01

プロバイダーとは? 回線事業者との違いや契約形態の違いによる...
ライフスタイル/2025.09.01

YouTuberになるには? 必要な機材やスキル、動画の作り...
ホビー/2025.07.31

Web3.0(Web3)とは何か? 基本の解説とその未来 現...
テクノロジー/2025.04.25
























インターネットへの自動接続ができないと、急いで調べたいことがあるときなどに面倒ですよね。
ご利用環境によって設定を変更いただくか、機器をご用意いただくことで有線LANにてインターネットに接続の場合も自動的に接続できるようになりますよ。