リモートワーク、オンラインゲーム、スマートフォンのWi-Fiなど日々の仕事や暮らしで安定して高速な光回線が求められています。
光回線を選ぶなら、「NTT西日本品質」という選択を。
更新日:2018.09.14
連載ネットの知恵袋 パソコンの操作
Q. 「ディスク領域不足」と表示されます

パソコンを使っていたら、「ディスク領域不足」というメッセージが表示されました。どうしたらいいですか?
A. 不要なファイルや「ごみ箱」の中身などを削除してみましょう
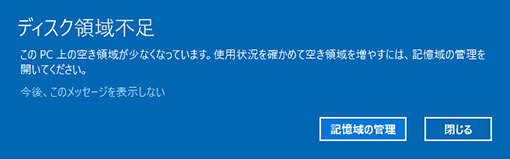
パソコンに「ディスク領域不足」のメッセージが表示されたらびっくりしますよね。「ディスク領域不足」のディスクとは、「ハードディスク」のことを指しています。
ハードディスクにはパソコンを動かすために必要な「OS(オペレーション・システム)」やアプリケーション、作成した文書や写真などすべてのデータが保存されています。
ハードディスクについて、詳しくは下記の記事をご覧ください。
■ネットの知恵袋 Q.ハードディスク、メモリー、CPUの役割って何?
https://flets-w.com/chienetta/pc_mobile/cb_pc-equipment24.html
ハードディスクの空き領域が少なくなるとパソコンの動作が遅くなるなど、利用に影響を及ぼす可能性があります。そのため、「ディスク領域不足」というメッセージが表示されたときは不要なファイルやアプリケーションを削除して、ハードディスクの空き領域を増やしてくださいね。
ハードディスクの空き領域を増やすための方法は次の内容をご覧ください。
【不要なファイルを削除する】
不要なファイルは、ハードディスクの空き領域が減る原因となるため削除しましょう。Windows とmacOS にてファイルやアプリケーションを削除する手順をご紹介します。
不要なファイルのアイコンを右クリックし、表示されたメニューの中から[削除]を選択します。
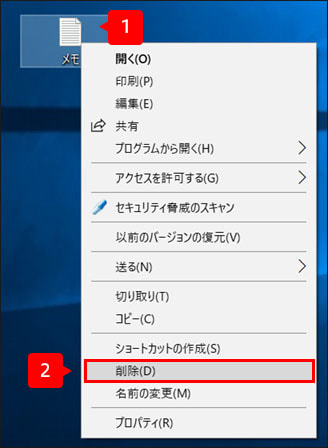
※[削除]を選択した際に「このファイルをごみ箱に移動しますか?」などのメッセージが表示された場合は[はい]を選択します。
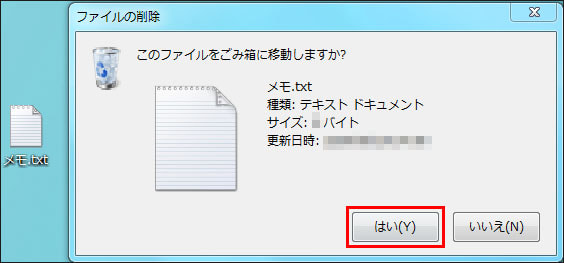
また、複数のファイルを同時に削除することもできます。キーボードの[Ctrl]キーを押しながら、削除したいファイルをクリックします。複数のファイルが選択された状態になりますので、いずれかのアイコンを右クリックし、表示されたメニューの一覧から[削除]を選択すると、選択した全てのファイルがごみ箱に移動します。
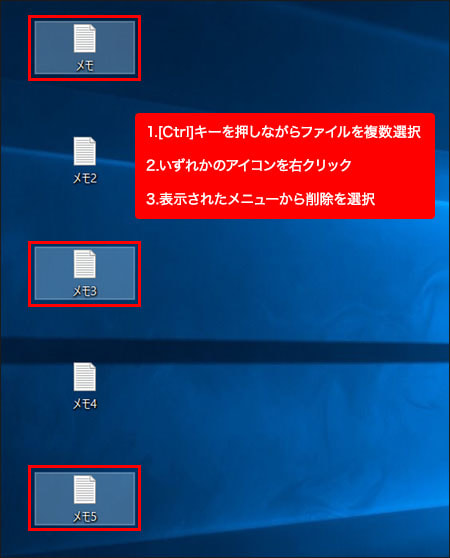
削除したいファイルにカーソルを合わせて[Control]キーを押しながらクリックするとメニューが表示されますので、[ゴミ箱に入れる]を選択します。
※トラックパッドをご使用の場合は、トラックパッドを2本指でクリックすることでメニューを表示させることができます。
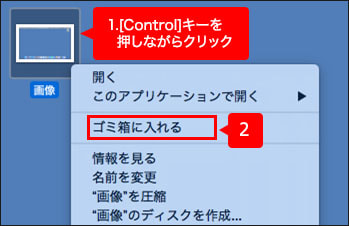
また、複数のファイルを同時に削除することもできます。キーボードの[shift]キーを押しながら、削除したいファイルをクリックします。
複数のファイルが選択された状態になりますので、いずれかのアイコンの上で[control]キーを押しながらクリックし、表示されたメニューの一覧から[ゴミ箱に入れる]を選択すると、選択した全てのファイルがゴミ箱に移動します。
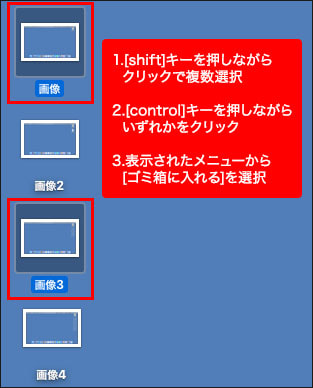
【「ごみ箱」を空にする】
ごみ箱に移動したファイルは「ごみ箱を空にする」という操作を実行することで、初めてハードディスクから削除されます。ごみ箱にファイルが残っているとその分ハードディスクの空き領域も減ってしまうので、こまめにごみ箱を空にするようにしてください。
なお、一度ごみ箱を空にすると元に戻すことはできないため、空にする前に必要なファイルがないか確認してくださいね。
Windows とmacOS でのごみ箱を空にする手順は次のとおりです。
※Windows 10 の画像を使用していますが、Windows 7 やWindows 8.1 でも同様の操作です。
-
デスクトップの[ごみ箱]のアイコンをダブルクリックします。

-
[ごみ箱]画面が表示されますので、必要なファイルがないことを確認したうえで[ごみ箱を空にする]をクリックします。
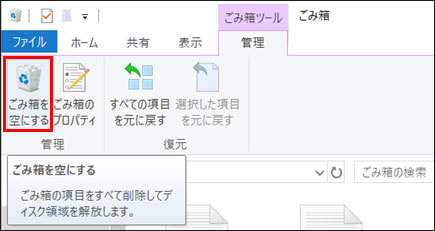
-
「これらの○個の項目を完全に削除しますか?」という画面が表示されますので、[はい]をクリックします。
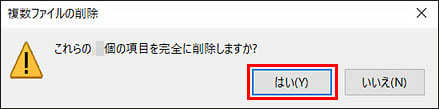
-
デスクトップ画面下部の[dock]から[ゴミ箱]をクリックします。
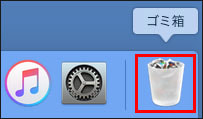
-
[ゴミ箱]の画面が表示されますので、必要なファイルがないことを確認したうえで右上の[空にする]ボタンをクリックします。
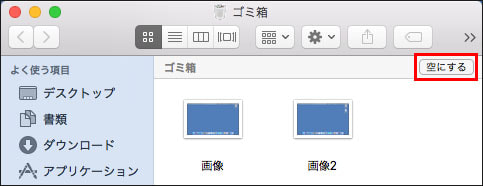
-
[ゴミ箱にある項目を完全に消去してもよろしいですか?]という画面が表示されますので[ゴミ箱を空にする]をクリックします。
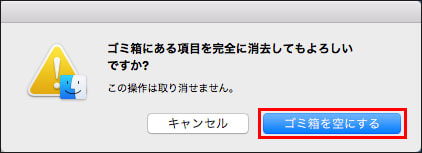
【アプリケーションを削除(アンインストール)する】
不要なアプリケーションを削除するのもハードディスクの空き領域を確保する手段の1つです。パソコンの購入時からインストールされているアプリケーションについては削除するとパソコンが正常に動作しない可能性があるため、削除を実行する前にパソコンメーカーへ相談してくださいね。
Windows 、macOS でのアプリケーションを削除する手順は次のとおりです。
-
デスクトップ画面左下の[スタート(旗のマーク)]ボタンをクリックし、表示されたメニューから[コントロールパネル]を選択します。
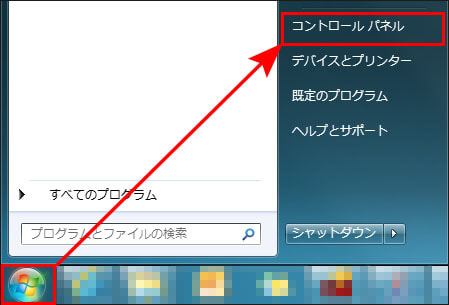
-
[コントロールパネル]の右上に表示されている[表示方法]が[カテゴリ]になっていることを確認し、[プログラムのアンインストール]をクリックします。
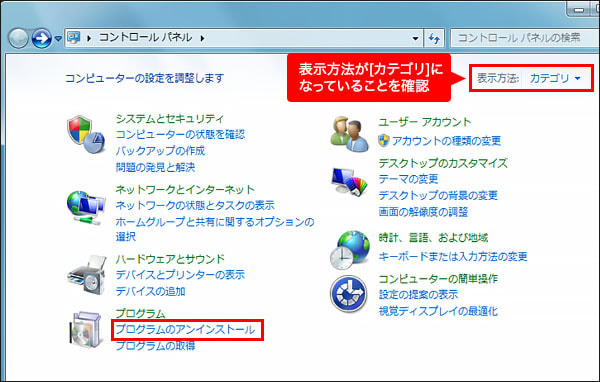
※「表示方法」が[大きいアイコン]または[小さいアイコン]の場合は[プログラムと機能]をクリックし、手順3へ進んでください。
【大きいアイコンの場合】
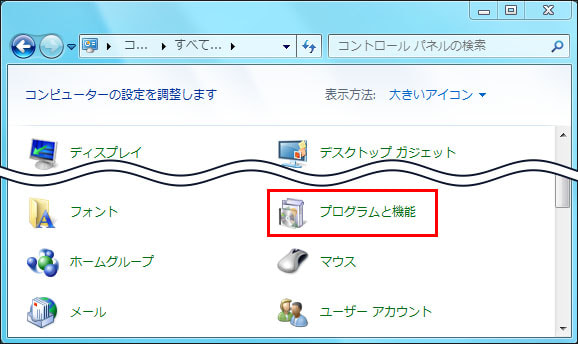
【小さいアイコンの場合】
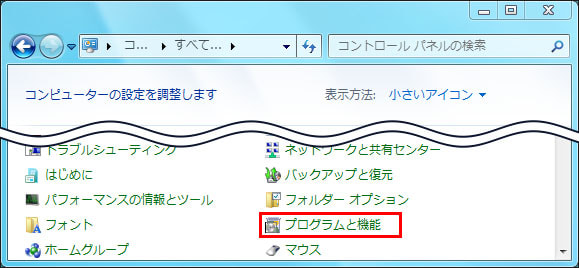
-
削除したいプログラムを右クリックし、表示される[アンインストールと変更]を選択します。
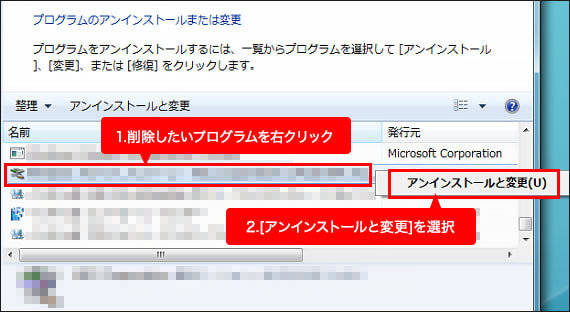
-
「○○をアンインストールしますか?」というメッセージが表示されますので[はい]をクリックします。
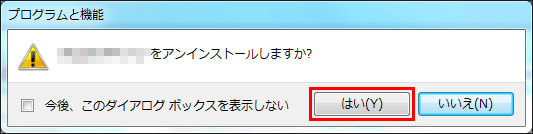
-
[はい]をクリックした後に表示されるメッセージは、削除するアプリケーションによって異なります。画面の案内に沿って削除を行なってください。
-
キーボードの[Windows]キーを押しながら[X]キーを押し、表示された一覧から[コントロールパネル]をクリックします。
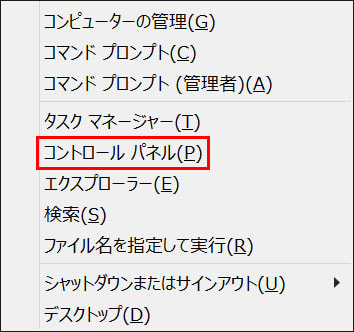
-
[コントロールパネル]の右上に表示されている[表示方法]が[カテゴリ]になっていることを確認し、[プログラムのアンインストール]をクリックします。
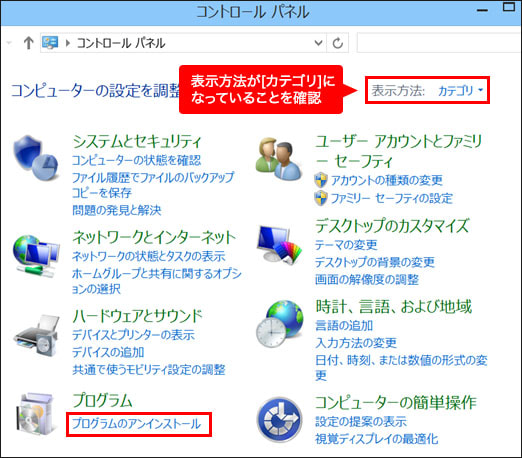
※「表示方法」が[大きいアイコン]または[小さいアイコン]の場合は[プログラムと機能]をクリックし、手順3へ進んでください。
【大きいアイコンの場合】
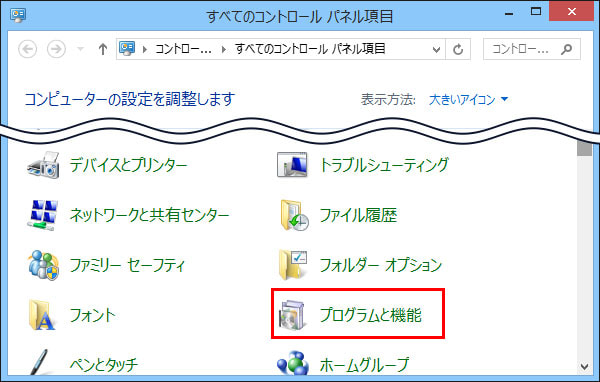
【小さいアイコンの場合】
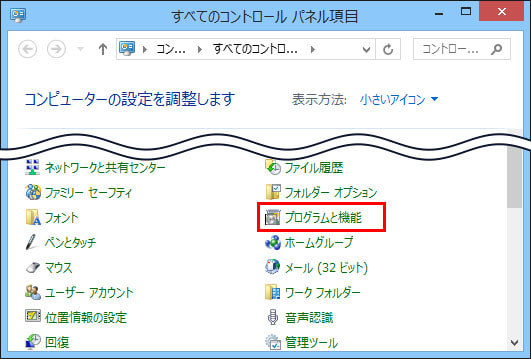
-
削除したいプログラムを右クリックし、表示される[アンインストール]を選択します。
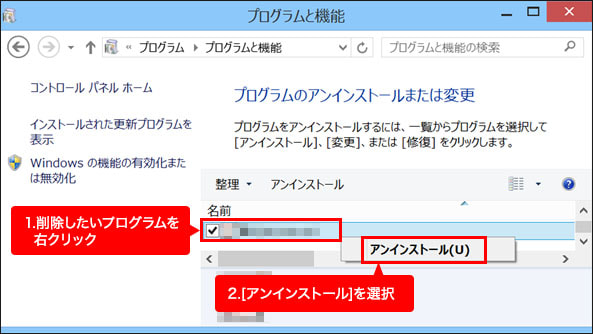
-
「○○をアンインストールしますか?」というメッセージが表示されますので[はい]をクリックします。
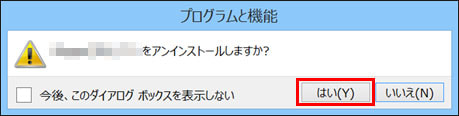
-
[はい]をクリックした後に表示されるメッセージは、削除するアプリケーションによって異なります。画面の案内に沿って削除を行なってください。
-
デスクトップ画面左下の[スタート(旗のマーク)]ボタンをクリックし、表示されたメニューから[Windowsシステムツール]を選択のうえ、[コントロールパネル]をクリックします。
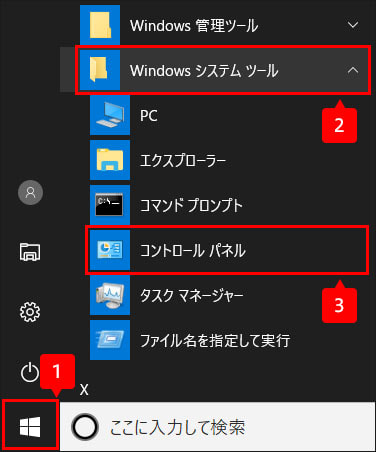
-
[コントロールパネル]の右上に表示されている[表示方法]が[カテゴリ]になっていることを確認し、[プログラムのアンインストール]をクリックします。
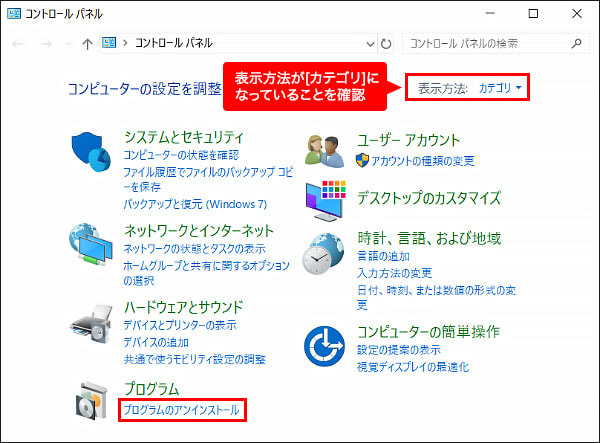
※「表示方法」が[大きいアイコン]または[小さいアイコン]の場合は[プログラムと機能]をクリックし、手順3へ進んでください。
【大きいアイコンの場合】
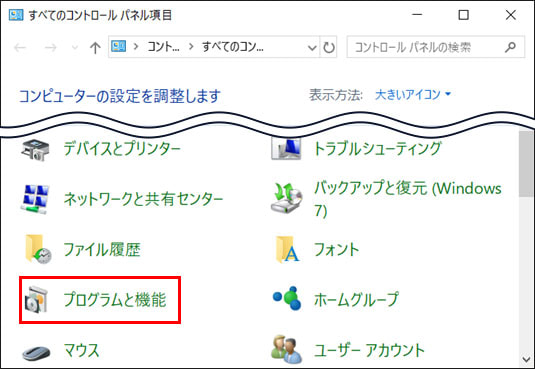
【小さいアイコンの場合】
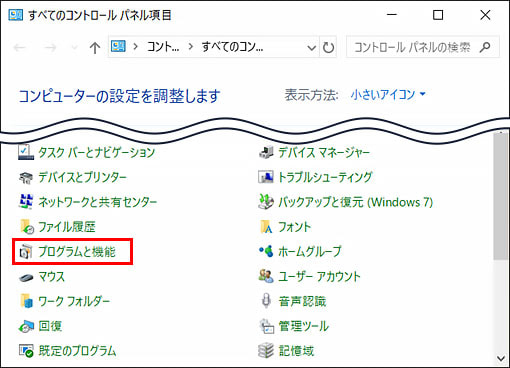
-
削除したいプログラムを右クリックし、表示される[アンインストール]を選択します。
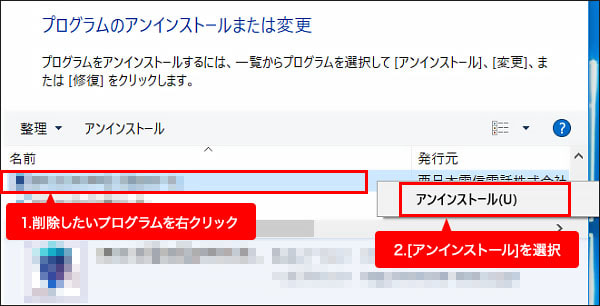
-
「○○をアンインストールしますか?」というメッセージが表示されますので[はい]をクリックします。
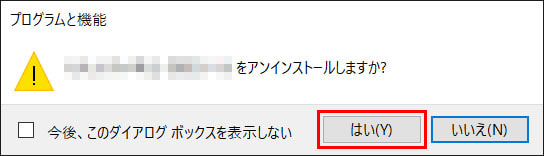
-
[はい]をクリックした後に表示されるメッセージは、削除するアプリケーションによって異なります。画面の案内に沿って削除を行なってください。
-
デスクトップ画面下部の[Dock]から[Launchpad]をクリックします。
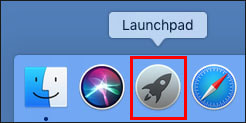
-
[Launchpad]上に表示されているアプリケーションの中から、削除したいアプリケーションのアイコンを長押しクリックします。
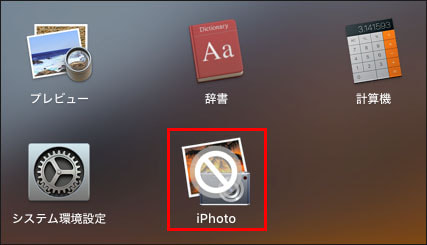
-
アイコン左上に表示される×マークをクリックします。
※×マークが表示されない場合は【アイコンの左上に×マークが表示されないアプリケーションを削除する方法】の項目をご覧ください。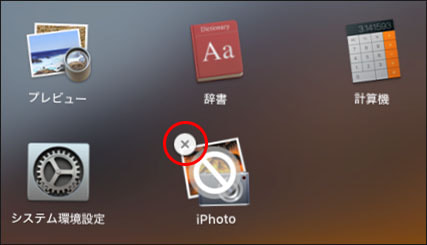
-
[アプリケーション○○を削除してもよろしいですか?]というメッセージが表示されますので[削除]ボタンをクリックします。
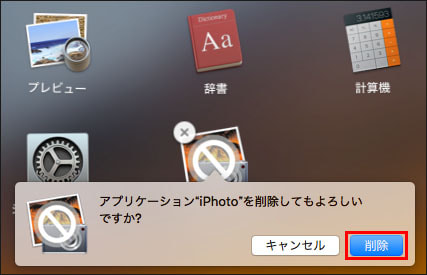
【アイコン左上に×マークが表示されないアプリケーションを削除する方法】
(削除できないアプリも存在します)
-
デスクトップ画面下部の[Dock]から[Finder]をクリックします。
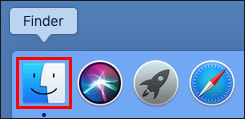
-
表示されたメニューから[アプリケーション]を選択した後、削除したいアプリケーションをゴミ箱へドラッグ&ドロップします。
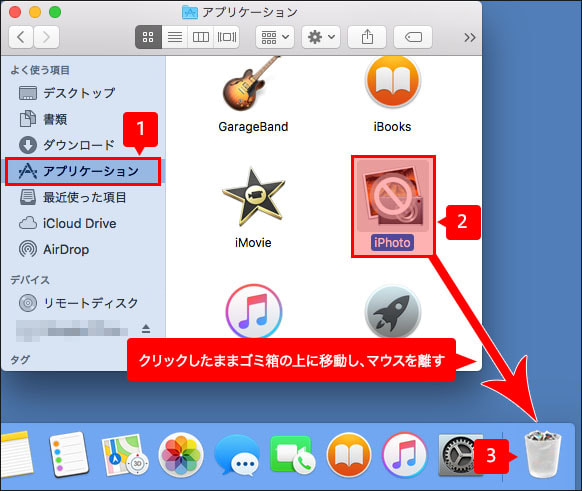
-
削除したいアプリケーションがゴミ箱へ移動していることを確認し[空にする]をクリックします。
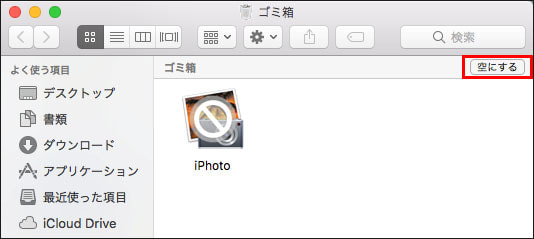
なお、上記の操作を行なっても「ディスク領域不足」が改善しない場合は、外付けHDD(ハードディスクドライブ)へデータを移動すると改善できますよ。
外付けHDDについては下記の記事でも紹介していますので、参考にしてくださいね。
■ネットの知恵袋 Q.外付けHDDって何ですか?
https://flets-w.com/chienetta/pc_mobile/cb_pc-equipment52.html
※この記事は2018年9月14日現在の情報です。
NEW最新記事

初心者必見! ゲーミングPCが届いたら最初にやるべき初期設定...
PC・スマホ/2025.09.29

基本を解説! 暮らしと身近なビッグデータ インターネットとの...
テクノロジー/2025.09.29

家庭用NASを導入しよう! 選び方やおすすめ製品を紹介
PC・スマホ/2025.09.01

プロバイダーとは? 回線事業者との違いや契約形態の違いによる...
ライフスタイル/2025.09.01

YouTuberになるには? 必要な機材やスキル、動画の作り...
ホビー/2025.07.31

Web3.0(Web3)とは何か? 基本の解説とその未来 現...
テクノロジー/2025.04.25
























Wi-Fiを使うには? 自宅でWi-Fiに接続する方法と機器...
PC・スマホ/2024.04.10