リモートワーク、オンラインゲーム、スマートフォンのWi-Fiなど日々の仕事や暮らしで安定して高速な光回線が求められています。
光回線を選ぶなら、「NTT西日本品質」という選択を。
更新日:2017.10.06
連載ネットの知恵袋 セキュリティー
Q. Windows Updateとは何ですか?

セキュリティー対策のために「パソコンは常に最新の状態に更新した方が良い」と友人に言われました。
Windows Updateを実行すれば良いと聞いたのですが、Windows Updateとは何でしょうか?
A. Windowsを最新の状態に更新する機能です

Windows 10 ではWindows Updateを自動で実行するように設定されていますので、手動で更新する必要はありません。
もし手動でWindows Updateの確認や更新をしたいときは、次の手順で操作をすすめてください。
-
デスクトップ画面左下の[スタート(旗のマーク)]ボタンをクリックし、表示されたメニューの中から[設定]をクリックします
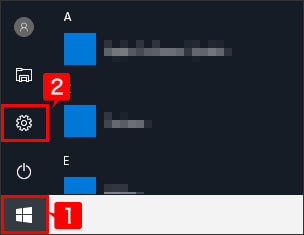
-
「設定」画面が表示されますので、[更新とセキュリティ]をクリックします。
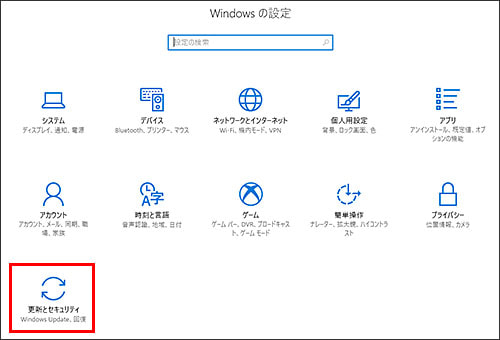
-
「Windows Update」のページが表示されますので、[更新プログラムのチェック]をクリックします。
Windows Update以外のページが表示される場合は、画面左側のメニューから[Windows Update]を選択してください。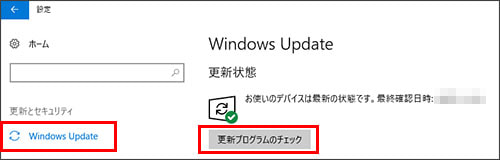
-
「更新プログラムを確認しています...」と表示されますので、確認が終わるまで待ちます。
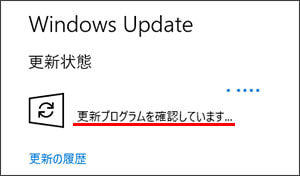
-
「お使いのデバイスは最新の状態です。」と表示された場合はパソコンが最新の状態に更新されていますので、[×]を押して[設定]画面を閉じます。
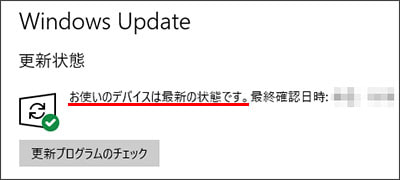
「更新プログラムを利用できます」と表示された場合は更新プログラムのダウンロードとインストールが自動で開始されますので、インストールが完了するまで待ちます。
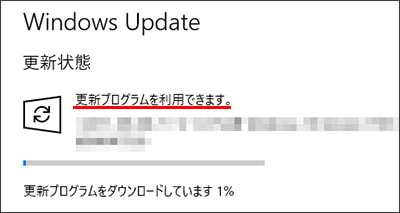
- 更新プログラムのインストールが完了すると「お使いのデバイスは最新の状態です。」または「次の更新プログラムのインストールを完了するには、再起動が必要です。」と表示されます。
「お使いのデバイスは最新の状態です。」と表示された場合はパソコンが最新の状態に更新されていますので、[×]を押して[設定]画面を閉じます。
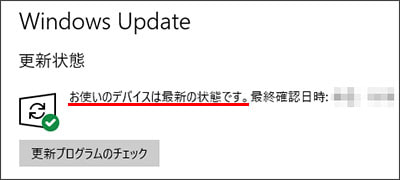
「次の更新プログラムのインストールを完了するには、再起動が必要です。」と表示された場合は[今すぐ再起動する]をクリックし、パソコンの再起動を行なってください。
※再起動を行なうと、起動しているすべてのプログラムが終了します。作業中のメールや文書などのファイルは、必ず保存してから[今すぐ再起動する]をクリックしてくださいね。
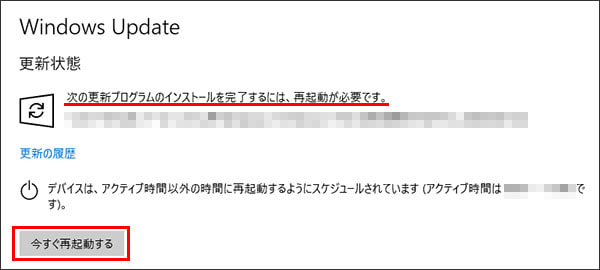
以上で設定は完了です。
Windows Updateの確認や更新は、[設定画面]または[コントロールパネル]から行なうことができます。
設定画面から行う場合 開く-
チャームを表示し、[設定]をクリックします。
チャームの表示方法
マウスで操作する場合はスタート画面から右上端にカーソルを動かします。 タッチパネルで操作する場合は画面右端から左方向にスワイプ(指を滑らせる操作)します。
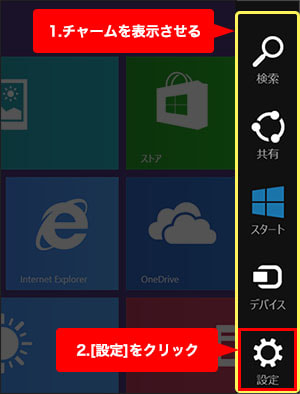
-
「設定」に切り替わりますので、[PC設定の変更]をクリックします。
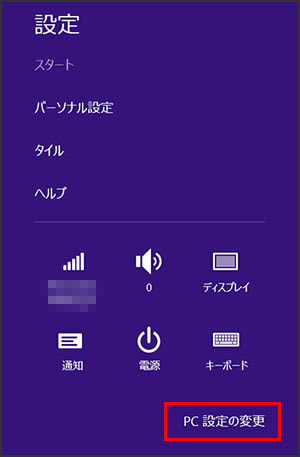
-
「PC設定」が表示されますので、[保守と管理]をクリックします。
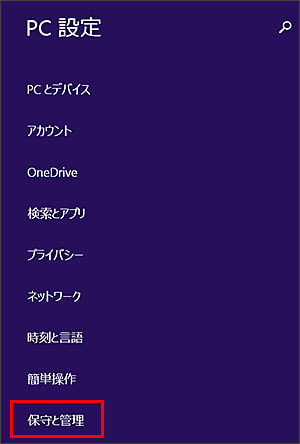
-
「保守と管理」画面から「Windows Update」のページが表示されますので、[今すぐチェックする]をクリックします。
Windows Update以外のページが表示される場合は、画面左側のメニューから[Windows Update]を選択してください。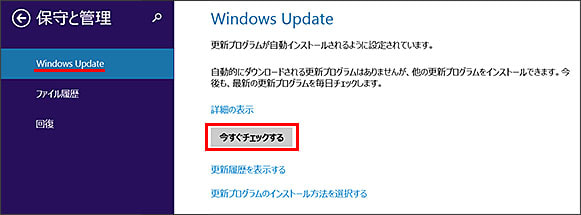
-
「更新プログラムをチェックしています」と表示されますので、確認が終わるまで待ちます。
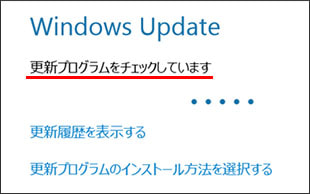
-
更新プログラムのインストールが完了すると「お使いのデバイスは最新の状態です。」または「次の更新プログラムのインストールを完了するには、再起動が必要です。」と表示されます。
「利用可能な更新プログラムはありません。」と表示された場合はパソコンが最新の状態に更新されていますので、[×]を押して[設定]画面を閉じます。
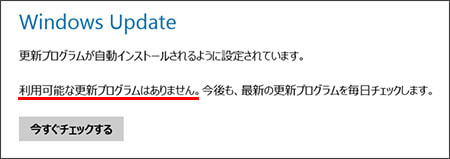
「次の更新プログラムのインストールを完了するには、再起動が必要です。」と表示された場合は[今すぐ再起動する]をクリックし、パソコンの再起動を行なってください。
※再起動を行なうと、起動しているすべてのプログラムが終了します。作業中のメールや文書などのファイルは、必ず保存してから[今すぐ再起動する]をクリックしてくださいね。
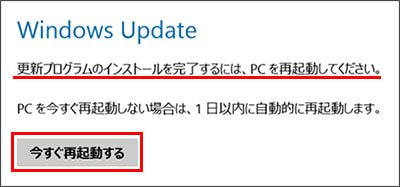
「新しい更新プログラムが見つかったため、すぐにインストールします。」と表示された場合は[詳細の表示]をクリックします。
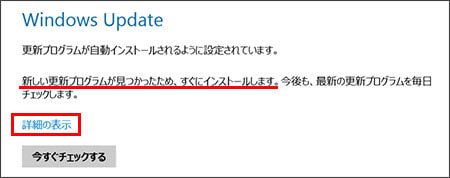
更新可能なプログラムが一覧に表示されますので、必要に応じてチェックを入れて[インストール]をクリックします。
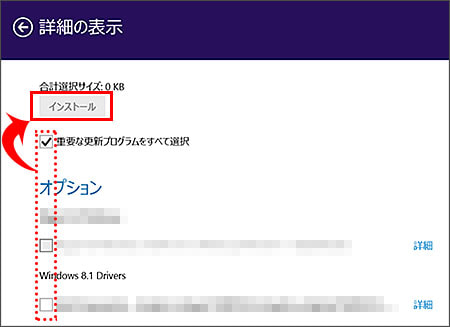
-
[コントロールパネル]をクリックします。
コントロールパネルの表示方法
チャームから表示する場合は[PC設定の変更]をクリックし、「PC設定」の下部をクリックします。
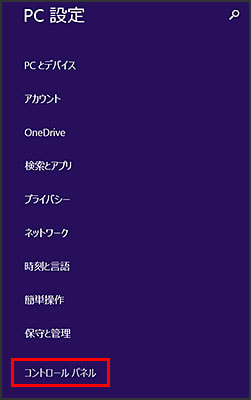
スタート画面から表示する場合は、「アプリ」一覧または検索から選択します。
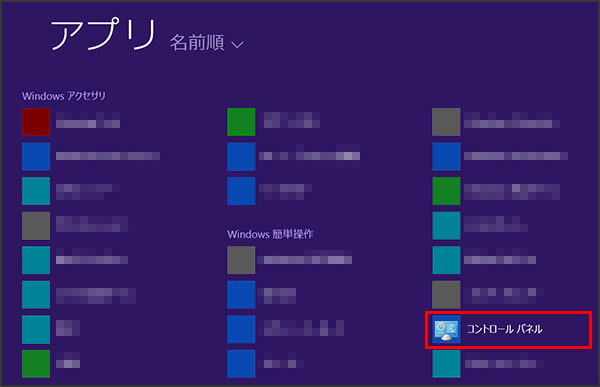
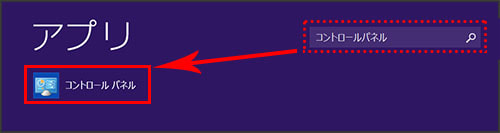
-
「コントロールパネル」が開きますので、[システムとセキュリティ]をクリックします。
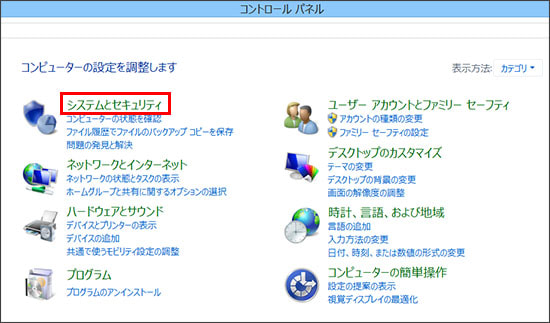
-
「システムとセキュリティ」画面が表示されますので、[Windows Update]をクリックします。
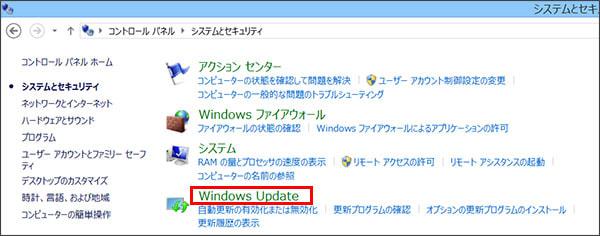
-
「Windows Update」のページが表示されますので、クリックして更新プログラムの利用可能状況を確認してください。
※自動更新が有効の場合は「~の更新プログラムが利用可能です」と表示されているときがあります。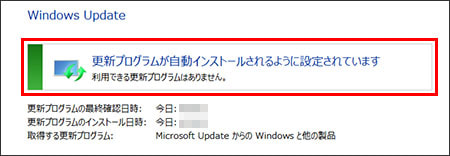
-
「更新プログラムをダウンロードしています...」と表示されますので、確認が終わるまで待ちます。
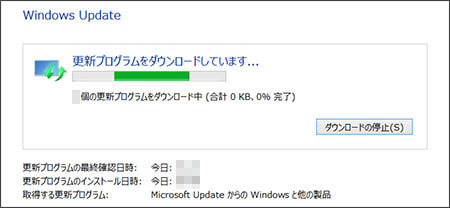
-
更新プログラムのインストールが完了すると「利用できる更新プログラムはありません。」または「更新プログラムのインストールを完了するには、PCを再起動してください」と表示されます。
「利用できる更新プログラムはありません」と表示された場合はパソコンが最新の状態に更新されていますので、[×]を押して[設定]画面を閉じます。
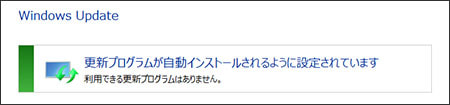
「更新プログラムのインストールを完了するには、PCを再起動してください」と表示された場合は[今すぐ再起動]をクリックし、パソコンの再起動を行なってください。
※再起動を行なうと、起動しているすべてのプログラムが終了します。作業中のメールや文書などのファイルは、必ず保存してから[今すぐ再起動する]をクリックしてくださいね。
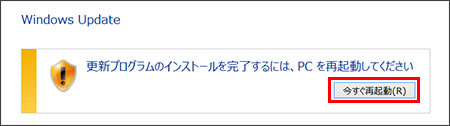
「●個のオプションの更新プログラムが利用可能です」のメッセージが表示された場合は、メッセージをクリックします。
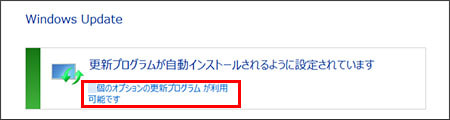
更新可能なプログラムが一覧に表示されますので、必要に応じてチェックを入れて[インストール]をクリックします。
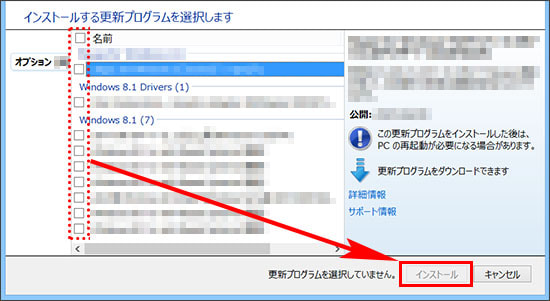
以上で設定は完了です。
Windows Updateの確認や更新は、[設定画面]または[コントロールパネル]から行なうことができます。
すべてのプログラムから行う場合 開く-
デスクトップ画面左下の[スタート(旗のマーク)]ボタンをクリックし、[すべてのプログラム]をクリックします

-
表示されたメニューの中から[Windows Update]をクリックします
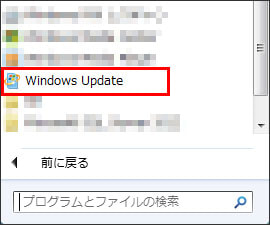
-
デスクトップ画面左下の[スタート(旗のマーク)]ボタンをクリックし、表示されたメニューの中から[設定]をクリックします
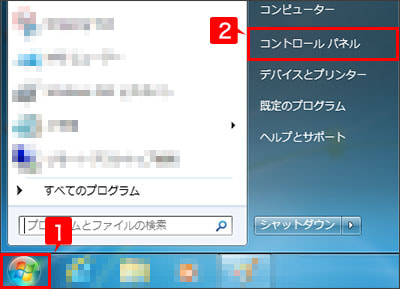
-
「コントロールパネル」が開きますので、[システムとセキュリティ]をクリックします
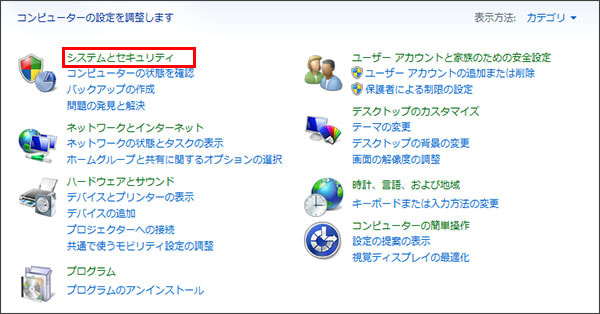
-
「システムとセキュリティ」が開きますので、[Windows Update]をクリックします。
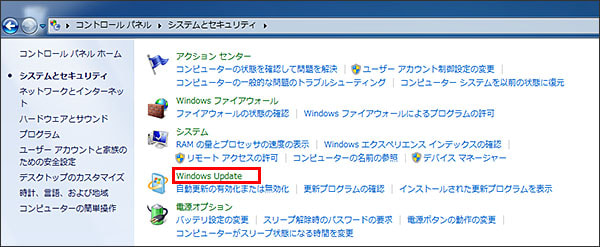
-
「Windows Update」ページが表示されますので、[更新プログラムの確認]をクリックします。
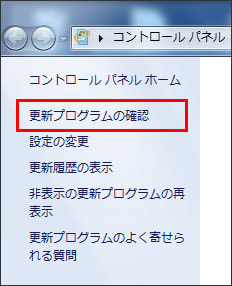
-
「更新プログラムをダウンロードしています...」が表示されますので、確認が終わるまで待ちます。
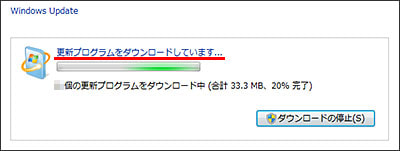
- 更新プログラムのインストールが完了すると「利用できる更新プログラムはありません。」または「更新プログラムのインストールを完了するには、PCを再起動してください」と表示されます。
「Windows は最新の状態です。利用できる更新プログラムはありません」と表示された場合はパソコンが最新の状態に更新されていますので、[×]を押して[設定]画面を閉じます。
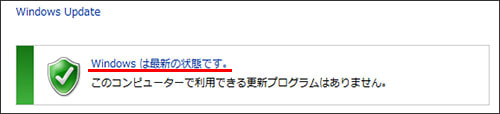
「更新プログラムのインストールを完了するには、PCを再起動してください」と表示された場合は[今すぐ再起動]をクリックし、パソコンの再起動を行なってください。
※再起動を行なうと、起動しているすべてのプログラムが終了します。作業中のメールや文書などのファイルは、必ず保存してから[今すぐ再起動する]をクリックしてくださいね。
「●個のオプションの更新プログラムが利用可能です」のメッセージが表示された場合は、メッセージをクリックします。
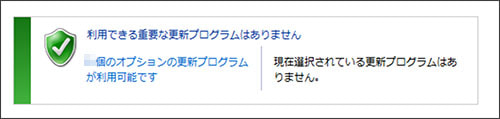
更新可能なプログラムが一覧に表示されますので、必要に応じてチェックを入れて[インストール]をクリックします。
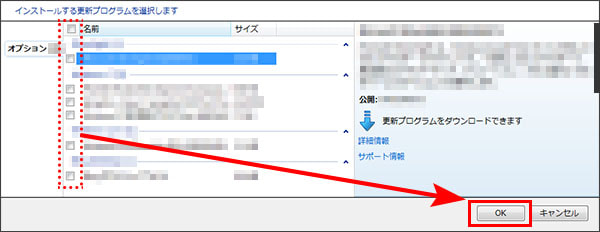
以上で設定は完了です。
なお、「Windows Update」はシステムやセキュリティーを最新の状態に保つ機能です。
コンピューターウイルスやマルウェア、遠隔操作や不正アクセスなど、すべての脅威に対するブロックや削除を保証するものではありません。大切なパソコンをネット犯罪やコンピューターウイルスから守るためにも、セキュリティー対策ソフトを導入したうえでWindows Updateを行ない、常にパソコンを最新の状態に更新しておきましょう。
※この記事は2017年10月6日現在の情報です。
NEW最新記事

初心者必見! ゲーミングPCが届いたら最初にやるべき初期設定...
PC・スマホ/2025.09.29

基本を解説! 暮らしと身近なビッグデータ インターネットとの...
テクノロジー/2025.09.29

家庭用NASを導入しよう! 選び方やおすすめ製品を紹介
PC・スマホ/2025.09.01

プロバイダーとは? 回線事業者との違いや契約形態の違いによる...
ライフスタイル/2025.09.01

YouTuberになるには? 必要な機材やスキル、動画の作り...
ホビー/2025.07.31

Web3.0(Web3)とは何か? 基本の解説とその未来 現...
テクノロジー/2025.04.25
























Windows Update(ウィンドウズアップデート)はインターネットを利用してWindows を最新の状態に更新するための機能です。
Windows Updateを実行することでWindows の脆弱性(セキュリティー上の問題)を修正するための更新プログラムや新しく追加された機能などを適用できます。
Windows の脆弱性を修正せずに放置しておくと、インターネットを通じてコンピューターウイルスに感染したり、悪意のあるユーザーによって不正にパソコンを操作されるなどの危険性があります。Windows Updateで常にWindows を最新の状態に保ち、安全にパソコンを利用しましょう。
Windows Updateを実行する方法はWindows のOSのバージョンにより異なります。 ここではWindows 10/ 8.1/ 7のネットワークの種類を変更する方法をご案内します。
更新プログラムをすぐにインストールしたい場合や、インストール可能な更新プログラムがあるかどうかを確認したいときは、下記の手順でWindows Updateを実行してくださいね。