リモートワーク、オンラインゲーム、スマートフォンのWi-Fiなど日々の仕事や暮らしで安定して高速な光回線が求められています。
光回線を選ぶなら、「NTT西日本品質」という選択を。
更新日:2018.12.28
連載ネットの知恵袋 Wi-Fi
Q. スマートフォンやタブレット端末のWi-Fi接続が急に切断されるのはなぜでしょうか

スマートフォンやタブレット端末をWi-Fi接続で使っているのですが、突然Wi-Fi接続が切断されたり再接続できなかったりします。何が原因なのでしょうか?
A. ご利用環境により様々な原因が考えられます

【Wi-Fi接続が急に切断される原因と対処方法】
スマートフォンやタブレット端末のWi-Fi接続が切断される主な原因と対処方法は次のとおりです。
Wi-Fi接続ができなくなったときの参考にしてくださいね。
-
Wi-Fiルーターやお使いの端末に何らかのエラーが発生している場合は、一度Wi-Fiルーターと端末の電源を落として再起動させると改善する場合があります。
Wi-Fiルーターを再起動させるときは、電源アダプターをコンセントから抜き、5分ほど放置(放電)してからあらためて電源アダプターをコンセントに差し込んでください。
端末は電源ボタンを長押しして[再起動]の表示がある場合は[再起動]をタップ、[シャットダウン]の表示のみの場合は[シャットダウン]をタップし、再度電源ボタンを押して起動させてください。

スマートフォンやタブレット端末のほかにも、ゲーム機やプリンターなど複数の端末を同時にWi-Fi接続することはありませんか?
基本的にWi-Fiルーターは、複数の端末を同時にWi-Fi接続して利用することが可能ですが、動画の視聴やファイルのダウンロード、オンラインゲームのプレイなど長時間の通信や1Gbpsを超えるようなデータの通信を行なう場合は、他の端末のWi-Fi接続が切断されたり再接続することができなくなる場合があります。

複数の端末を同時にWi-Fi接続している場合は、使用頻度の低い端末は使用するときだけWi-Fi接続するなどして台数を減らすことで改善する可能性があります。
一部のメーカーではWi-Fiルーターの推奨接続台数を紹介しているので、取扱説明書やメーカーのサポートサイトなどで調べてみてください。
また、近年発売されているWi-Fiルーターは、パッケージに推奨接続台数が記載されていることがあるので、確認してみてくださいね。
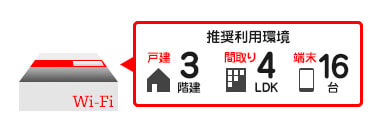
一般的にWi-Fiの電波は遮蔽物に弱いです。
特に鉄筋コンクリートはWi-Fiの電波が遮断されやすく、Wi-Fiルーターの設置場所によっては頻繁にWi-Fi接続が切断されたり、全く繋がらないこともあります。
その場合はWi-Fiルーターの設置場所を遮蔽物のない場所に変更したり、端末と同じ高さの場所に設置するなど、端末との間になるべく遮蔽物がない環境に近づけると改善する可能性があります。
また、対策としてWi-Fi中継器の設置も有効な場合があります。Wi-Fi中継器は家電量販店でも購入が可能ですので、検討してみてくださいね。
※Wi-Fi中継器の設置場所によっては改善しない場合もあります。

AndroidやiOSには、Wi-Fiの電波が弱まるとモバイルデータ通信に切り替える機能や、端末を使用するときに、都度Wi-Fi接続をするように設定できる機能があります。
Android
・Wi-Fiの電波が弱い時に自動切断する機能
・スリープ時にWi-Fi接続を切断する機能
iOS
・Wi-Fiアシスト
(Wi-Fiの電波が弱い時に自動切断する機能)
常にWi-Fi接続をしていると端末のバッテリーを消費してしまうため、消費を抑えるためにこの機能を有効にすることがありますが、有効になっているとWi-Fi接続が切断されやすくなったり、再接続できなくなる可能性があります。
その場合は、機能をオフにしてしばらく様子を見てください。
機能をオフにする方法は次の手順を参考にしてくださいね。
※メーカーや機種によって表記が異なる場合があります。
【Wi-Fiの電波が弱い時に自動切断する機能を解除する方法】
-
ホーム画面の[アプリドロワー]をタップします。
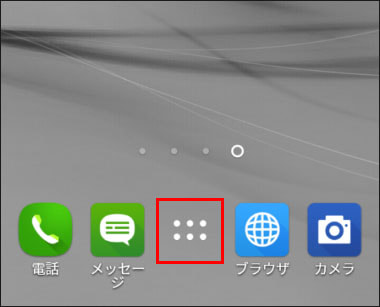
-
[設定]をタップします。
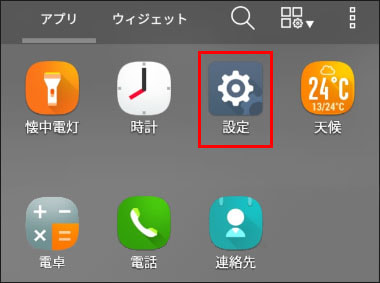
-
[端末情報]をタップします。
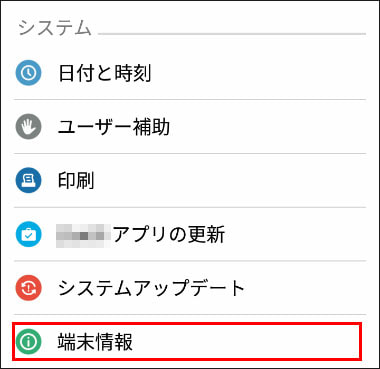
-
[ソフトウェア情報]をタップします。
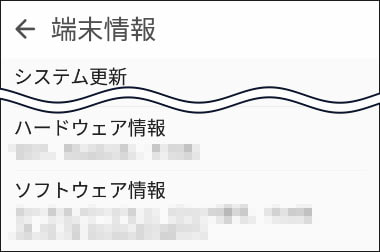
-
「開発者向けオプションが有効になりました」というメッセージが表示されるまで[ビルド番号]をタップします。
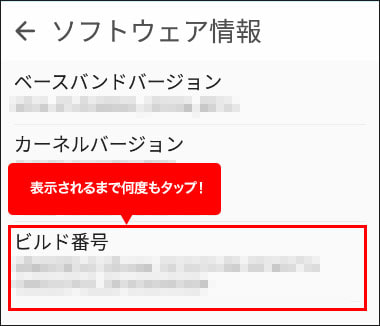
-
画面左上の[←]のアイコンをタップして[設定]の画面に戻り、[開発者向けオプション]をタップします。
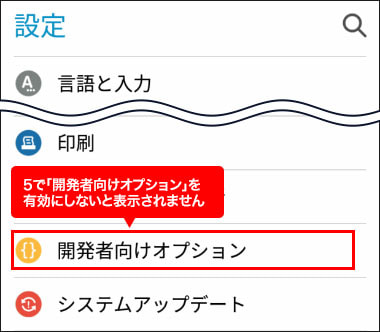
-
「Wi-Fiを強制的にモバイル接続に切り替える」の項目をオフにします。
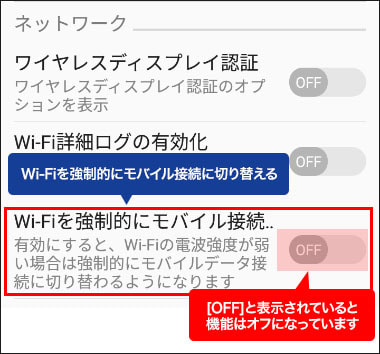
【端末のスリープ時のWi-Fi自動切断を解除する方法】
-
ホーム画面の[アプリドロワー]をタップします。
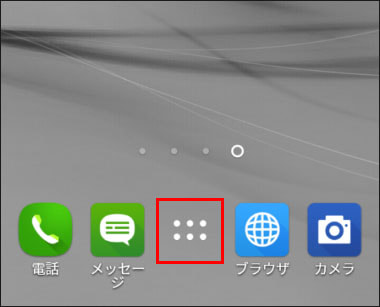
-
[設定]をタップします。
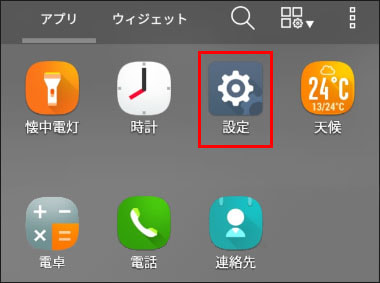
-
[Wi-Fi]をタップします。
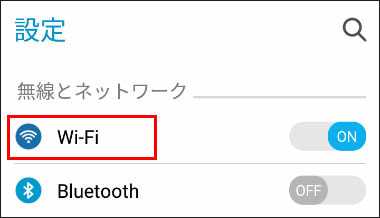
-
画面右上の︙のマークをタップします。
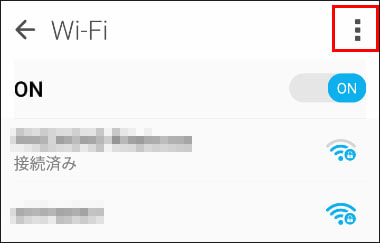
-
[詳細設定]を開きます。
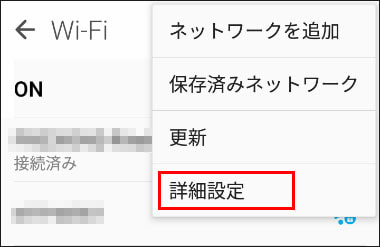
-
[スリープ時にWi-Fi接続を維持]をタップします。
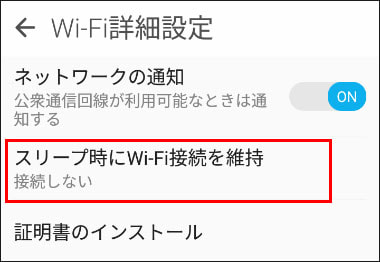
-
[常に接続]を選択します。
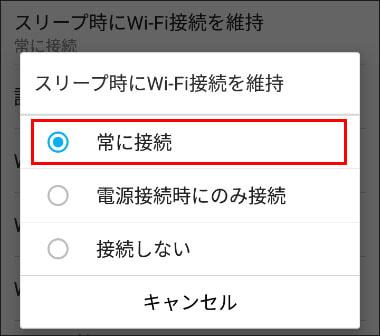
【Wi-Fiアシストをオフ(無効)にする方法】
-
ホーム画面の[設定]アイコンをタップします。
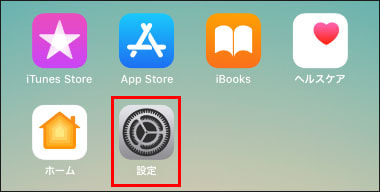
-
[モバイル通信]をタップします。
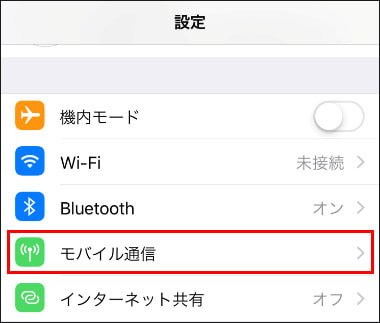
-
画面の一番下までスクロールすると、[Wi-Fiアシスト]があります。
有効になっている場合はタップしてオフ(無効)に切り替えます。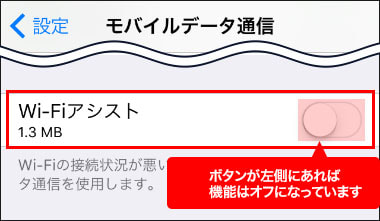
Wi-Fiルーターは機能の不具合の改善やセキュリティー向上のため、メーカーが必要に応じてファームウェアを更新しています。
ファームウェアはスマートフォンやタブレット端末の最新のOSに対応していますが、古いOSのバージョンには対応できない場合があります。
お使いの端末でOSのバージョン更新をしていない場合は、ファームウェアが対応していないためにWi-Fi接続が切断されたり再接続ができなくなっている可能性があります。
そのときは、端末のOSのバージョンを更新しましょう。
※アップデートの前に大切なデータが失われないよう、USBメモリーなどに端末のデータをバックアップ(保存)してくださいね。
OSのバージョンの確認方法と更新方法は次の手順を参考にしてください。
【OSの確認方法】
※メーカーや機種によって表記が異なる場合があります。
-
ホーム画面の[アプリドロワー]をタップします。
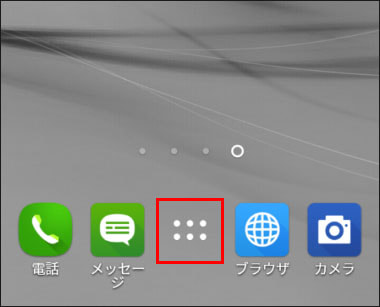
-
[設定]をタップします。
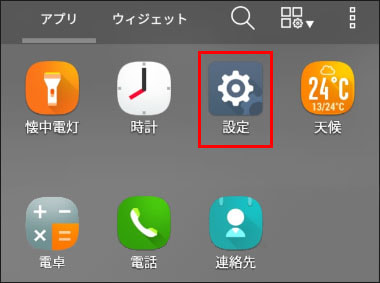
-
[端末情報]をタップします。
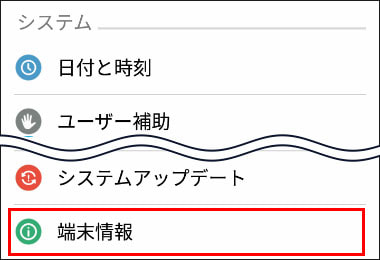
-
[Androidバージョン]の項目でバージョンを確認します。
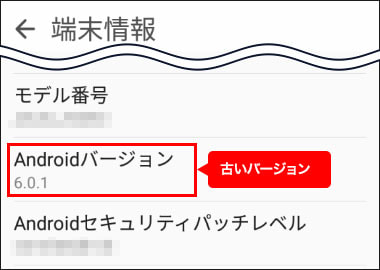
【OSのバージョンの更新方法】
-
ホーム画面の[アプリドロワー]をタップします。
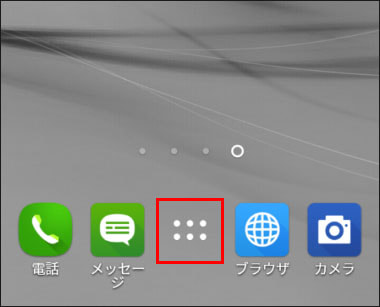
-
[設定]をタップします。
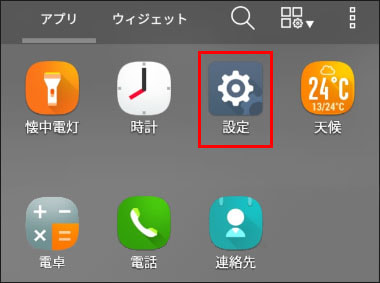
-
[システムアップデート]をタップします。
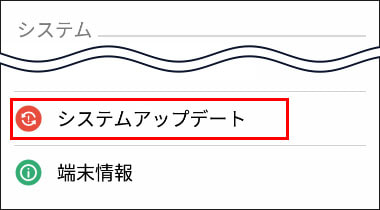
※端末によっては[端末情報]をタップした後に、[システムアップデート]の項目が表示される場合があります。
-
[アップデート]をタップします。
※端末によっては[ソフトウェアアップデート][今すぐ更新]と表示されます。 - アップデートが必要な場合は、アップデートが可能である旨のメッセージが表示されます。メッセージが表示されている画面の[アップデート(インストール)]をタップします。
- バージョンのアップデートが始まります。しばらくすると自動的に端末が再起動しアップデートが完了します。
【OSの確認方法】
-
ホーム画面の[設定]アイコンをタップします。
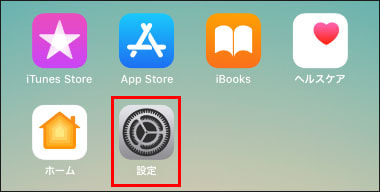
-
[一般]をタップします。
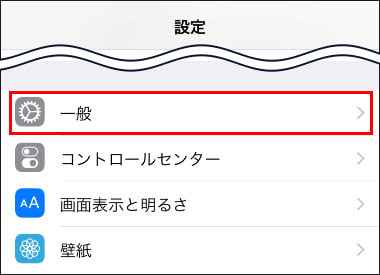
-
[情報]をタップします。
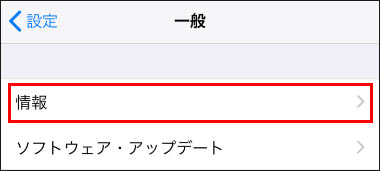
-
一覧の中の[バージョン]を確認します。
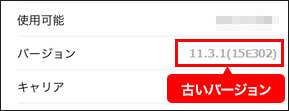
【OSのバージョンの更新方法】
-
ホーム画面の[設定]アイコンをタップします。
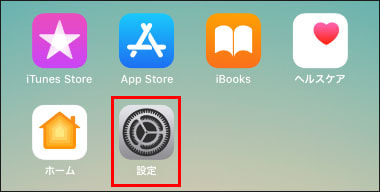
-
[一般]をタップします。
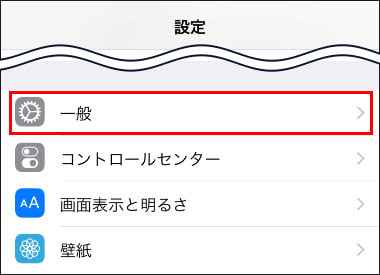
-
[ソフトウェア・アップデート]をタップします。
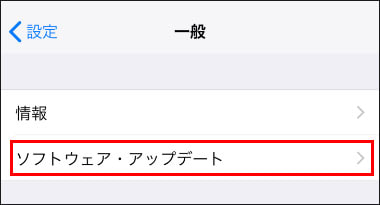
-
[ダウンロードとインストール]をタップします。
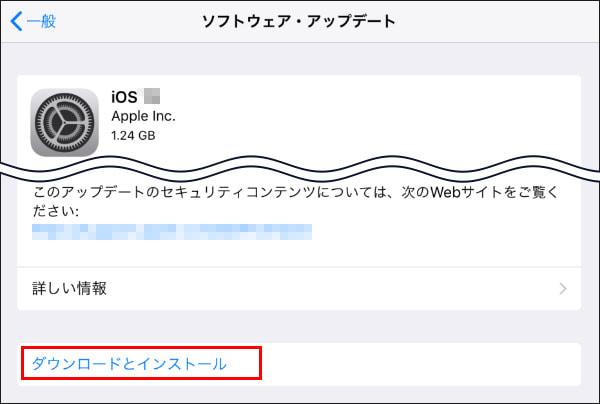
-
自分で設定しているパスコードを入力します。
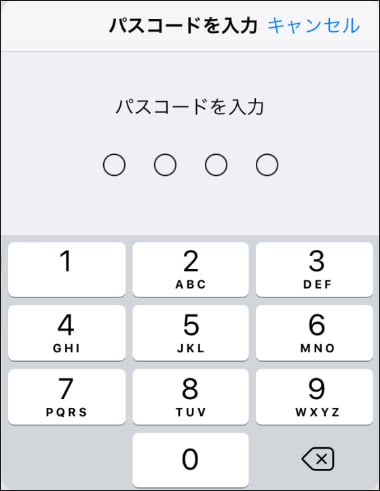
-
内容を確認して[同意する]をタップします。
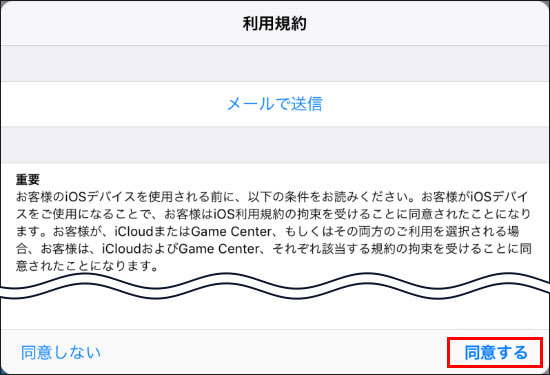
- iOSのバージョンの更新が始まります。しばらくすると自動的に端末が再起動し、更新が完了します。
インターネットのご利用環境によっては、このほかの原因も考えられます。
今回ご紹介した対処方法を試して改善できない場合は、お使いのWi-Fiルーターや端末のメーカーに問い合わせてみてくださいね。
※この記事は2018年12月28日現在の情報です。






























スマートフォンやタブレット端末などをWi-Fi接続で使っていると、突然接続が切断されたり再接続できなくなるときがありますよね。
Wi-Fi接続ができなくなる原因は利用環境によって異なります。
ここでは考えられる主な原因と対処方法についてご紹介しますね。