リモートワーク、オンラインゲーム、スマートフォンのWi-Fiなど日々の仕事や暮らしで安定して高速な光回線が求められています。
光回線を選ぶなら、「NTT西日本品質」という選択を。
更新日:2022.03.24
連載ネットの知恵袋 パソコンの操作
Q. パソコンのディスプレイの明るさを変えることはできないの?

パソコンのディスプレイが明るすぎて目が疲れます。明るさを変えることはできないのでしょうか?
A. パソコンのディスプレイの設定を変更すると明るさを調整できます
パソコンのディスプレイが明るすぎると、長時間パソコンを使うときに目が疲れますよね。
ディスプレイの明るさは自分の好みにあわせて調整することができるため、長時間作業を行なうときは輝度を下げることで目の疲れを軽減できる場合があります。
デスクトップパソコンはディスプレイの側面やフレーム部分に設定メニューを呼び出すボタンがあるのが一般的で、ボタンや画面を操作することで明るさを調整できますよ。
設定方法はディスプレイのメーカーや型番ごとに異なりますので、取扱説明書やメーカーのサポートページを参照してくださいね。
ノートパソコンやディスプレイと本体が一体型のパソコンには、キーボードに画面の明るさを調整するキーが搭載されていることがほとんどです。
明るさを調整するキーは「ファンクションキー(F1~F12)」に割り当てられていることが多く、太陽のマークが描かれている場合がありますので、確認してみてください。
また、パソコンの設定画面からも画面の明るさ調整が可能です。
パソコンの設定画面から明るさを調整する手順は、OSによって異なります。
ここではWindows とmacOSの手順をご紹介しますね。
1. キーボードの[Windows]キーを押しながら[X]キーを押し、表示された一覧から[電源オプション]をクリックします。
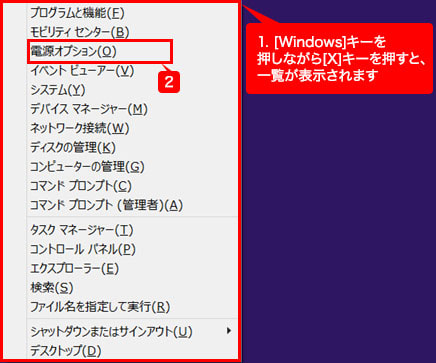
[電源オプション]画面が表示されますので、最下部にある[画面の明るさ]の項目のつまみを左右に動かし、ディスプレイの明るさを調整してください。
ワンポイント
[明るさの変更]バーが表示されない場合は、お使いのパソコンのディスプレイが Windows 8.1 の [明るさの変更] システムに対応していない可能性があります。
その場合は、ディスプレイのボタンを操作することで、明るさを変更することができます。
ディスプレイのボタンの位置や操作方法はメーカーや機種によって異なるため、取扱説明書またはメーカーのサポートページを確認しましょう。
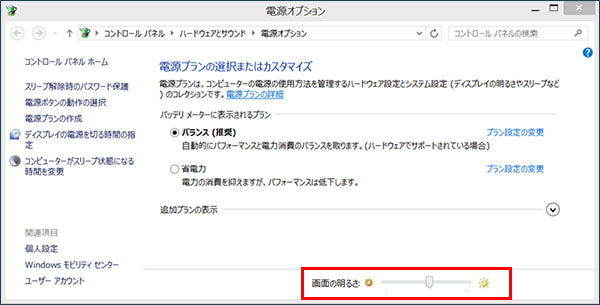
1. デスクトップ画面左下の[スタート(旗のマーク)]ボタンをクリックし、表示されたメニューの中から[設定(歯車のマーク)]ボタンを選択します。
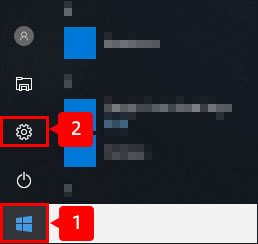
2. [Windows の設定]画面が表示されますので、[システム]をクリックします。
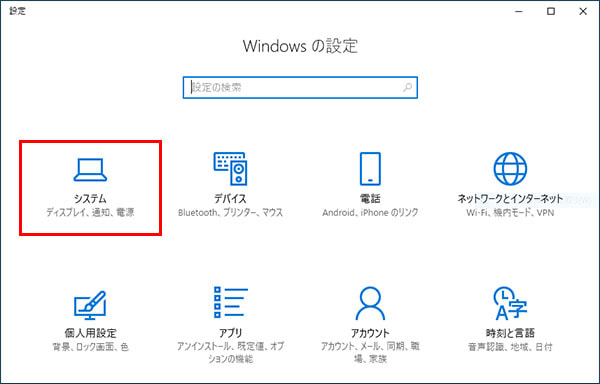
3. [システム]画面が表示されますので、画面左側のメニューから[ディスプレイ]をクリックします。画面右側に表示された[ディスプレイ]の項目の[明るさの変更]つまみを左右に動かし、ディスプレイの明るさを調整してください。
ワンポイント
[明るさの変更]バーが表示されない場合は、お使いのパソコンのディスプレイが Windows 10 の [明るさの変更] システムに対応していない可能性があります。
その場合は、ディスプレイのボタンを操作することで、明るさを変更することができます。
ディスプレイのボタンの位置や操作方法はメーカーや機種によって異なるため、取扱説明書またはメーカーのサポートページを確認しましょう。
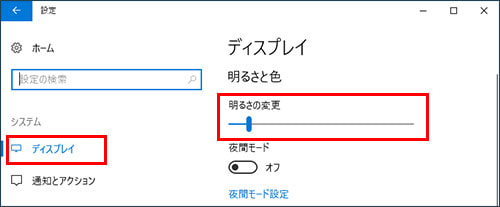
1. デスクトップ画面左上の[アップルメニュー(りんごのマーク)]をクリックし、表示された項目から[システム環境設定]をクリックします。
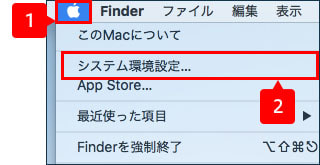
2. [システム環境設定]画面が表示されますので、[ディスプレイ]をダブルクリックします。
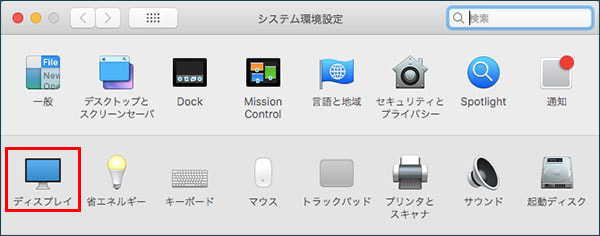
3. [内蔵ディスプレイ]画面が表示されますので、 [輝度]の項目のつまみを左右に動かし、ディスプレイの明るさを調整してください。
※お使いのmacに「環境光センサー」が搭載されている場合、[輝度を自動調節]の項目にチェックが入っていると、部屋の明るさに合わせて輝度が自動的に調節されます。
そのため、自動的に調節しない場合は[輝度を自動調節]のチェックを外してください。
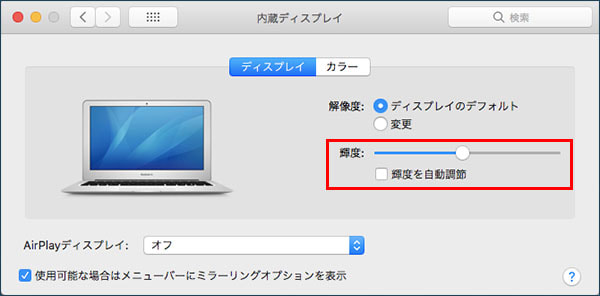
なお、パソコンのディスプレイを長時間見ていると目が疲れるのは、ディスプレイが発するブルーライトが原因のひとつだと言われています。
画面を温かみのある色に変更するとブルーライトの発光が抑えられ、目が疲れにくくなりますよ。
Windows 10 では [夜間モード]を利用することで画面を温かみのある色に変更できます。
[夜間モード]の利用方法は次のページでご紹介していますので、参考にしてくださいね。
■Q.画面の明るさや色の加減を調整したい - チエネッタ
https://flets-w.com/chienetta/pc_mobile/cb_pc-operate95.html
※この記事は2022年3月24日現在の情報です。
NEW最新記事
あなたのお気に入りリスト
あなたが最近読んだ記事
審査21-S133






























Wi-Fiを使うには? 自宅でWi-Fiに接続する方法と機器...
PC・スマホ/2024.04.10