リモートワーク、オンラインゲーム、スマートフォンのWi-Fiなど日々の仕事や暮らしで安定して高速な光回線が求められています。
光回線を選ぶなら、「NTT西日本品質」という選択を。
更新日:2024.10.09
OBSの使い方をわかりやすく解説! ダウンロードから配信・録画まで

PCでライブ配信を行う際に使用できる「OBS(Open Broadcaster Software)」。本記事では、そんなOBSのダウンロードやインストール方法から、画面の映し方、配信、録画までわかりやすく解説します。
【OBSとは】
OBSとは、PC用の配信ソフトウェア。映像や音声を統合し、ライブ配信や録画が行えるのが最大の特徴です。
例えば、ゲームプレイの映像や顔出しでの雑談や歌、お絵かきの様子などを音声付きでリアルタイムに配信したり、録画したりすることができます。
完全無料のソフトウェアでありながら、機能性に優れている点が人気を博し、多くのゲーム実況者が利用しています。
なお、OBS でできることはさまざまですが、特に外部アプリケーションと連携させることで、利用できる機能をさらに増やすことが可能です。
OBSを利用してできること
・ライブ配信
YouTubeやTwitchなどのプラットフォームと連携させることでライブ配信ができます。
・画像やアバターなどを画面に配置
『まもなく始まります』などの画像やテキスト、またアバターなどを画面に配置できます。
・コメントの表示
YouTubeやTwitchなどに届いたコメントを画面内に表示できます。
・顔出し配信
webカメラを読みこんだ映像を配置することで、顔出し配信ができます。
・音声の入力
実況用のマイク音声や効果音、BGMの入力ができます。
・配信画面の録画
ゲーム動画など、配信中の画面を録画することができます。
【OBSの使い方:ダウンロードとインストールをしよう】
まずは、OBSを自分のPCにダウンロードしましょう。ダウンロードは必ずOBSの公式サイトから実施してください。
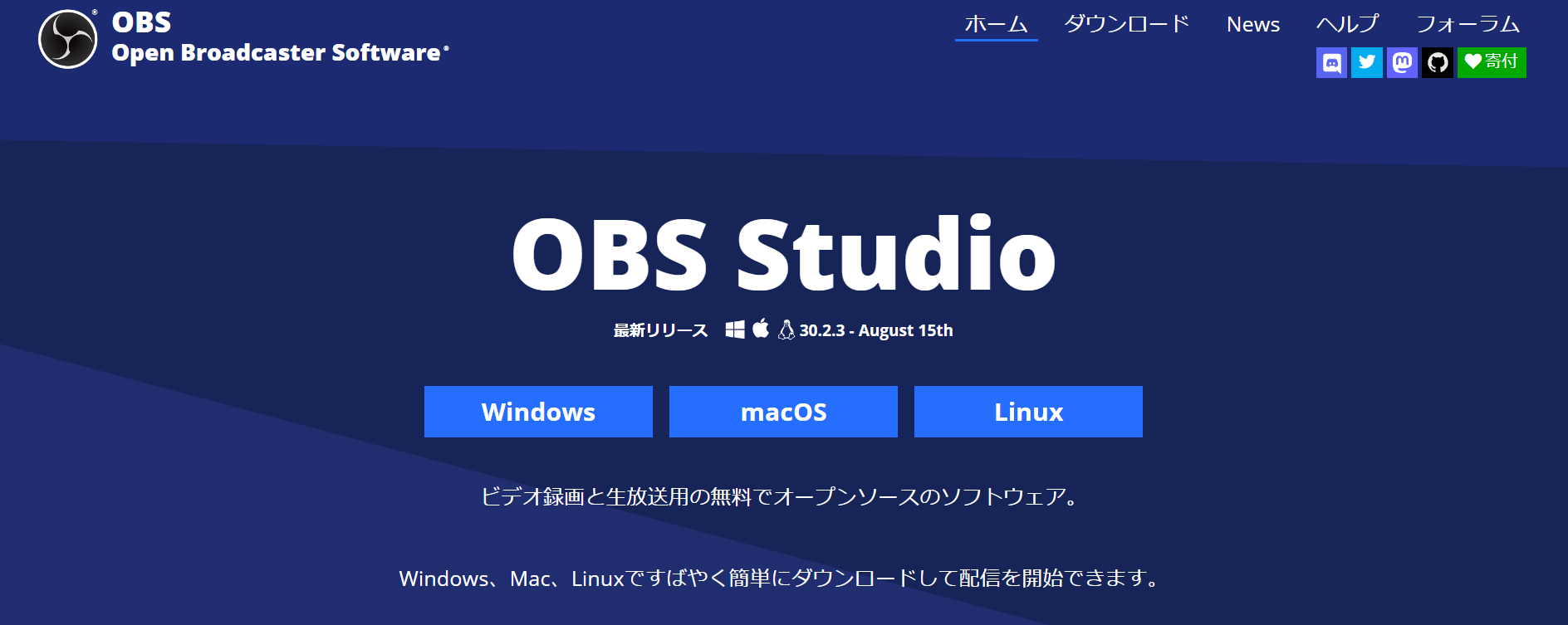
OBSのダウンロード完了後、ファイルをダブルクリックしてインストールしましょう。
その後は画面に従って順番に進めれば、インストールは完了します。なお、設定変更は不要です。
【OBSの使い方:画面を映そう】
基本的にライブ配信では、画像を映して視聴者に見せなければなりません。「ソースの追加」という作業を行い、画面を映しましょう。
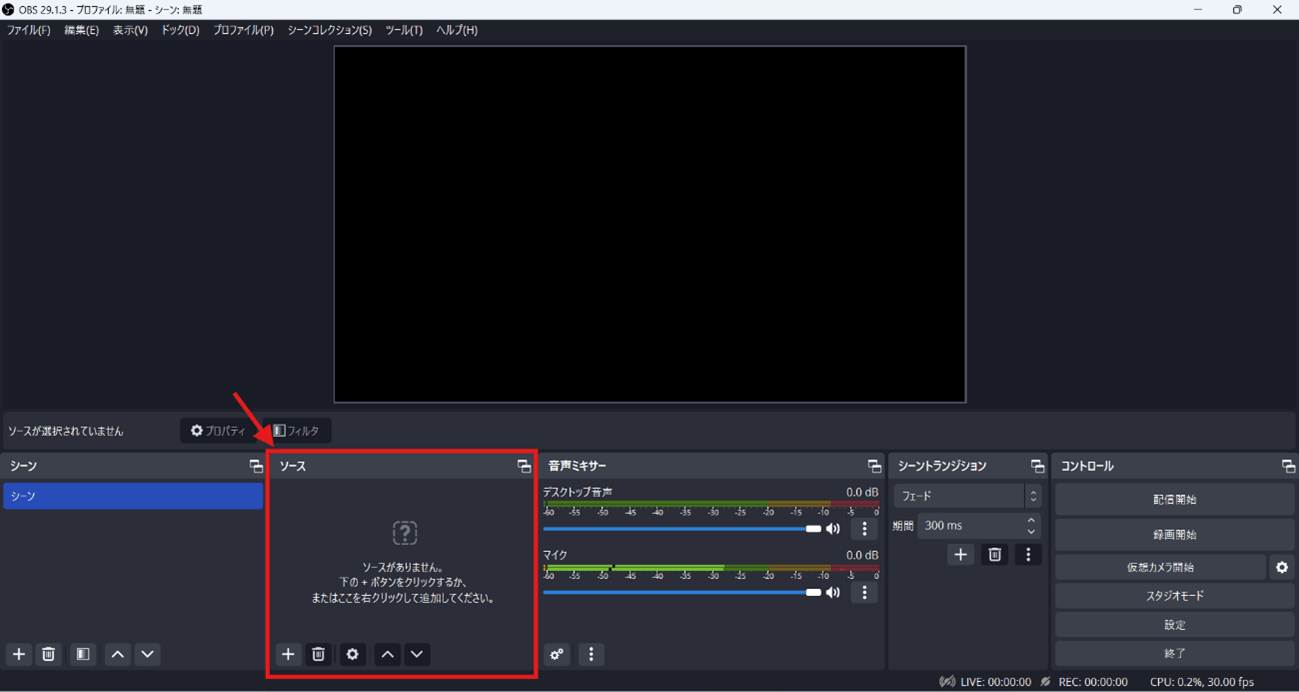
ゲーム画面、画像やアバター、コメント欄を映す手順は、それぞれ以下の通りです。
≪ゲーム画面を映す≫
ソース項目の「+」をクリックして「ゲームキャプチャ」を選択。
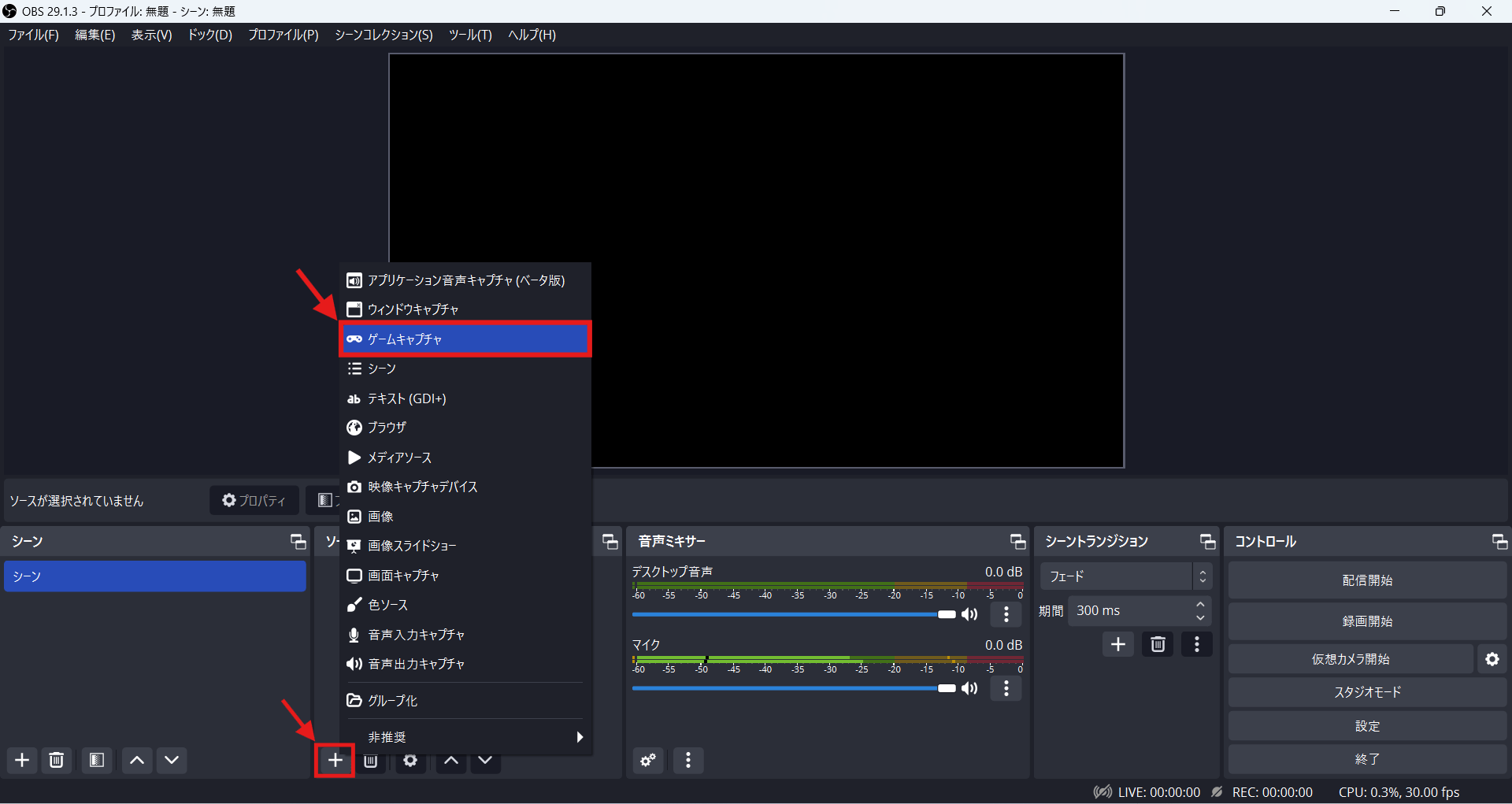
わかりやすい名前を付けて「OK」をクリックしてください。
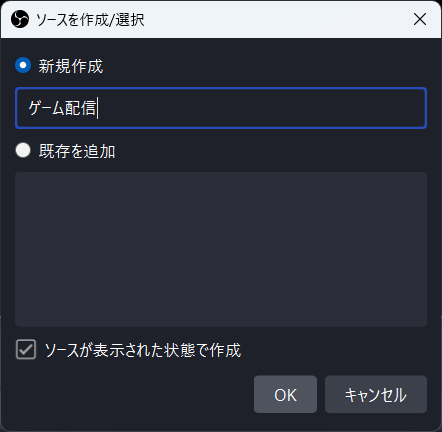
モードから「フルスクリーンアプリケーションをキャプチャ」を選択して「OK」をクリックすると、プレイ中のゲーム画面が映し出されます。
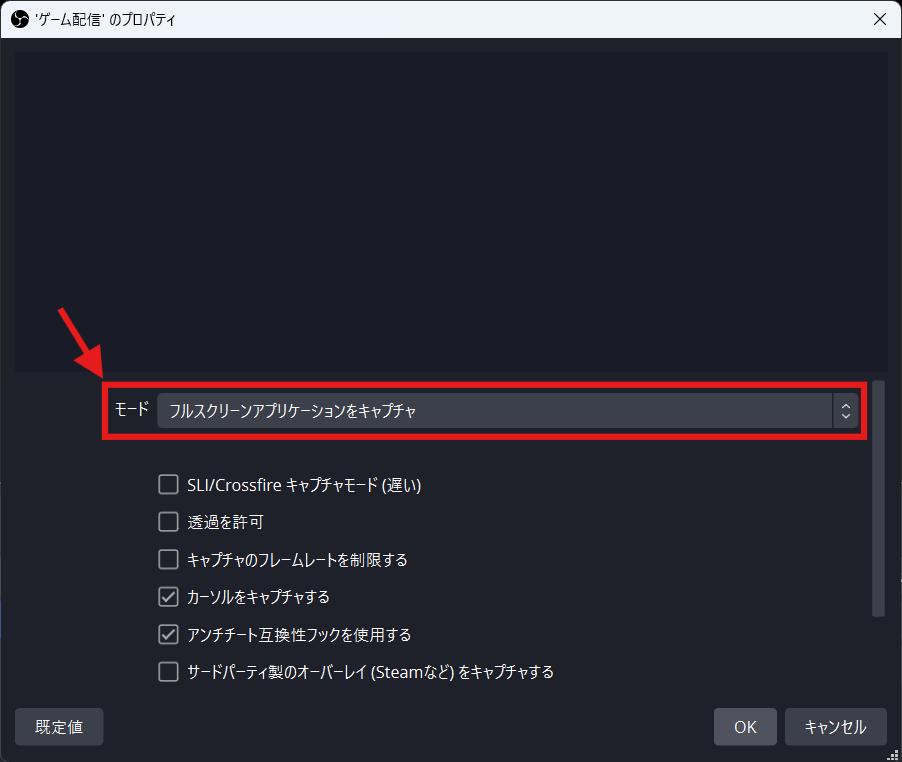
≪画像やアバターを映す≫
ソース項目の「+」をクリックして「画像」を選択。
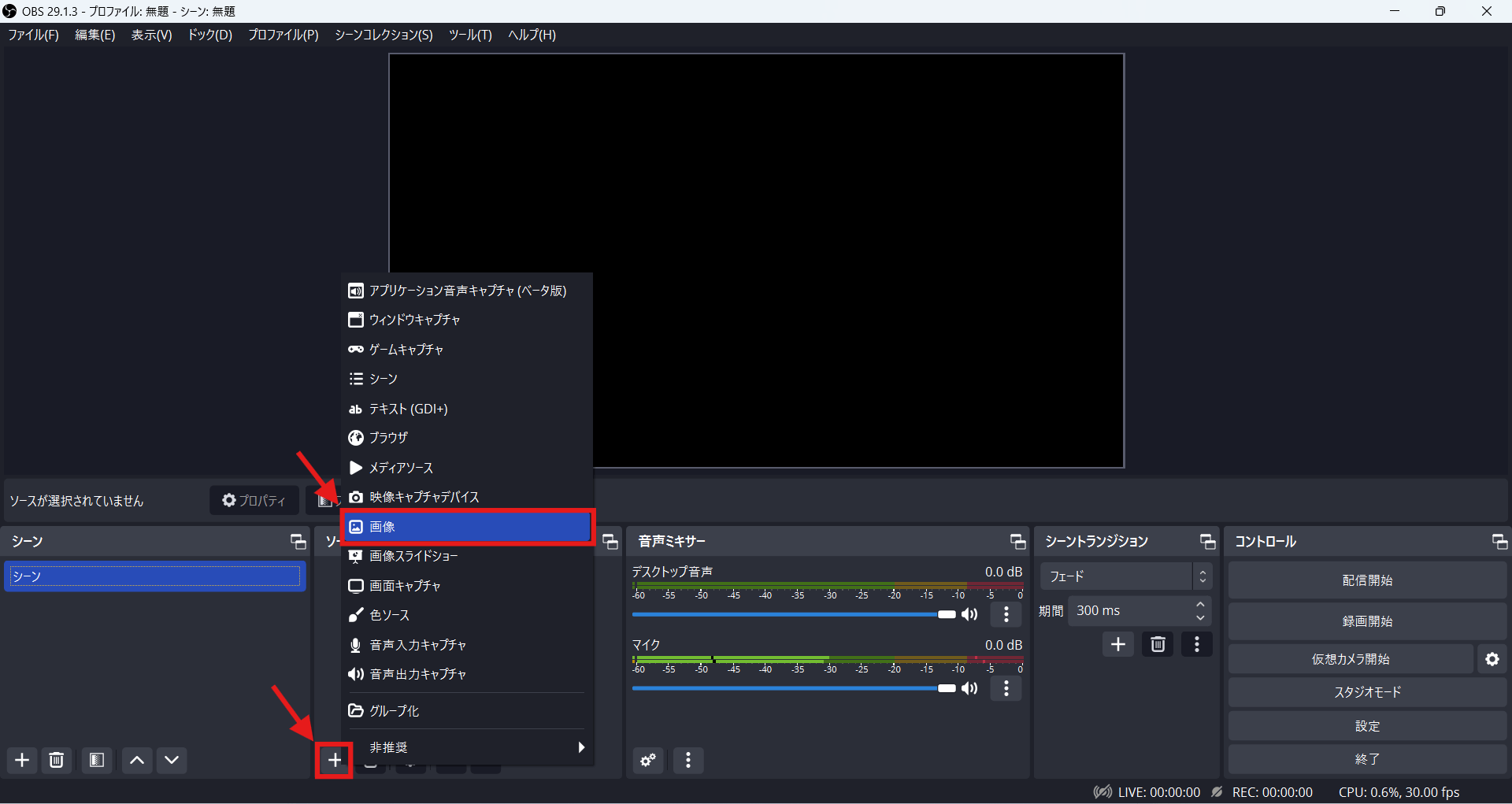
わかりやすい名前をつけて「OK」をクリックしてください。
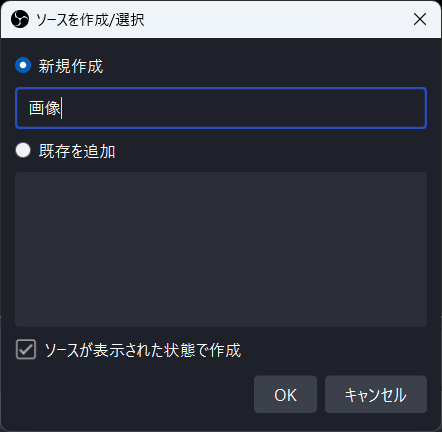
画像ファイルを選択して「OK」をクリックすると、画像やアバターが映し出されます。
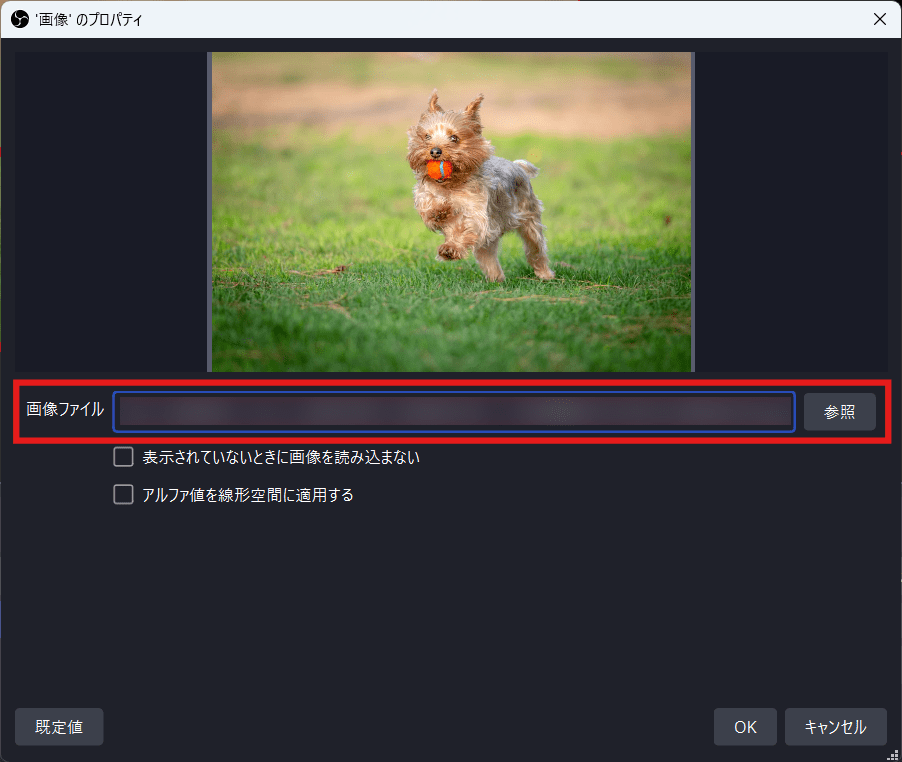
≪コメント欄を映す≫
「YouTube Studio」にログインのうえ、右上のアイコンマークの横にある「作成」から「ライブ配信を開始」をクリックしてください。すると、「エンコーダ配信画面」に移行します。
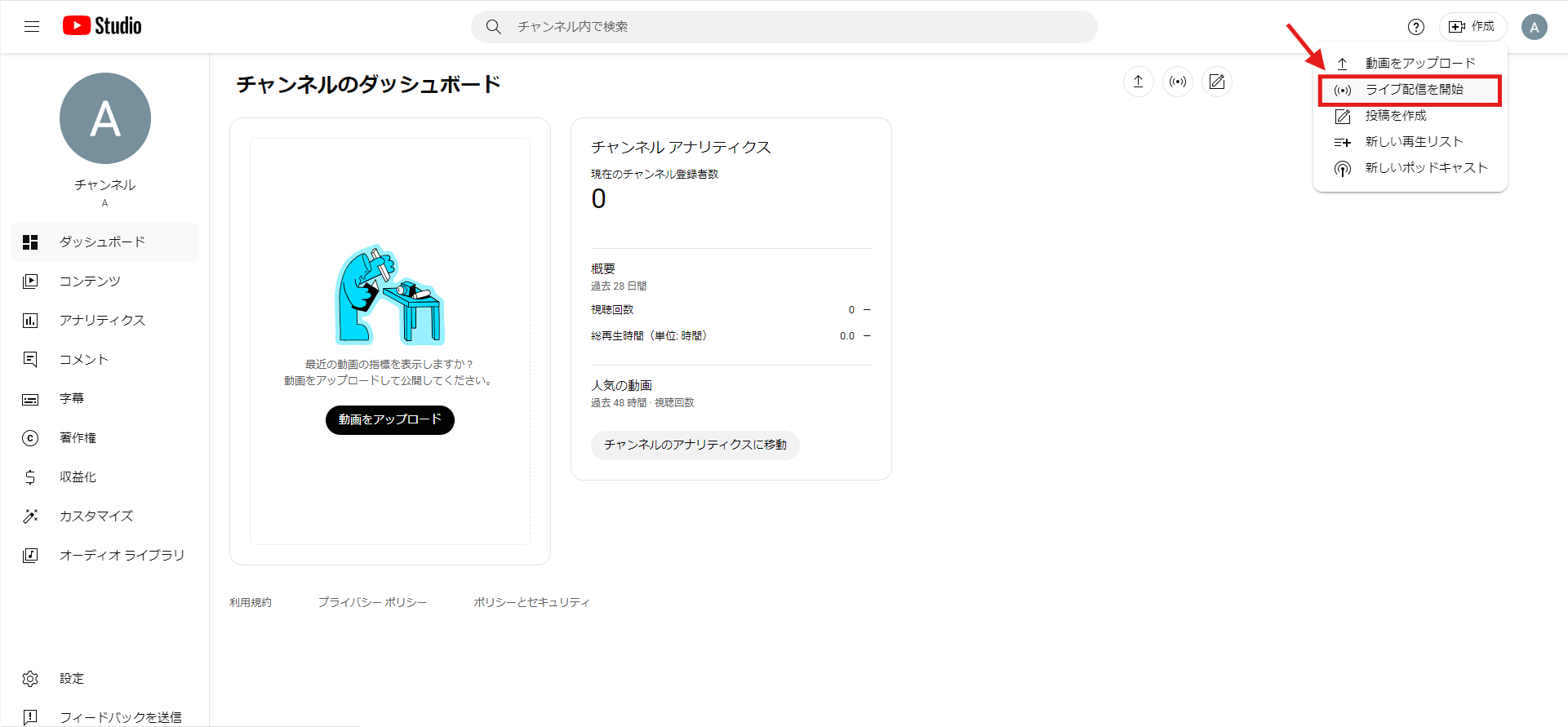
右上に位置するトップチャットの右端にある「︙」のマークをクリックし、「チャットをポップアウト」をクリック。
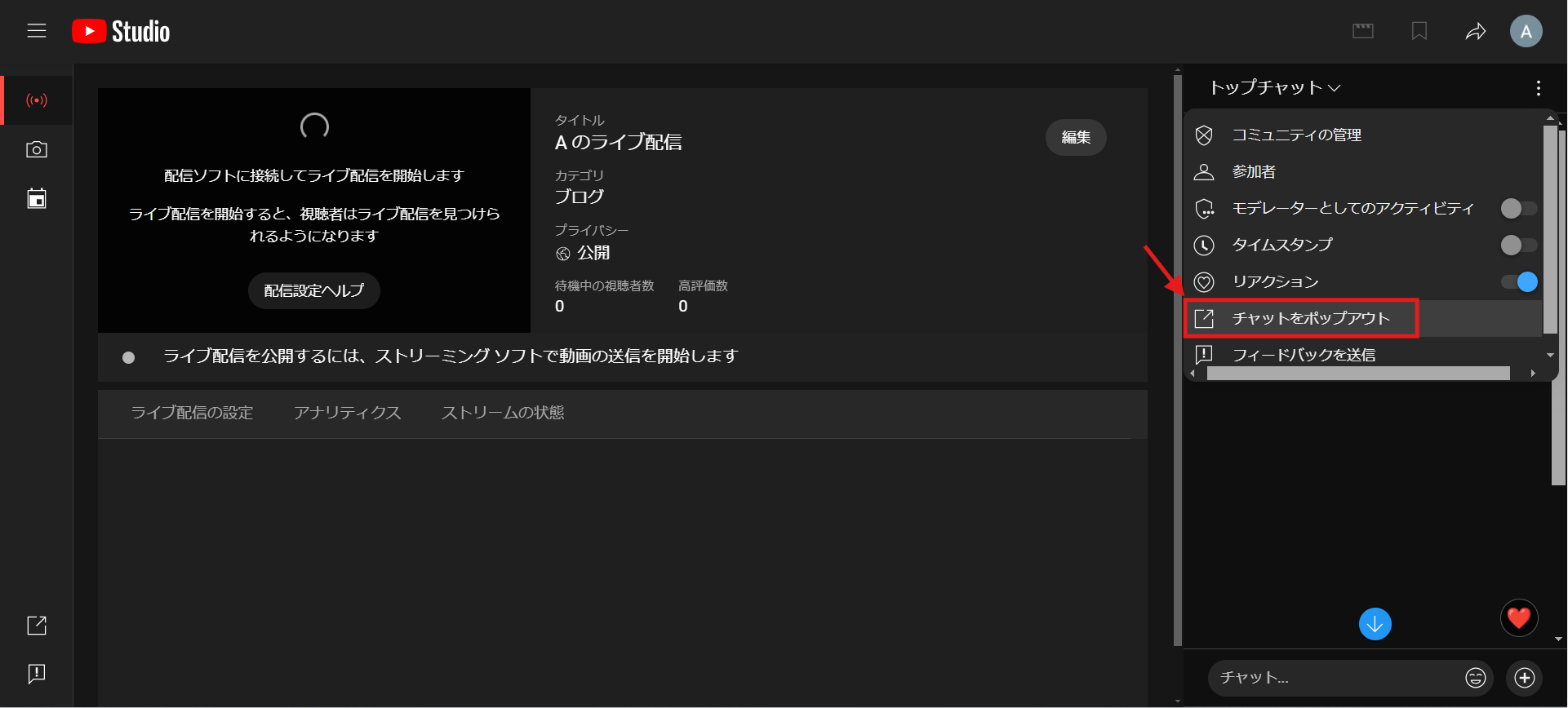
別ウインドウに表示されたチャット画面のURLをコピーしておきましょう。
OBSの操作画面に戻り、ソースから「+」をクリックして「ブラウザ」をクリックしてください。
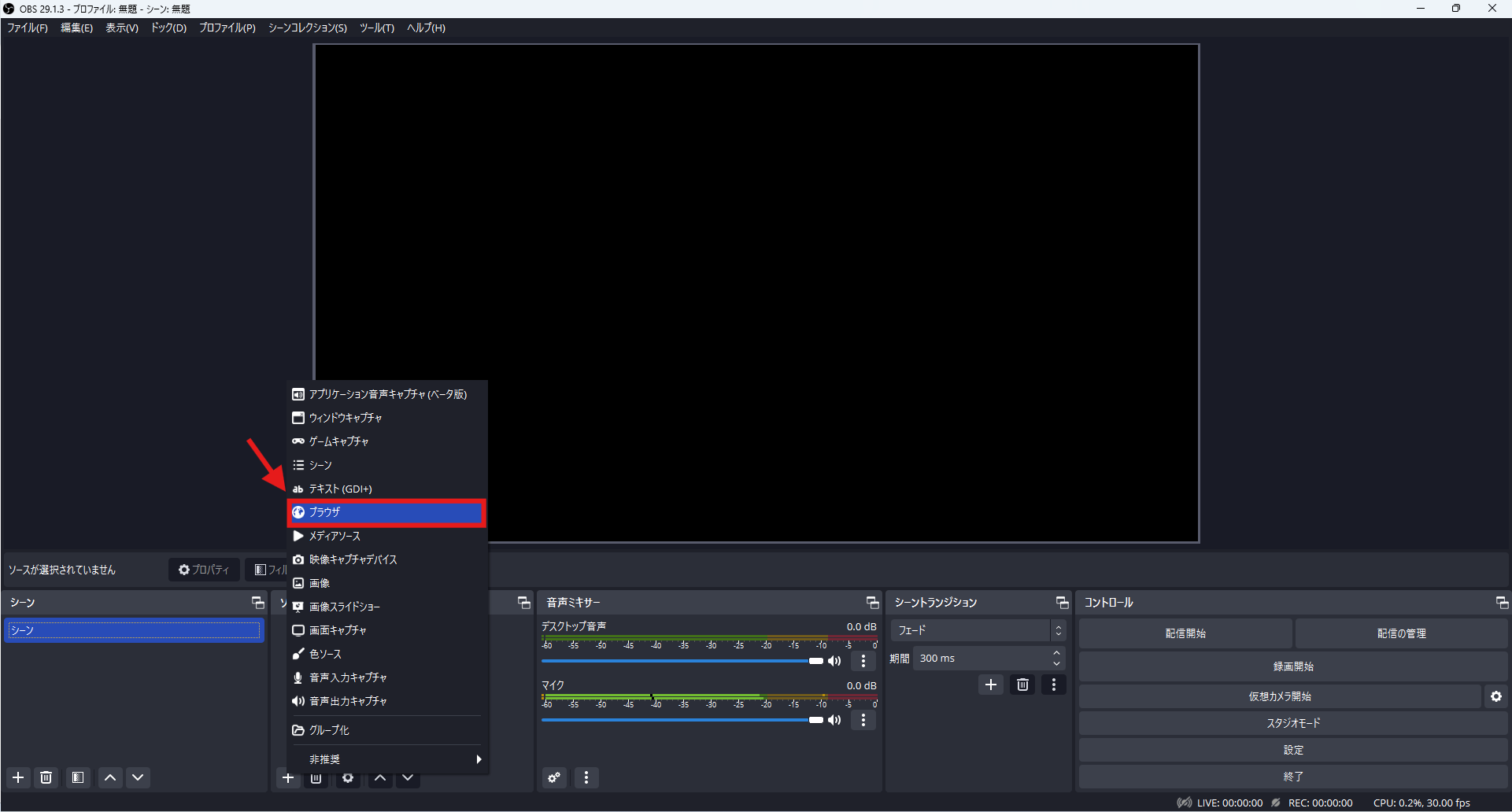
先ほどコピーしたURLをURL欄に貼り付けて「OK」をクリックすると、コメント欄が映し出されます。
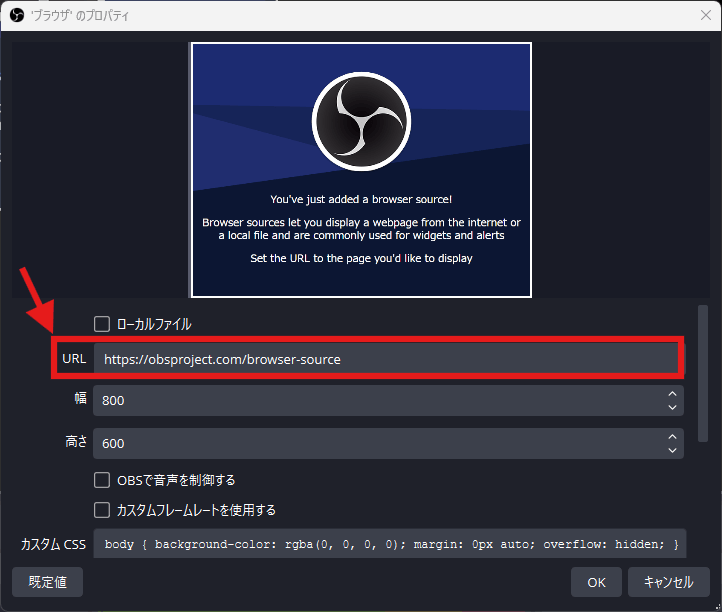
【OBSの使い方:配信しよう】
画面に映すソースの設定が完了したら、テスト配信をしてみましょう。OBS右下の「設定」から「配信」を選択して、配信先のプラットフォームを選んでください。
≪YouTubeに配信する≫
「設定」から「配信」を選択し、「サービス」からYouTubeを選んでください。
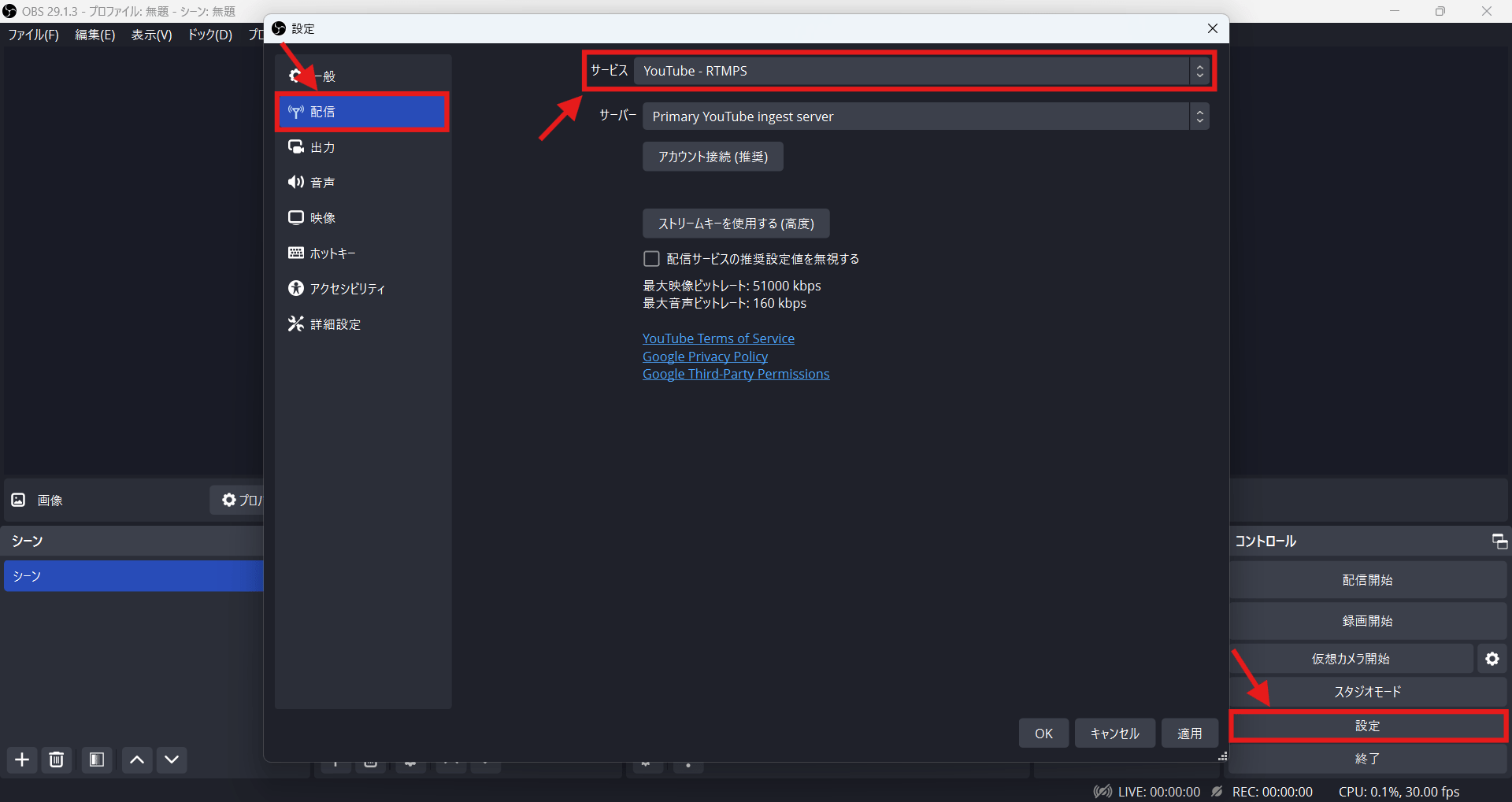
「アカウント接続」を選択し、「Google Account」への連携を承認しましょう。完了すると、コントロール部分に「配信の管理」という項目が表示されます。
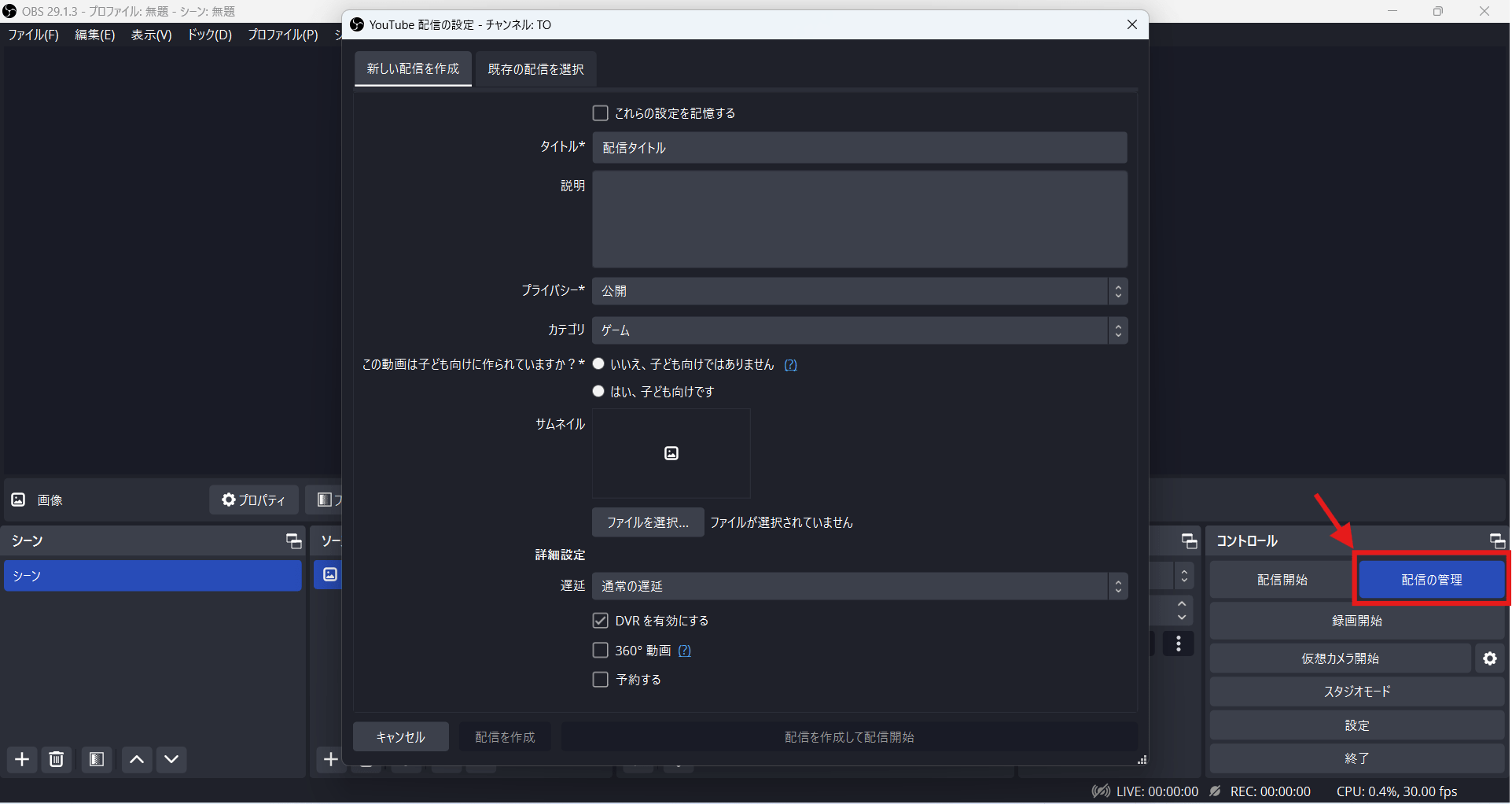
「配信の管理」では、YouTubeライブのタイトルやサムネイルなどを設定できます。設定後、配信を開始しましょう。
≪Twitchに配信する≫
「設定」から「配信」を選択し、「サービス」からTwitchを選んでください。
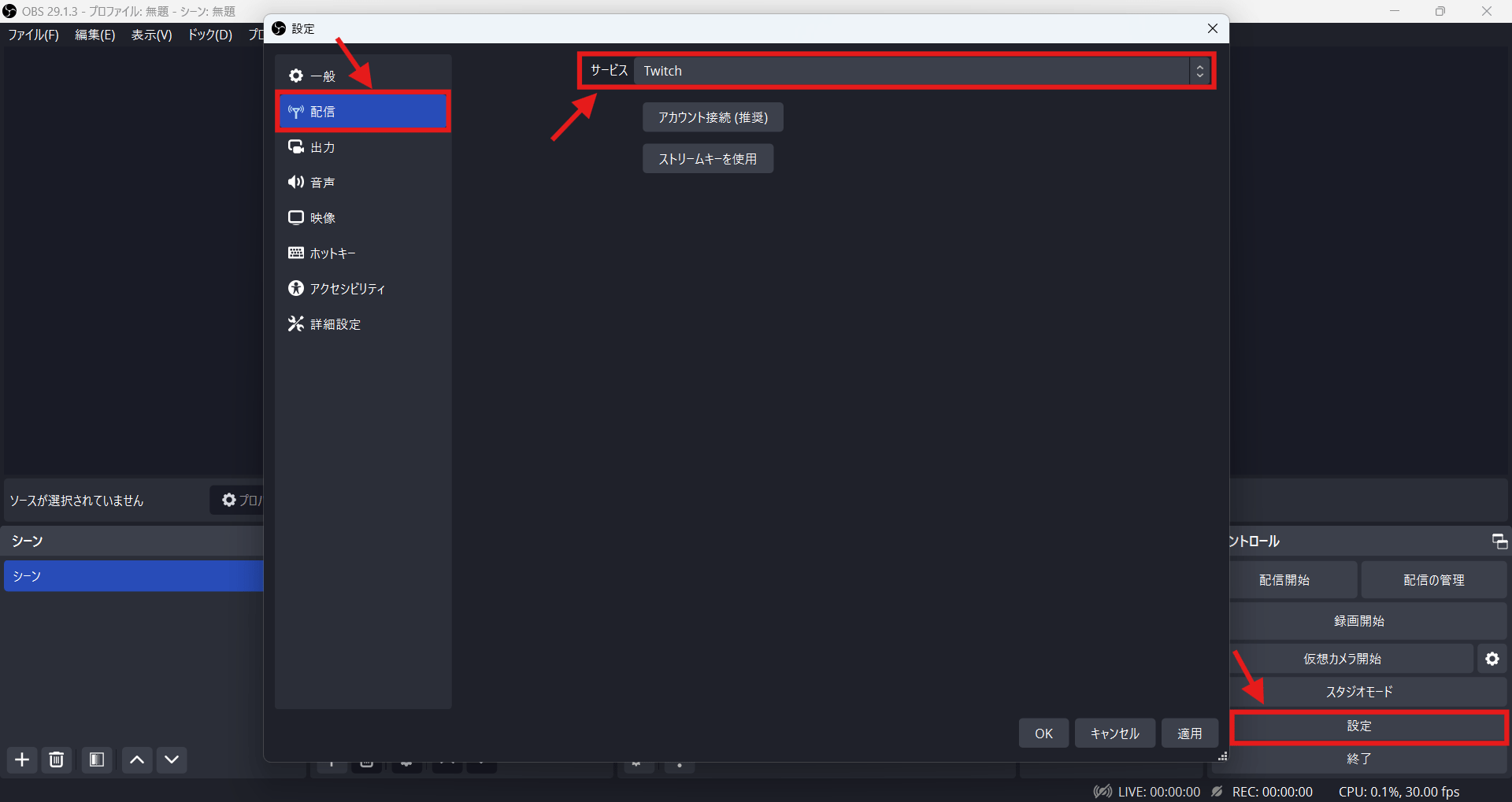
アカウント接続ボタンをクリックし、アカウントにログインすれば連携が完了します。
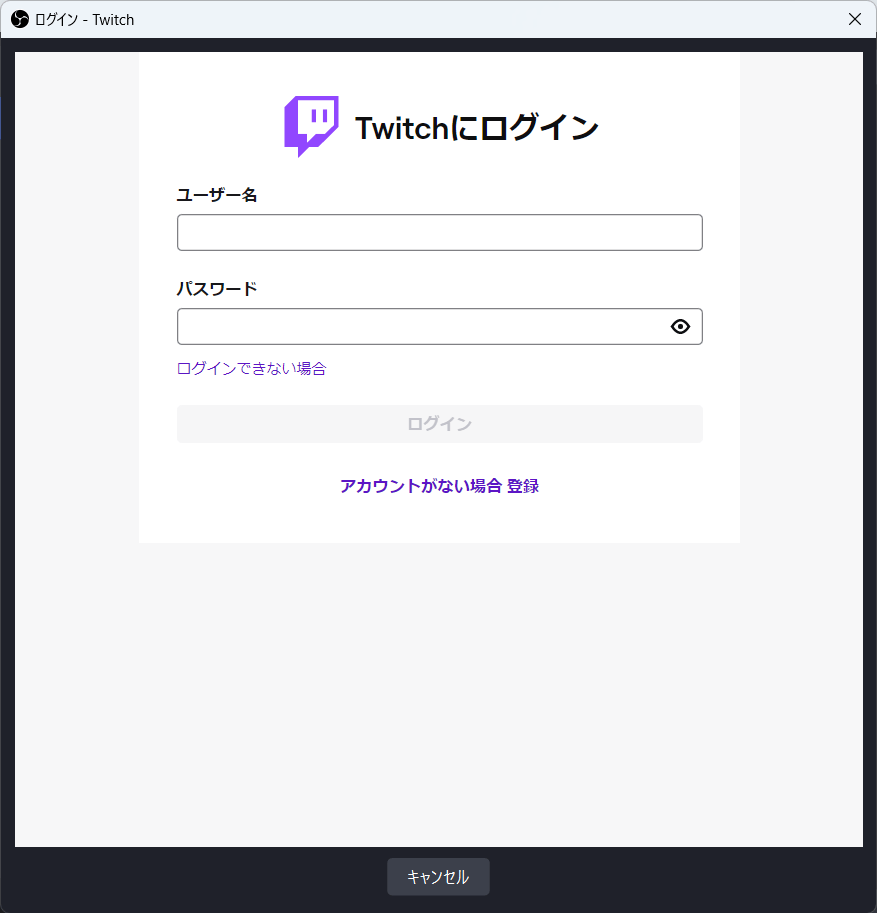
【OBSの使い方:録画しよう】
OBSでは、配信だけでなく、録画も可能です。録画は、以下の手順で行ってください。
「設定」から「出力」を選び、出力モードを「詳細」に変更してください。そして、「録画」タブを開きます。
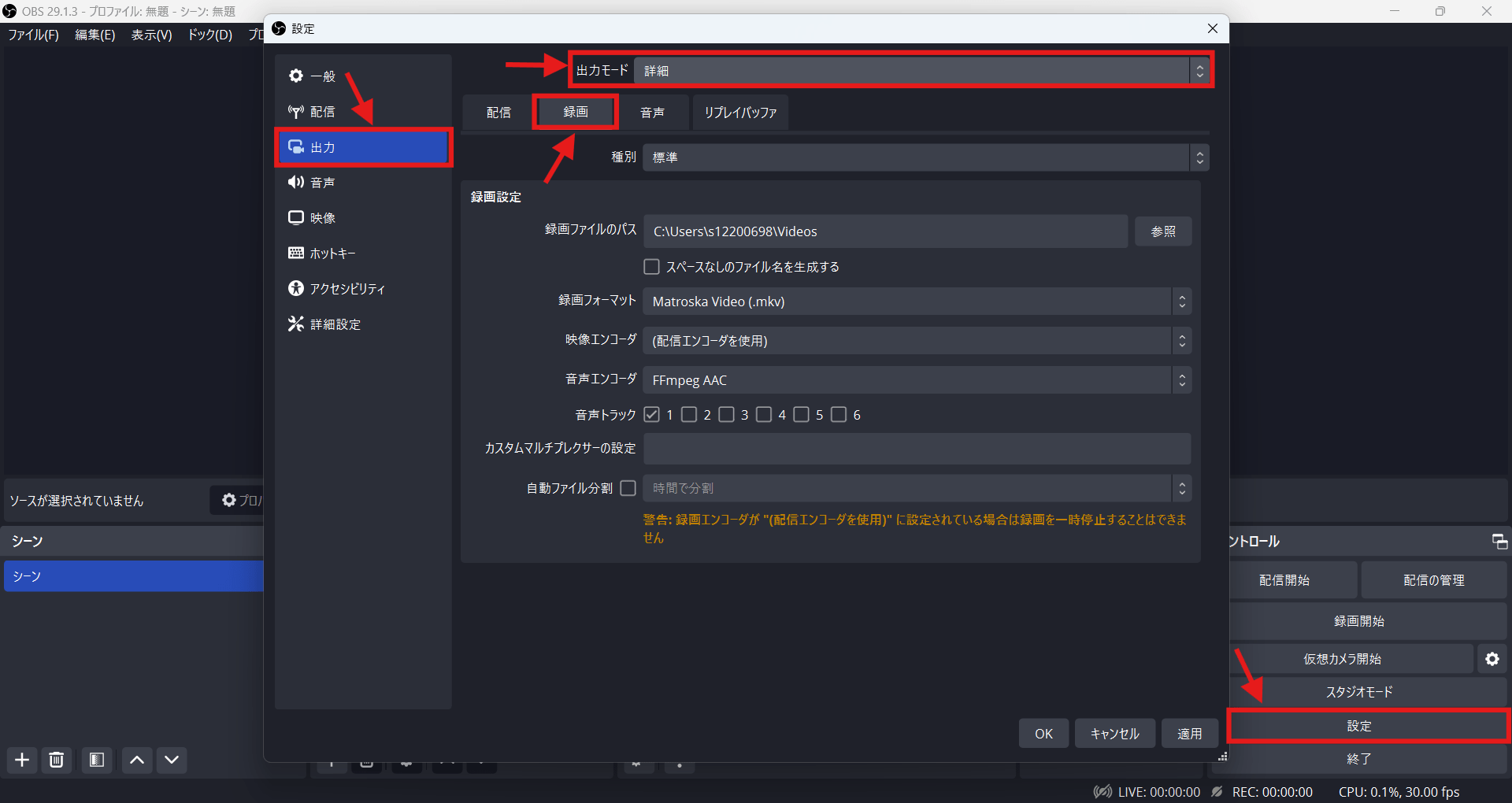
映像エンコーダを「配信エンコーダを使用」から他のエンコーダに変更してください。
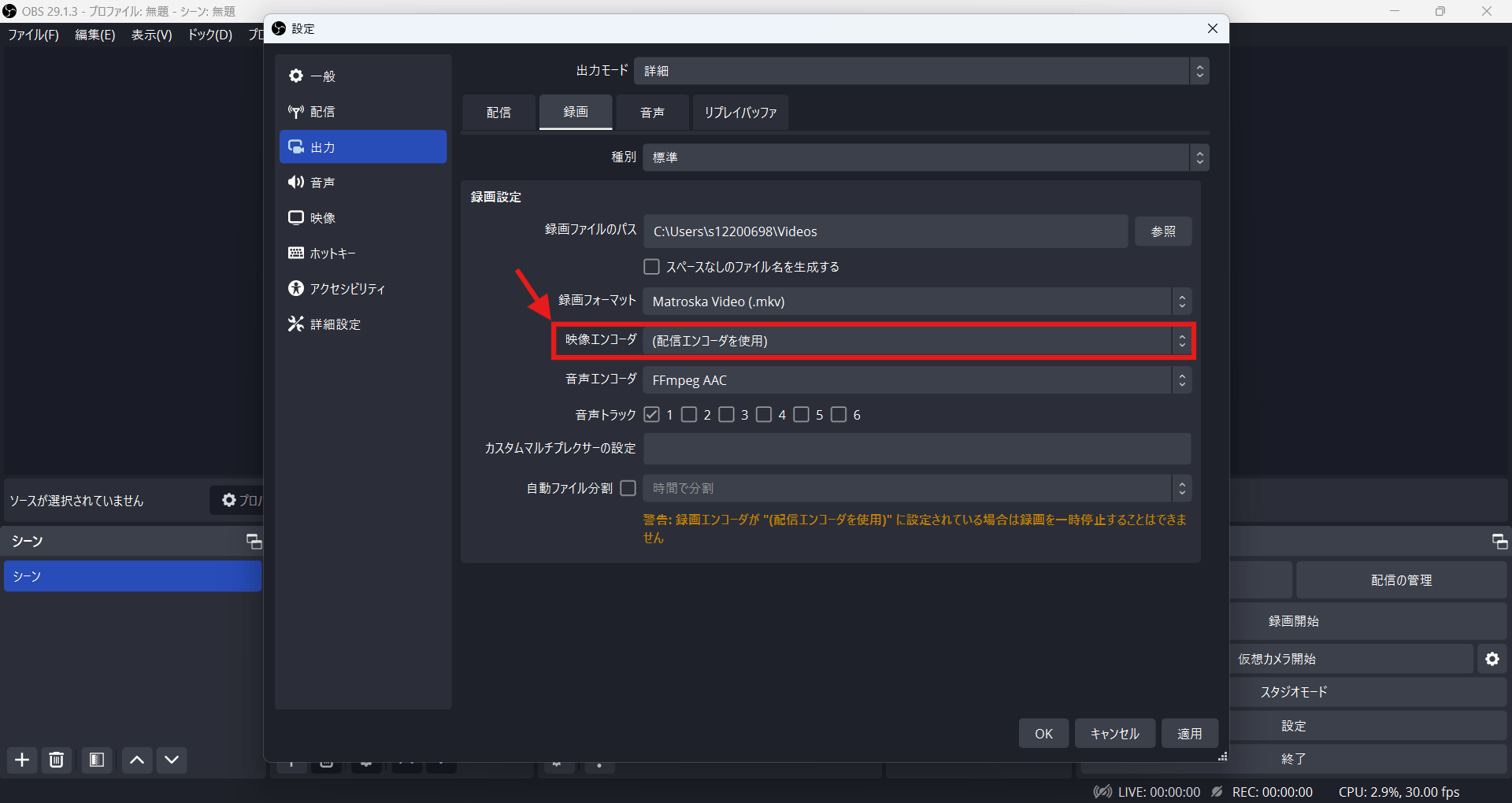
OBS操作画面で「録画開始」をクリックすると、録画がスタートします。
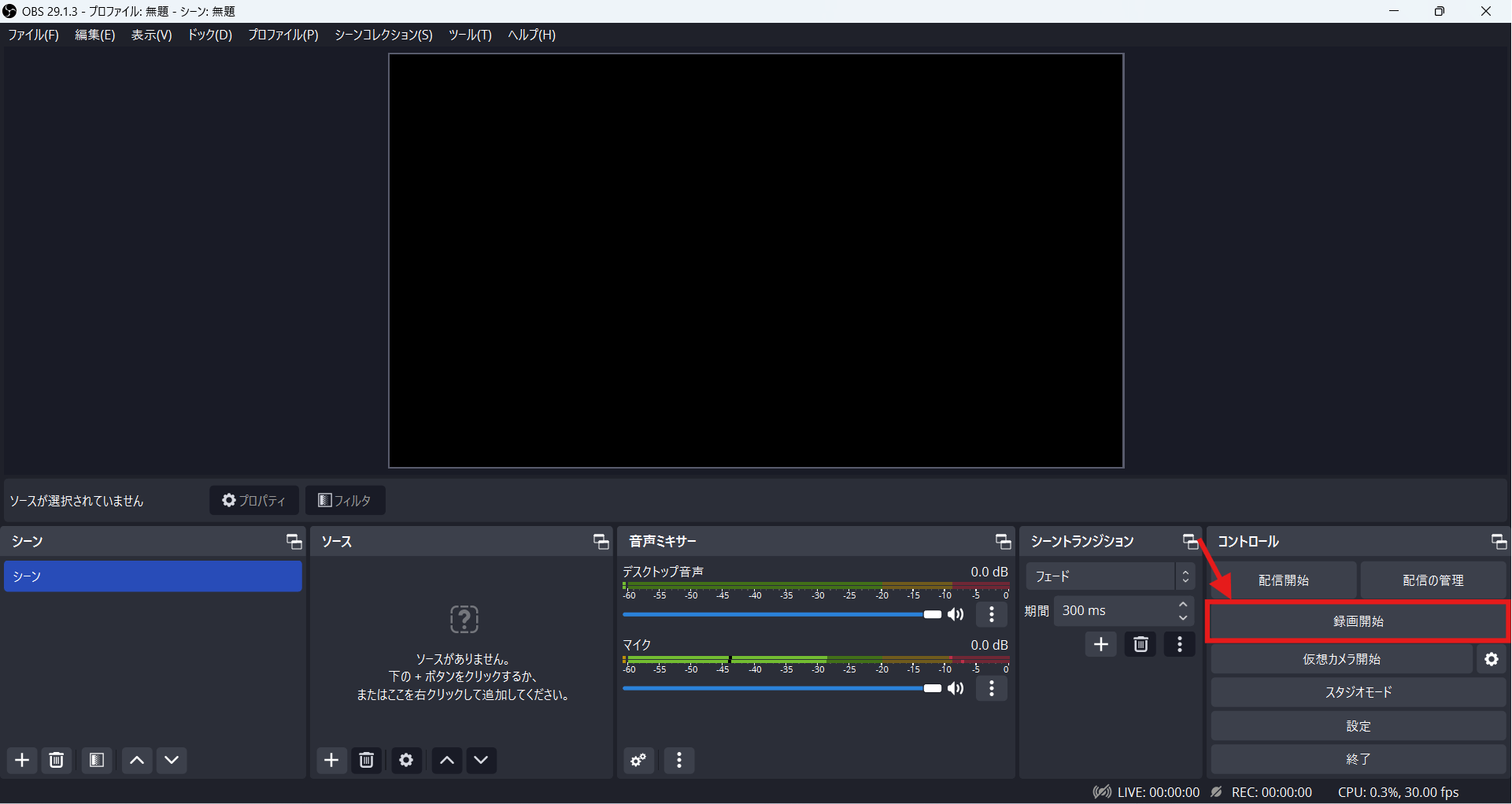
【配信には高速・高品質な回線がおすすめ】
OBSを使ってライブ配信を行うには、安定したアップロード速度が必要です。ネット回線が不安定だと大きな遅延が生じ、画面がフリーズしたり、コメントへの反応が遅くなったりして、テンポの悪い配信になってしまいかねません。
例えば、NTT西日本では、フレッツ光史上、最速スペックの通信速度が最大概ね10Gbps※1の「フレッツ 光クロス」をしているほか、NTT西日本から光回線を借り受けて提供している光コラボレーション事業者の「コラボ光」からも最大概ね10Gbpsスペックのサービスが多く提供されています。※2
10ギガ(Gbps)回線のメリットとデメリットについては次の記事でも解説しています。
■関連記事
10ギガ(Gbps)光回線のメリット・デメリット・必要なものを紹介
興味のある方は「フレッツ 光クロス」がお住まいのエリアで利用できるか「提供エリア検索」で調べてみてください。
※1 技術規格上の最大値であり、実効速度ではありません。なお、本技術規格においては、通信品質確保等に必要なデータが付与されるため、実効速度の最大値は、技術規格上の最大値より十数%程度低下します。インターネットご利用時の速度は、お客さまのご利用環境やご利用状況等によっては数Mbpsになる場合があります。ご利用環境とは、パソコンやルーター等の接続機器の機能・処理能力、電波の影響等のことです。ご利用状況とは、回線の混雑状況やご利用時間帯等のことです。
※2 インターネットのご利用には、プロバイダーとの契約・料金が必要です。
高速・高品質を追求したNTT西日本の回線で、ライブ配信を快適にお楽しみください。
※本項に記載されている商品またはサービスなどの名称は、各社の商標または登録商標です。
※この記事は2024年9月11日現在の情報です。
NEW最新記事
あなたのお気に入りリスト
あなたが最近読んだ記事
審査24-589





























Wi-Fiを使うには? 自宅でWi-Fiに接続する方法と機器...
PC・スマホ/2024.04.10