リモートワーク、オンラインゲーム、スマートフォンのWi-Fiなど日々の仕事や暮らしで安定して高速な光回線が求められています。
光回線を選ぶなら、「NTT西日本品質」という選択を。
更新日:2021.01.29
「LINE Pay」と「PayPay」の違いや使い方とは? 両方使って利便性を体験!

コンビニで「お会計は908円です」と言われたら、迷わずお財布から1,008円を出したくなるところですが、今はスマホ決済アプリを使えばスマホをかざすだけでお買い物ができる便利な時代。前編では「そもそも○○Payなどのコード決済とは何か」や今後のキャッシュレス社会についてご紹介しましたが、今回は実践編。「PayPay」と「LINE Pay」を実際に使ってみて、その違いと利便性について体験しましたので、現場からレポートをお届けします!
※筆者はiPhoneユーザーで、今回初めてスマホ決済アプリを使ってみました
前編はこちら
PayPayとかLINE Payとか......一体なんなの? コード決済からキャッシュレスのいろはを専門家に聞く
<目次>
1 まずは「PayPay」を使ってみた!
1.1 アプリをダウンロードして起動
1.2 登録&支払い方法を選択
1.3 クレジットカードをサクッと登録
1.4 お会計方法は2つ
1.5 コンビニや家電量販店など身近なお店で使える
1.6 コンビニで使ってみた
1.7 「送金する」機能も
1.8 PayPayを使ってみた感想
2 次に「LINE Pay」を使ってみた!
2.1 LINEから登録できるので専用アプリ不要
2.2 チャージ方法は4パターン
2.3 銀行口座を登録
2.4 決済方法は4パターン
2.5 利用できる店舗
2.6 ローソンで使ってみた
2.7 マイカラープログラム
2.8 送金してみる
2.9 LINE Payを使ってみた感想
3 両方使ってみた結果......重要なのは「相性」?
1まずは「PayPay」を使ってみた!
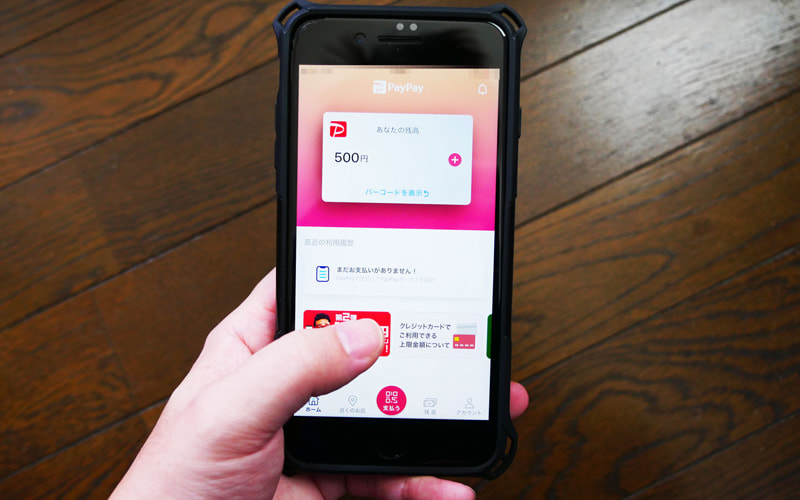
まずはCMでもたまに見かける「PayPay」から。「スマホひとつでかんたんに」をうたっていますが、はたしてスマホ決済初心者の筆者でもラクに使うことができるのでしょうか。
1.1 アプリをダウンロードして起動
ということで実際に使ってみましょう。まずは「App Store」(Androidの場合はGoogle Play)から「PayPay」を検索、アプリをダウンロードします(もちろん無料)。ダウンロードが完了すると、自分のアプリ欄に追加されているのでタップして起動します。
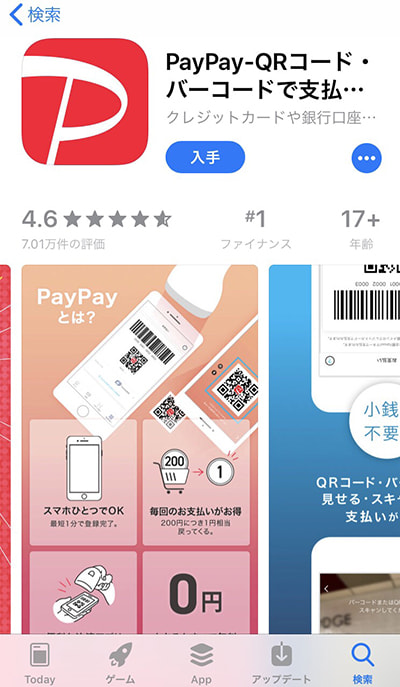
1.2 登録&支払い方法を選択
初めての起動時は新規登録画面になるので、携帯電話番号と任意のパスワードを入れて「新規登録」をタップ。するとSMS(ショートメール)で認証コードなるものが自動で送られてきたため、そこに書いてある4桁の番号を入れて認証完了。なるほど、手順は簡単ながらセキュリティーはしっかりしている印象です。
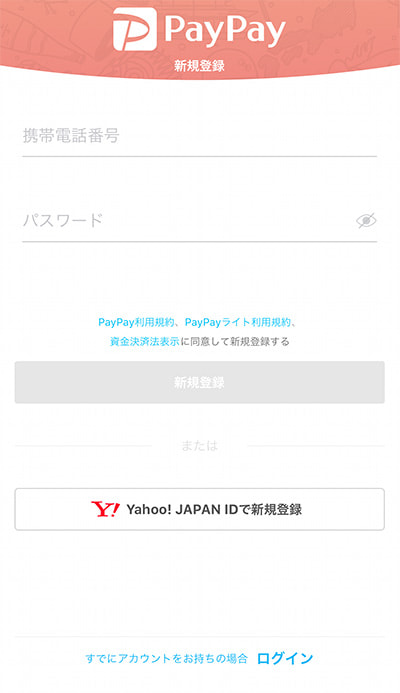
「welcome to PayPay」という画面のあとに簡単な使い方の説明が始まり、その後トップ画面に。するとなぜか残高が「500円」になっていてビックリ。よくよく見てみると、新規登録の特典として500円分のPayPayボーナスがもらえるとのこと。
※本記事内でのPayPay残高還元率やキャンペーンによるPayPayボーナス金額等の数値はすべて2019年2月時点のものです。
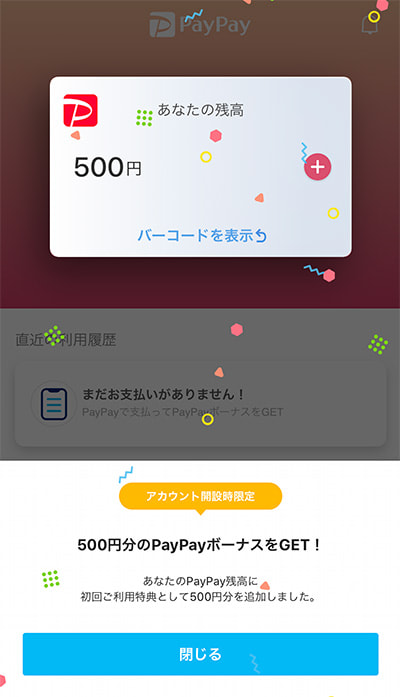
すでに残高があっても、通常の支払いをするには設定が必要です。「アカウント」から「お支払い方法の管理」に移り、設定をしていきます。
PayPayの支払い方法は以下の通り。
1. PayPay残高からの支払い
このアプリ内に現金をチャージして利用する方法で、銀行口座を登録する必要があります。また、「Yahoo! JAPAN ID」との連携が必要で、持っていない人はIDを作ることからはじめないといけません。
※Yahoo! JAPAN IDは無料で登録できます。
2. Yahoo!マネーによる支払い
電子マネー「Yahoo!マネー」を使った支払い方法。こちらも「Yahoo! JAPAN ID」との連携が必要です。
3. クレジットカードからの支払い
クレジットカード情報を登録することで、PayPayを通してクレジットカードが利用可能です。
筆者はYahoo! JAPAN IDを持ってはいましたが、普段クレジットカードで支払いをすることがほとんどなので、「3」の方法で登録してみました。
1.3 クレジットカードをサクッと登録
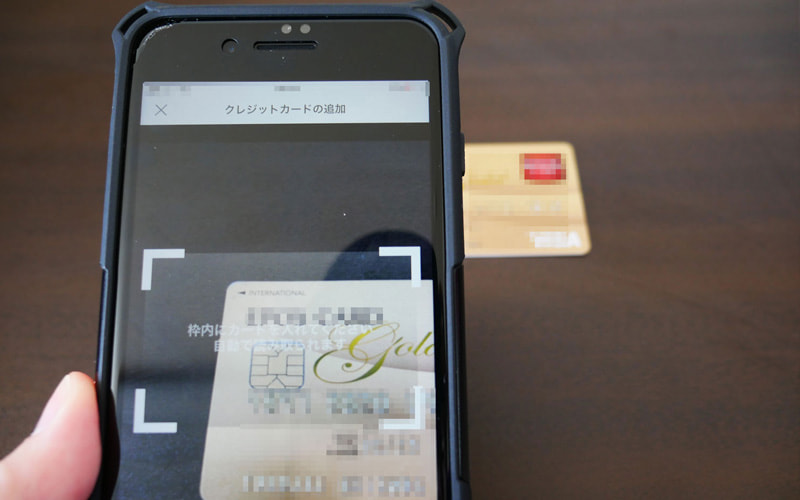
では早速登録しようと「クレジットカードの追加」を押したところ、なぜかカメラが起動。実はこれ、指定された枠内にカードを入れるだけで番号などの情報を自動で読み取ってくれる優れもの。普段カードを何度も見返しながら入力しているので、面倒な番号入力が省けるだけでも助かります。あとは番号と有効期限の確認、セキュリティーコードを入力して設定完了です。
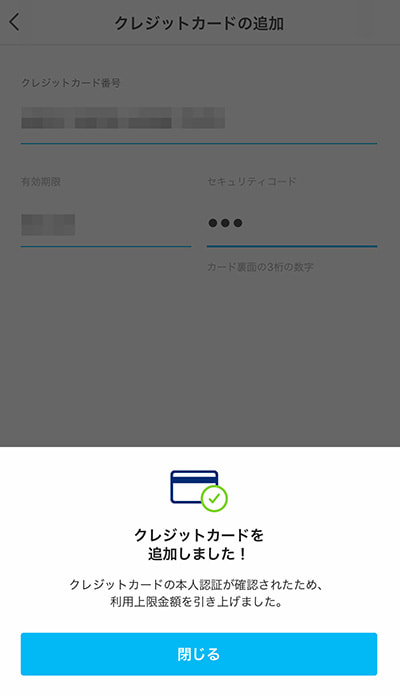
1.4 お会計方法は2つ
これでPayPayからお買い物する準備が整いました。お店に行く前に、お会計の方法を確認しておきましょう。PayPayのお会計方法は以下の2つ。
1. バーコードでお会計
アプリ内の「支払う」ボタンを押すとすぐに表示されるバーコードを店員さんに読み取ってもらう一般的な方法。
2. QRコードでお会計
アプリ内の「スキャン支払い」をタップしてカメラを起動させ、お店のレジ横にあるPayPay のQRコードをスキャンして支払う方法。
※バーコード支払い、スキャン支払いに対応していない店舗もあります。
今回はラクそうなバーコード会計でやってみます。おっと、どちらにしてもレジの店員さんには先に「PayPayで」というのを忘れずに。
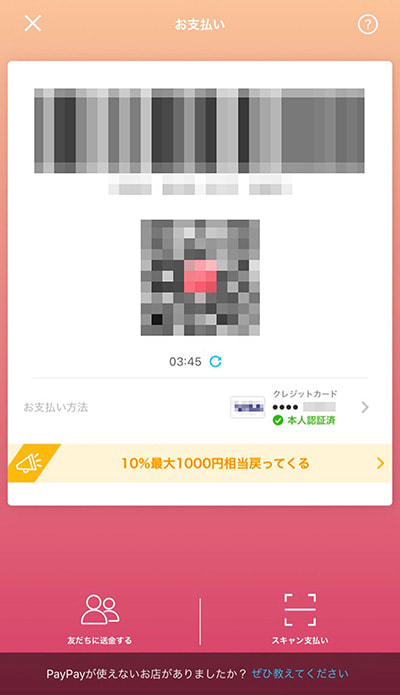
1.5 コンビニや家電量販店など身近なお店で使える
いよいよお店に行ってPayPayを試してみることに。「あれ? そもそもどこで使えるんだっけ」とネットで調べようとしましたが、アプリの「近くのお店」ボタンをタップすれば周辺でPayPayが使える地図が表示されるので便利(位置情報サービスを有効にする必要があります)。
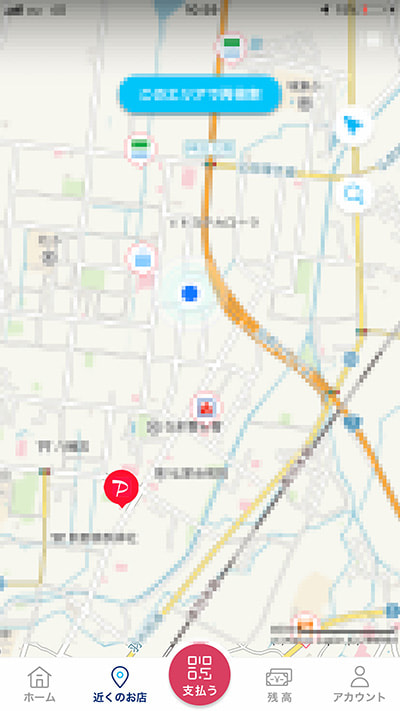
近くのファミリーマートで使えるみたいなので、早速PayPayしてみることにしました! ちなみにPayPayが使えるお店はファミリーマートやミニストップなどのコンビニに限らず、ヤマダ電機やビックカメラなどの家電量販店、和民や笑笑などの居酒屋、その他ファッションやカラオケ、タクシー等の交通、本屋さんなどでも使えます。
1.6 コンビニで使ってみた
それでは近所のファミリーマートでPayPayを使ってみます! 毎日のように通っているコンビニですが、すでにドキドキ......。
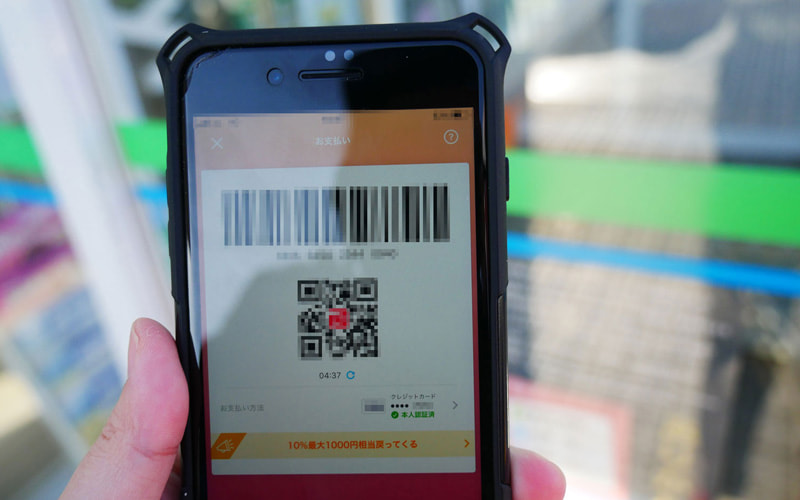
ホットドリンクを片手に「ペ、PayPayでお願いします......」とレジに持っていくと、店員さんが「かしこまりました」と慣れた感じの対応。

バーコードをピッと読み込んだら、はいお会計終了! なんだかお会計をした感じがしない......。
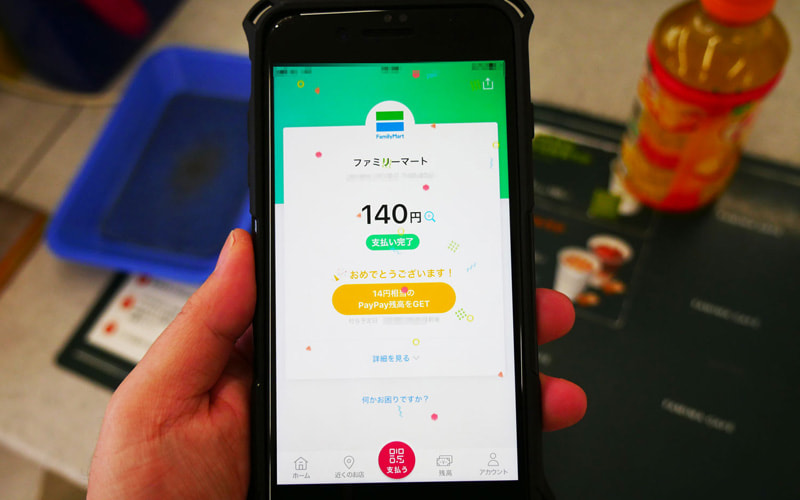
しかし手元にはしっかり「140円支払い完了」の文字が......。そしてどうやら今はPayPay残高還元キャンペーン中で、PayPayでお会計するとポイントがもらえるようです。最大20%まで還元されるみたいなのですが、筆者のクレジットカードでは10%だったようです。
※本記事内でのポイント還元率やキャンペーンによるボーナス金額等の数値はすべて2019年2月時点のものです。

レシートにもしっかり「PayPay支払」と表記が。ちなみにもう一つの方法、レジ横に付いているというQRコードのお会計は、この店舗では対応していませんでした。店舗によって対応しているお会計方法は異なるようなので、支払うときに確認しましょう。
1.7 「送金する」機能も
アプリをいじっていると「友達に送金する」というボタンも。これはPayPayを使っている人たち同士がお金の受け渡しができるという機能ですが、用途はさまざま。例えば居酒屋で開催したママ会のお会計をPayPayで済ませたいとき、みんなで一人のPayPayアプリに送金し、代表者がレジで決済するという、いわゆる「割り勘」機能として使うことが多いみたいですね。
この機能はチャージ残高からしか送金できないので今回は使いませんでしたが、送金はアプリ内で相手の電話番号を入力して検索し、送金額を入れれば簡単にできちゃいます。ちなみにキャンペーンでもらったお金(今回の500円分ボーナスなど)は送金できないので注意が必要です。
※送金したい人がその場にいる場合は、アプリ内で相手のQRコードを読む方法でも送金できます。
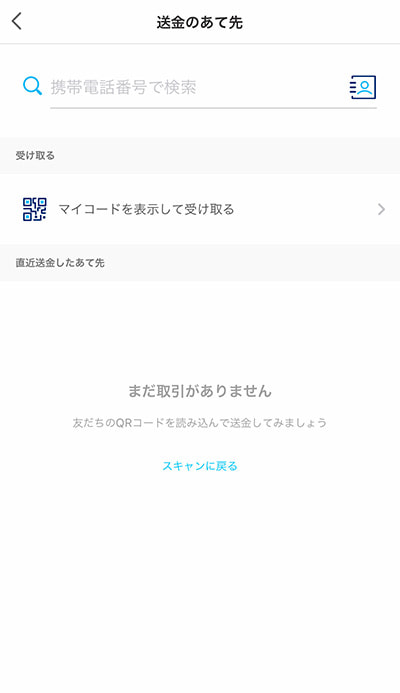
1.8 PayPayを使ってみた感想
初めてのキャッシュレス決済をしてみたわけですが、使ってみた感想としては驚くほど簡単。特に慌てることもなくお買い物ができたのではないでしょうか。クレジットカード決済だとPayPayのポイントはもちろん、クレジットカード会社のポイントもついてくるのでさらにおトクに使えそうですね。
2次に「LINE Pay」を使ってみた!
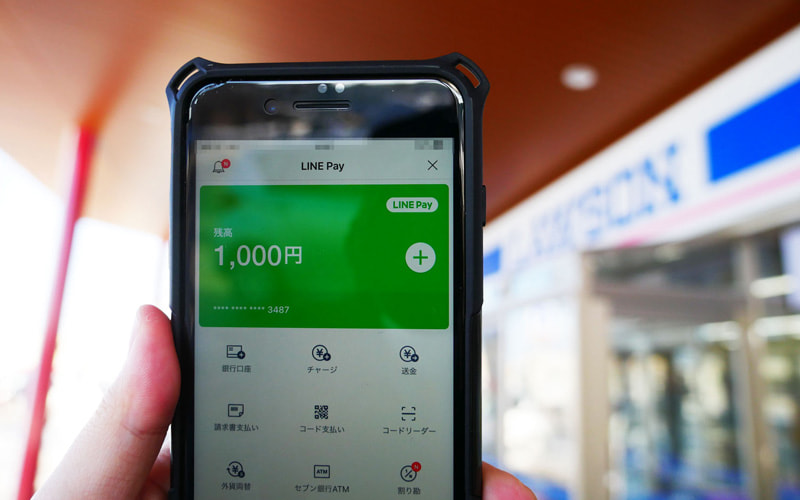
今度は「LINE Pay」を使ってみることにしました。LINEなら普段から使っている分、PayPayよりさらに手軽に使えるイメージがありますが、はたして......?
2.1 LINEから登録できるので専用アプリ不要
まずは登録から始めましょう。「LINE Pay」は専用アプリのダウンロードが不要で「LINE」内の右下にある「ウォレット」ボタンから始められるので楽チンですね。
※AndroidユーザーがQUICPayの対応箇所でタッチ決済をする場合は、別途「Google Pay」アプリをダウンロードしておく必要があります。
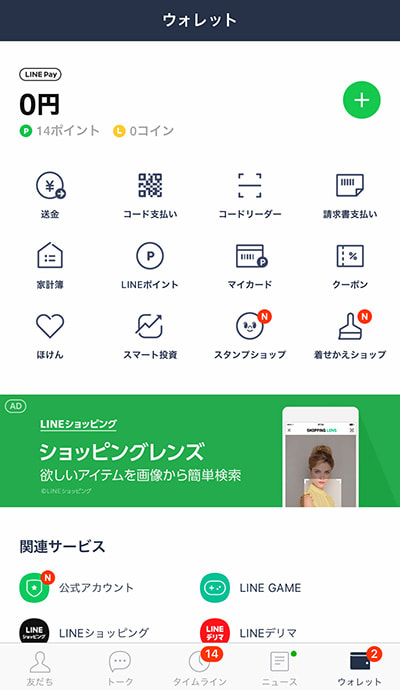
2.2 チャージ方法は4パターン
「LINE Pay」はICOCAなどと同様に、アプリ内の残高を使って支払うプリペイド式。クレジットカードを使っての残高チャージはできない(ただしLINE STOREなどLINE関連サイトはLINE Pay内でカードを登録すると支払いに利用できる)ので、以下の方法のどれかでチャージをする必要があります。
1. 銀行口座
自分の銀行口座を登録して、その口座残高からお金をチャージする方法。
(手動でチャージするか、あらかじめ設定した残高が最低残高を下回った場合、登録した銀行口座から自動的にお金を引き落とすオートチャージも設定できる)
2. コンビニ
チャージ金額をアプリ内で入力し、コンビニの端末(Famiポート)を使ってチャージする方法。
3. 「LINE Pay カード」レジチャージ
ローソンなどのレジにて「チャージしてください」と伝え、LINE Payカードを渡し、チャージしたい金額を伝えその分の現金を支払う方法。
4. QRコード/バーコード チャージ
対象店舗の店頭レジでコード画面を見せ、チャージしたい金額を伝えその分の現金を支払う方法。
※2019年3月現在AINZ&TULPE、LIPS&HIPS、アインズのLINE Pay導入店舗に限ります。
▶ 「LINE Payカード」とは
スマホ上のLINE Payアカウントと連動するプリペイドカード。国内外のJCB加盟店で使用できて、スマホ決済同様に、支払いに利用するとLINEポイントが貯まります。貯まったポイントは1ポイント=1円相当としてLINE Payでの支払いに利用できるほか、各種LINEのサービスで使用したり、他共通ポイントなどにも交換可能。LINE PayカードはLINEアプリ内LINE Payメニューから無料で発行でき、申し込むと一週間~10日ほどで届きます。
今回はお試しとして銀行口座を登録してチャージしてみることにしました。
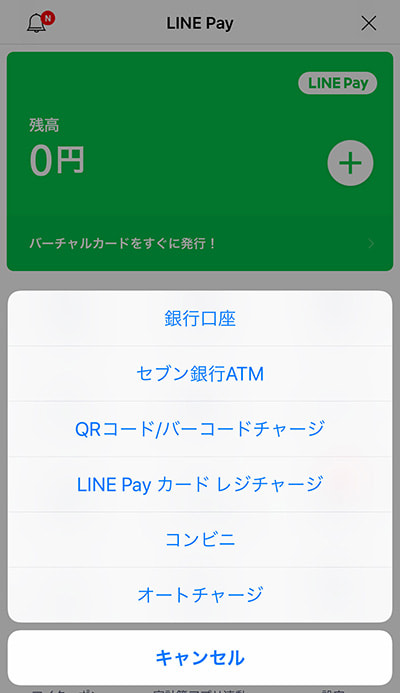
2.3 銀行口座を登録
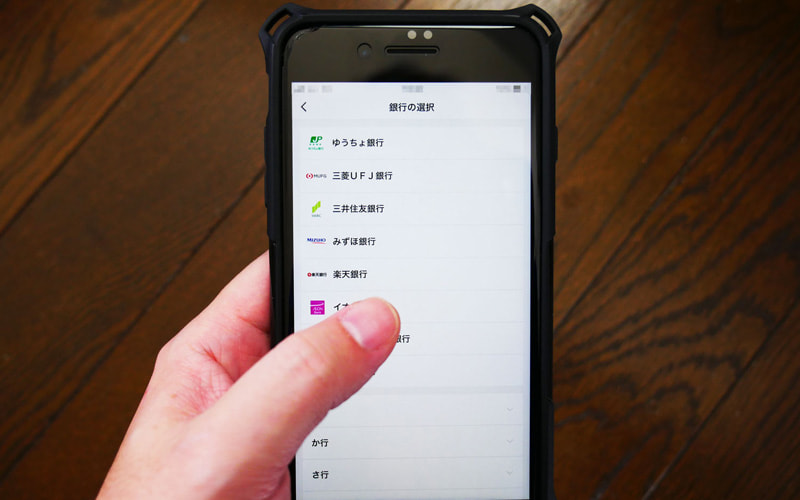
銀行口座の登録は希望の銀行を選択後、口座番号・パスワードなどの情報を入力。その後銀行のWEBサイトに移り、必要な情報を入力していきます。筆者は「ゆうちょ銀行」で登録しましたがそこまで面倒な操作もなく、スイスイと登録完了。すると登録した銀行の情報が表示されて、次回以降サクサクとチャージすることができます。
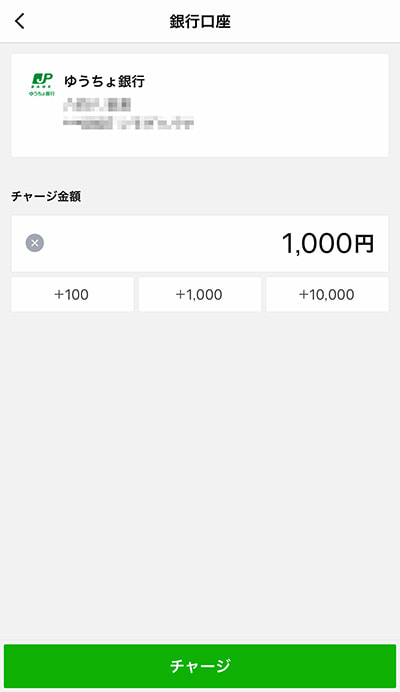
2.4 決済方法は4パターン
決済方法は以下の通り。
1. コードでお会計
コード画面を表示して、店員さんにバーコードかQRコードを読み取ってもらう方法。
(店舗によってはお客さん側が読み取る場合もあり)
2. LINE Payカード
前述した「LINE Payカード」を使ってお会計する方法。
3. オンライン決済
ネットショップでの支払いをLINE Payの残高で支払う方法。
4. QUICPay(Google Pay)
おサイフケータイ対応のAndroid端末を使っている場合のみですが、Google Payと連携させることで、QUICPay+対応しているお店で決済端末にスマホをタッチして支払う方法。
ここでPayPayと違うのは、ネットショップでもLINE Payを使うことができる点。気になるのでちょっと調べてみました。
▶ネットショップでのオンライン決済
ネットショップでLINE Payを使う場合、「オンライン決済」に対応している加盟店(LINE STOREやZOZOTOWNなど)であれば簡単に決済が可能。支払い方法で「LINE Pay」を選択すればクレジットカード番号などの煩わしい入力もなく、チャージしたLINE Pay残高から引き落とされるので便利ですね。
2.5 利用できる店舗
ローソンやファミリーマートなどショッピング、スターバックス(東京都内と福岡市の一部店舗のみ)や白木屋などの飲食店の他、カラオケや脱毛サロンなどでも使えます。ちなみにお店がコードでの支払いに対応していなくても、「LINE Payカード」なら全国のJCB加盟店で使用可能なので、クレジットカード決済ができる店舗であれば大体使用OKです。
2.6 ローソンで使ってみた
LINE Payはファミリーマートでも対応していますが、せっかくなので場所を変えて今度はローソンで使ってみました。「LINE Payでお願いします」と言ってお店の人に対応してもらいます。

「ピッ」とバーコードを読み込んでもらって、はい終了。PayPay同様、あっという間にお会計が終わってしまいました。
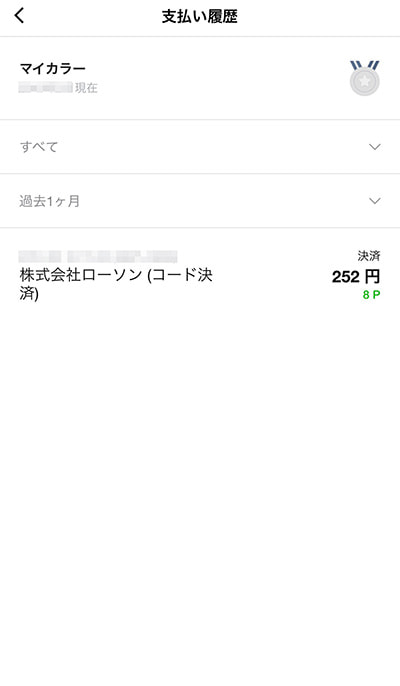
決済履歴を見てみると、しっかりお会計できていました。ただ、ちょっと見慣れない「マイカラー」という表記が気になりますが......これは一体?
2.7 マイカラープログラム
マイカラープログラムとはLINE Payのポイント還元制度。前の月の支払い額に応じてポイント還元率も高くなっていく仕組みで、ランクによってカラーが変わっていきます。
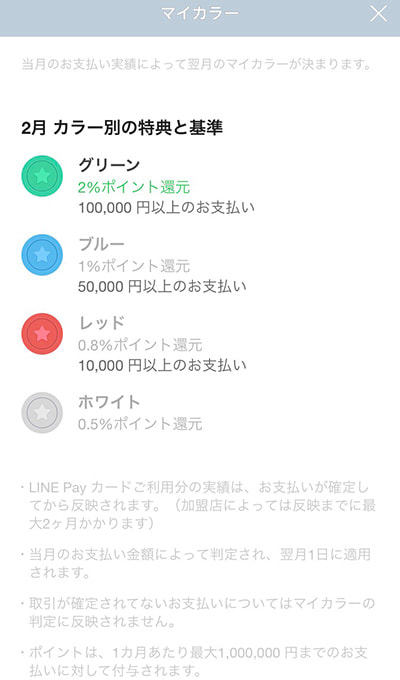
しかも現在はキャンペーン中のため、コードでお会計の場合は3%ポイント上乗せ還元してくれるため、筆者の場合は3.5%でLINEポイント8ポイント(252円×3.5%=8.82)還元されたという訳ですね。
2.8 送金してみる
送信機能はPayPayにもありましたが、現時点ではLINE Payの方が使いやすいかも。なぜなら、LINEの友だち同士で送金が可能だから。わざわざ銀行口座を聞かなくても普段のLINEのやりとりのように友だち同士で送金できるため「悪用されたら危ないのでは?」と一瞬思いましたが、ただチャージしただけでは送金できず、本人確認を経て、アカウントが「LINE Money」になって初めて友だちに送金できる仕組みなので安心です。
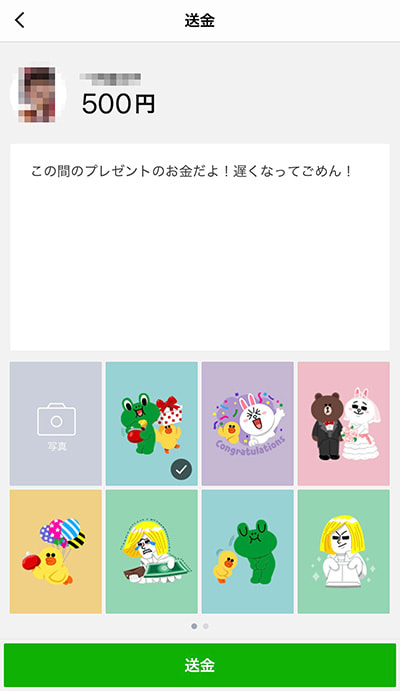
早速友達に、渡しそびれたプレゼント代の割り勘として送金してみました。ちなみにLINE PayではLINEの友だちにならなくてもワリカンできる「割り勘」という機能や、対象の友だちを選んで送金を依頼する「送金依頼」機能もあります。自分が立て替えておいたお金を後日友達から集めるときなどに使えそうですね。
2.9 LINE Payを使ってみた感想
PayPay同様に直感的に操作できるし、特に問題もなくスムーズにお会計ができました。専用アプリのダウンロードが必要ないのは楽チンだけど、クレジットカードでお買い物ができないのがちょっと残念。でも、使った金額によってポイント還元率が上がっていくのはありがたいですね!
3両方使ってみた結果......重要なのは「相性」?
「PayPay」と「LINE Pay」を使ってみて思ったのは、どちらも登録自体は簡単だし、お会計も迷わずできたので、どちらがいいかは一概には言えないところです。筆者がよく利用するコンビニはファミリーマートなのでPayPayの方が使いやすいかなと思いつつ、ネットショッピングも結構するのでポイント還元制度が充実しているLINE Payの方がいいかも、と思ったり......。使い方や環境によって違ってくると思うので、自分にとって相性の良さそうなキャッシュレスアプリを使ってみてくださいね!
関連記事:PayPayとかLINE Payとか......一体なんなの? スマホ決済からキャッシュレスのいろはを専門家に聞く
NEW最新記事

初心者必見! ゲーミングPCが届いたら最初にやるべき初期設定...
PC・スマホ/2025.09.29

基本を解説! 暮らしと身近なビッグデータ インターネットとの...
テクノロジー/2025.09.29

家庭用NASを導入しよう! 選び方やおすすめ製品を紹介
PC・スマホ/2025.09.01

プロバイダーとは? 回線事業者との違いや契約形態の違いによる...
ライフスタイル/2025.09.01

YouTuberになるには? 必要な機材やスキル、動画の作り...
ホビー/2025.07.31

Web3.0(Web3)とは何か? 基本の解説とその未来 現...
テクノロジー/2025.04.25























Wi-Fiを使うには? 自宅でWi-Fiに接続する方法と機器...
PC・スマホ/2024.04.10