リモートワーク、オンラインゲーム、スマートフォンのWi-Fiなど日々の仕事や暮らしで安定して高速な光回線が求められています。
光回線を選ぶなら、「NTT西日本品質」という選択を。
更新日:2024.06.07
パソコンの買い替え時とは? プロに聞くパソコンの買い替えタイミングや、損しない選び方!

動作が遅く感じたり、異音がしたり、パソコンを長く使っていると不調になることもしばしば。「そろそろ買い替えかな?」と思っても、つい使い続けて買い替えのタイミングを逃している方も多いのではないでしょうか。
皆さんはどんなタイミングでパソコンを買い替えているのでしょうか。マイナビニュースがパソコンの買い替え経験のある方に実施した調査では、以下のようなきっかけでパソコンを買い替えている方がいらっしゃいました。
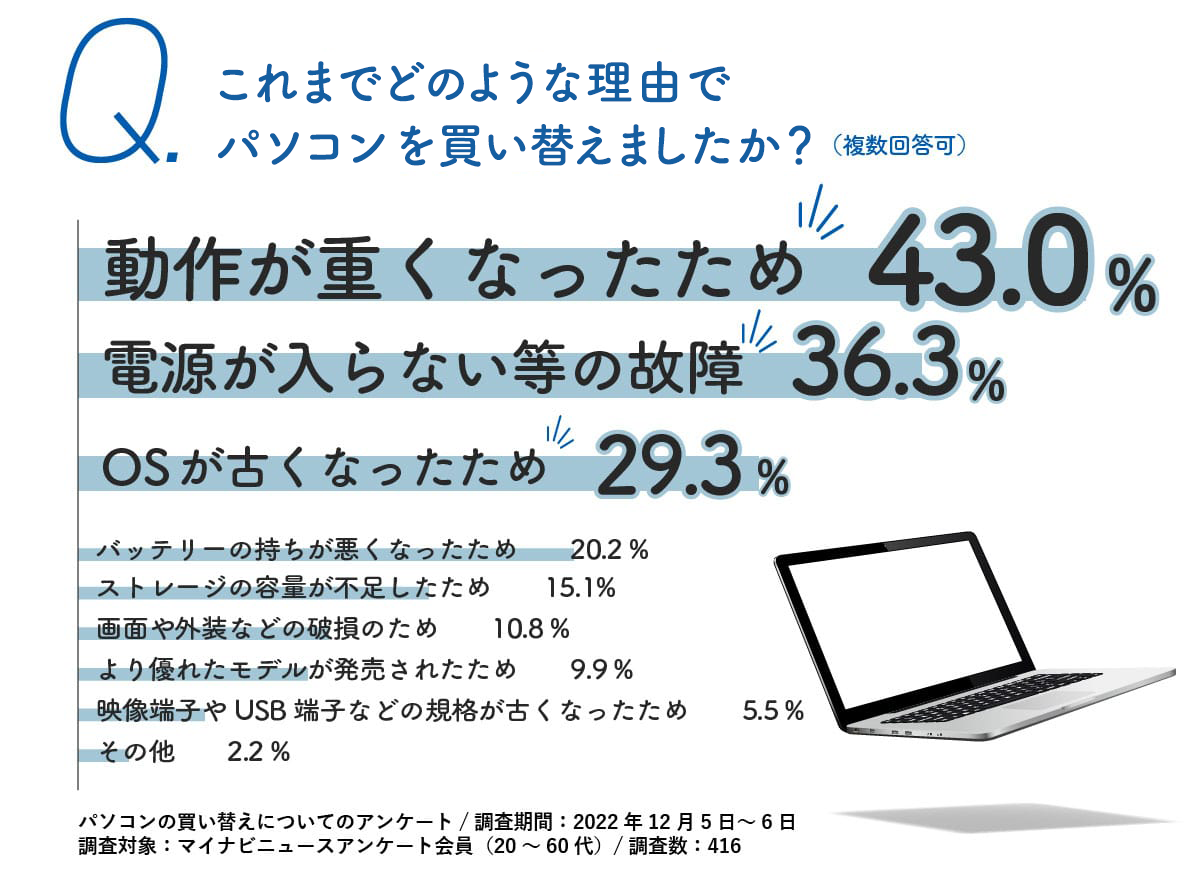
最も多かったのが「動作が重くなったため」という回答で、パソコン買い替え経験のある方の43%が回答。次点で「電源が入らない等の故障」が36.3%、「OSが古くなったため」が29.3%という結果になりました。
買い替え理由は人それぞれとはいえ、実際のところ、どのような時が買い替え時なのでしょうか?
今回はパソコンに詳しいライターのジャイアン鈴木さんに、おすすめの買い替え時期や、買い替えの前後にやること、損をしないパソコンの選び方を解説していただきます。

この方に聞きました…!
IT系 編集ライター ジャイアン鈴木 氏
EYE-COM、TECH Win、TECH GIAN、PDA Magazine、DIGITAL CHOICE、ログイン、週刊アスキー、週アスPLUSと主にPC系メディアで勤務後、2015年よりフリーの編集ライターに。現在は様々なWEBメディアにてITガジェットのレビュー記事をはじめとした連載を多数担当。
- <目次>
- 1. パソコンの寿命とは
- 2. 修理と買い替えのどちらを選ぶ?
- 3. こんなときもパソコンの買い替えのタイミング
- 4. 買い替え時にやること
- 5. パソコンを選ぶポイント
- 6. パソコンの買い替えと共にインターネットも見直してみては?
1パソコンの寿命とは

パソコンの寿命には諸説あります。パソコンを構成するパーツ(部品)のなかで比較的寿命が短いとされるのがバッテリー、SSDやHDDなどのストレージ、電源などです。たとえばリチウムイオンバッテリーの寿命は、ある大手メーカーでは「通常300~500サイクル」と記載があります。また、SSDの寿命については別のメーカー曰く「書き換えを行うことにより徐々に性能が劣化」すると書かれています。電源には「コンデンサー」が使われており、これにも一定の寿命があります。
つまり、パソコンに寿命があることは間違いありませんが、使われているパーツのグレードと利用状況によるわけです。
バッテリー駆動時間が極端に短くなったり、SSDやHDDでディスクエラーが発生したり、使用中に突然電源が落ちるなど不安定な挙動が頻発するようになったときには、できるだけ早いうちに修理または買い替えを検討しましょう。
2修理と買い替えのどちらを選ぶ?

パソコンになんらかの不具合が発生した際、修理と買い替えのどちらを選ぶかは悩ましいところです。たとえば比較的購入してから間もない時期に故障が発生したのなら、修理したほうがよいでしょう。しかし、もしも5年以上酷使しているパソコンの場合は、あるパーツを修理したとしても、また近い時期にほかのパーツが壊れてしまう可能性があります。そのたびにパソコンをメーカーに送り、手元からなくなるのは困りますよね? 何度も修理すれば、パソコンを買い替えるのと変わらない費用がかかるかもしれません。
もちろん壊れるたびにその都度修理して、末長くパソコンを愛用するのはよいことです。ですが、メーカーの「修理対応期間」(補修用性能部品の保有期間)は限られています。その期限が近づいているのなら、修理ではなく買い替えを検討したほうがよいでしょう。
3こんなときもパソコン買い替えのタイミング

◆パフォーマンス不足
故障以外でパソコンの買い替えを迫られるタイミングとしては、パフォーマンス不足が挙げられます。パソコンのOS、アプリはどんどん高機能化しており、扱うデータのサイズも肥大化しています。高機能化、高品質化自体はよいことですが、それにつれてパソコンの動作速度は当然遅くなります。たとえばスマホで撮影する動画がフルHDから4K、8K解像度になれば、これまで使っていたパソコンではビデオ編集、書き出しどころか、再生すらままならなくなることもあります。こうなったらパソコンを買い替えざるをえません。
◆ストレージ容量の不足
ストレージ容量が足らなくなった場合も買い替えを検討すべきタイミングです。デスクトップパソコンやWindows®搭載ノートPCであれば、内蔵しているSSDやHDDを交換できる可能性が高いです。しかしノートPCは底面パネルを開けづらい製品も多く、ストレージの交換は万人に勧められる手段ではありません。また、最近のmacOS®搭載ノートブックの場合は、そもそもSSDがメインボードに直付けされており交換できないのです。
ストレージ内のアプリやデータを整理したり、不要ファイルを消去したり、はたまたオンラインストレージに全データをアップロードしてもストレージ容量が足らなくなってしまい、自力で交換できない場合は、パソコン買い替えを検討するタイミングと言えます。
4買い替え時にやること
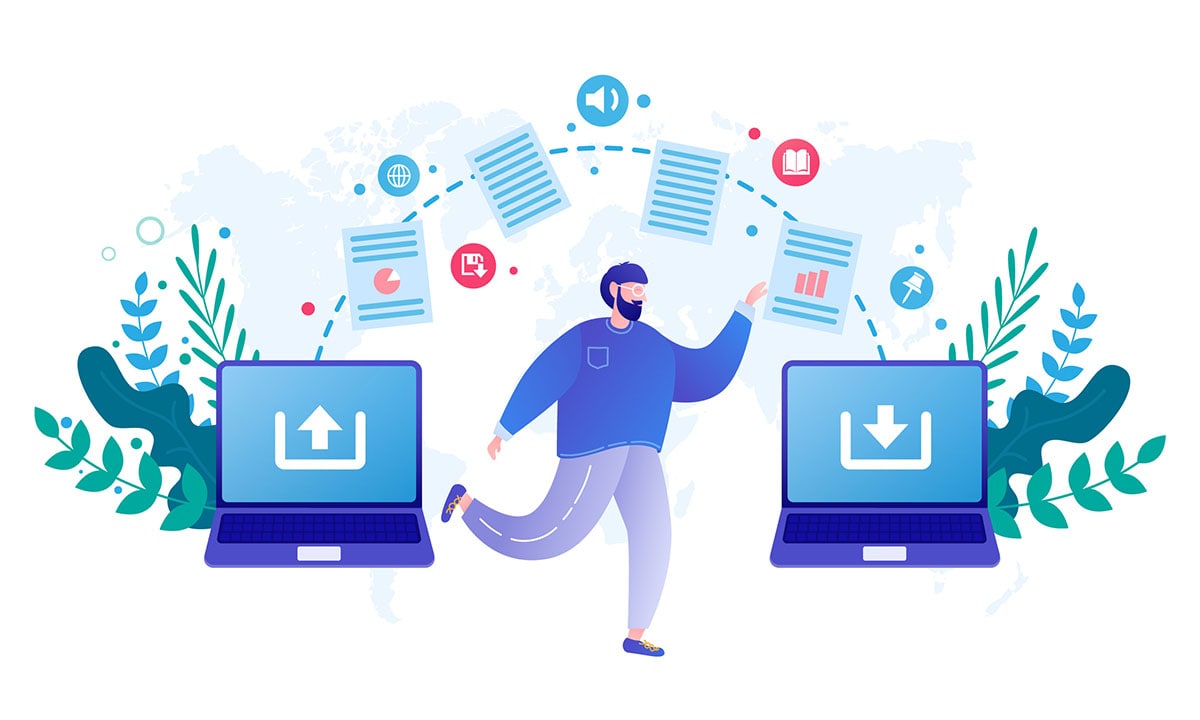
では、パソコンを買い替えるとなった場合どのようなことをしなければならないでしょうか。パソコンを買い替える時にやらなければならないこと、それは「環境の移行」。古いパソコンから新しいパソコンへ、アカウント、アプリ、ウェブサービス、データなどをコピーする必要があります。ここでは基本的な手順について解説していきましょう。
①買い替え前にやっておくこと
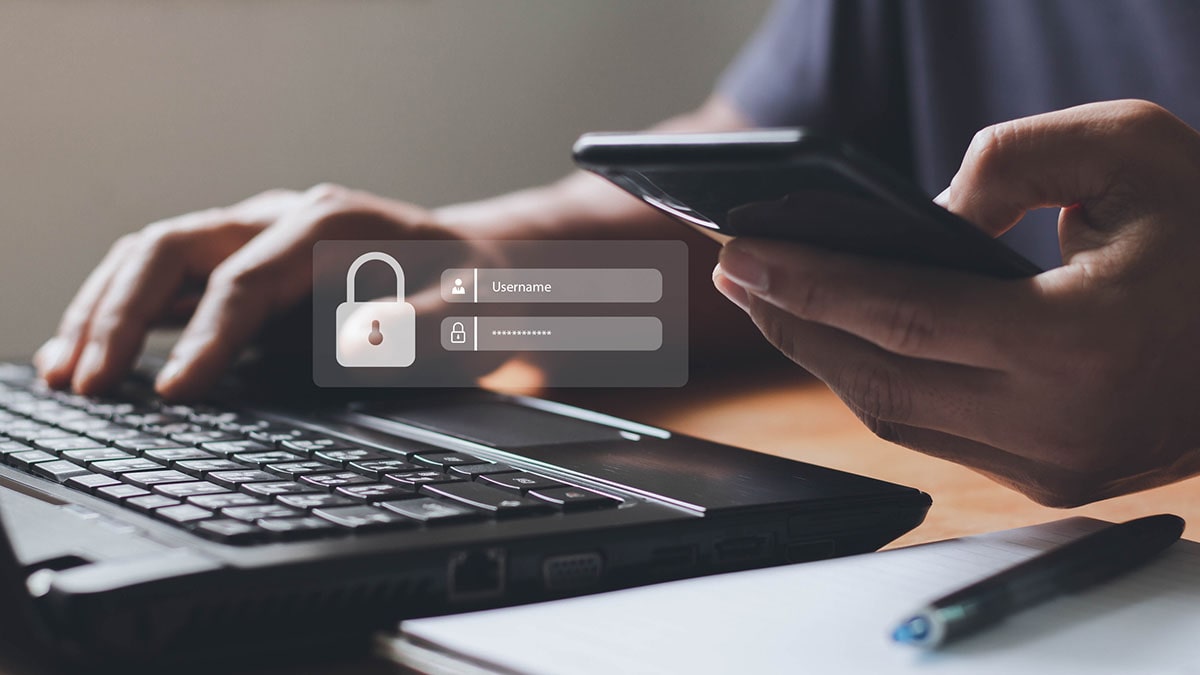
◆アカウント・ライセンスの確認
最初にやる作業はすべてのアカウント、ライセンスの確認作業です。OS、メールソフト、ウェブサービスなどについてはIDとパスワード、アプリについてはライセンスをすべて確認しましょう。万が一パスワードを忘れてしまっている場合には、それぞれの管理画面から「パスワードを忘れた場合は、ここをクリックしてください」のようなリンクをクリックして、あらかじめ新しいパスワードを設定しておきましょう。
アプリについては製品によって移行方法は異なりますが、特に注意しなければならないのはプリインストールアプリ。たとえばプリインストール版の「Microsoft Office®」はインストールされていたパソコン以外ではライセンス規約違反となり利用できません。新しく購入したパソコンにOfficeがプリインストールされていればいいですが、もし含まれていない場合に引き続きOfficeを使いたいのなら、パッケージ版を購入するか、サブスクリプション版を契約する必要があります。
◆メールの移行
メールの移行についてはウェブ版を利用しているか、アプリ版を利用しているかで作業内容は大きく変わります。ウェブ版であれば新しいパソコンでサインインすればすぐに使い始められますが、アプリ版の場合は古いパソコンで送受信したメールを「エクスポート」(書き出し)して、新しいパソコンで「インポート」(読み込み)する必要があります。たとえば「Outlook®」であれば、「ファイル→開く/エクスポート→インポート/エクスポート」から作業することになります。
◆データの退避
データのバックアップについては、「Dropbox®」、「OneDrive®」、「Google®ドライブ」などのオンラインストレージを利用する方法と、外付けのハードディスクやUSBメモリーなどを利用する方法があります。オンラインストレージであれば一時的にストレージ容量を増やせばすぐに使えますが、ネット回線の速度によっては時間がかかる可能性があります。外付けのハードディスクやUSBメモリーはネット回線の速度には左右されませんが、データの移行が終わったら必要なくなる方もいるかもしれませんね。今後どのようにデータを保管していくかということも考えて、どちらかの方法を選択してください。
②買い替え後にやること

◆マシンのセットアップ
パソコン購入後に最初にやる作業はもちろんマシンのセットアップ。Windows®もMac®も基本的な作業は変わらず、ネットワークの設定、アカウントの設定(Windows®であればMicrosoftアカウント、Mac®であればApple ID)、生体認証やパスワードの設定、オンラインストレージの設定などを進めていきます。
わからない項目があった場合にはいったんスキップしておきましょう。Windows®、Mac®のどちらでも未設定項目をあとからセットアップ可能です。デスクトップ画面が表示されたら、Windows®は「設定→Windows Update®」から、Mac®は「システム→一般→ソフトウェアアップデート」からOSのアップデートを実行しておくのを忘れずに。
◆データの移行
データの移行については、オンラインストレージにバックアップした場合はウェブアプリからダウンロードすればOK。外付けのハードディスクやUSBメモリーにバックアップした場合はそのままパソコンのストレージにコピーしましょう。なお思い出の写真など、ひとつしか存在しないデータについては、新しいパソコンのストレージだけでなく、オンラインストレージや外付けストレージにそのままバックアップしておくこともお勧めいたします。
◆周辺機器の接続
周辺機器の接続については基本的に元通りに接続していけばよいですが、新しく買ったパソコンによってはUSB Type-A端子やHDMI端子、有線LAN端子が搭載されていない場合があります。その場合には、それらの端子を備えた「USBハブ」や変換アダプター、変換ケーブルなどが必要となるので注意してください。プリンターやスキャナーなどが有線接続だけでなくWi-Fi接続にも対応しているのなら、これを機にワイヤレス接続に切り替えてもよいでしょう。
◆アプリのインストール
アプリのインストールについては、セットアッププログラムが収録されたCD-ROMやUSBメモリーを持っていたとしても製品公式サイトをチェックして、最新バージョンをインストールしましょう。古いバージョンのアプリは最新OSで動作しない可能性がありますし、たとえインストールできても結局アップグレードの通知が表示されて二度手間となるからです。
◆古いパソコンの処分
さて、古いパソコンから新しいパソコンへすべての環境、データを移行できたら、古いパソコンは処分する方が多いことでしょう。その際、パソコンを初期化する必要がありますが、Windows®の場合は「回復→PCをリセットする→すべて削除する」、Mac®の場合は「システム設定→一般→転送またはリセット→すべてのコンテンツと設定を消去」を実行して、個人情報を削除するのを忘れずに。デスクトップパソコンなどでシステムドライブとはべつのHDDなどに個人情報が含まれるデータを保存していた場合は、「物理フォーマット」を実行しましょう。もし「物理フォーマット」できない場合には、家電量販店などが提供している「HDD破壊サービス」などを利用しましょう。
5パソコンを選ぶポイント

買い替えの際にすべきことが分かったところで、次悩むのは新しいパソコンの選び方。パソコンを買い替える際には、選ぶポイントがいくつかあります。この章では新規マシンをどのように選んでいけばよいのか、種類別と、用途別に分けて解説していきます。
まず大前提として、パソコンには非常に大きく分けて、Windows®搭載機と、macOS®搭載機があります。ただし今回は「買い替え」ということなので、この両者のどちらを選ぶかについては言及いたしません。ただ、個人的には多くのサービスをブラウザーで利用でき、Microsoft Office®やCreative Cloud®などのアプリは両OSでリリースされている現在は、どちらを選んでも構わないと考えています。
①種類(画面サイズ)で選ぶ
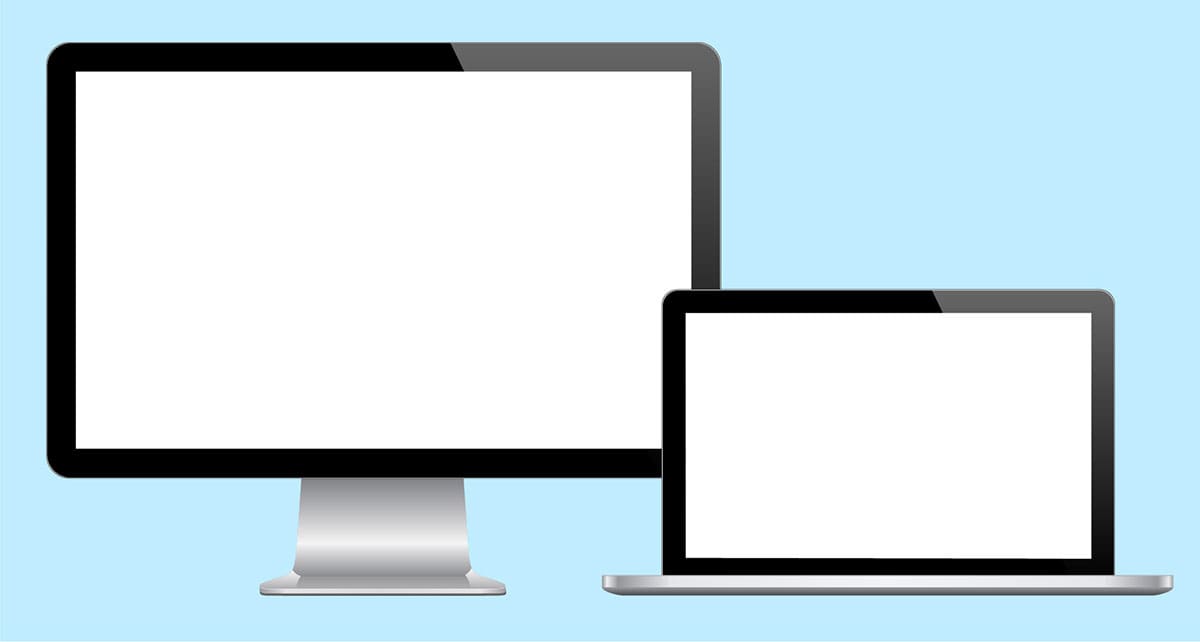
さて、現在パソコンには多くの種類があります。ディスプレイが別体の「デスクトップパソコン」、画面を一体化させた「ディスプレイ一体型デスクトップパソコン」、高性能なCPUやGPUを搭載した「ハイパフォーマンスノートPC」、バランスを重視した「スタンダードノートPC」、携帯性やバッテリー駆動時間に優れる「モバイルノートPC」などが存在します。さらに、タブレットスタイルでも利用できる「2 in 1 PC」、7~8型ディスプレイ採用で非常にコンパクトな「UMPC」、ゲームパッドを備える「ゲーミングUMPC」なども人気ですね。
一口にパソコンと言ってもさまざまな種類が存在しますが、これらを2分する最大の要素は電源を入れたまま移動できるかどうかということ。据え置きで使うのならデスクトップパソコンやディスプレイ一体型デスクトップパソコンのほうが画面サイズの点で有利。電源を入れたまま自宅やオフィス内を歩き回ったり、出先に持ち運んでどこででも作業したいというのならノートパソコンのなかから選ぶことになるわけです。
②用途に合わせて選ぶ
つぎは用途に合わせて適したパソコンを選んでみましょう。用途ごとに最適なパソコンをピックアップしてみました。
◆メールや動画視聴なら「スタンダードノートPC」
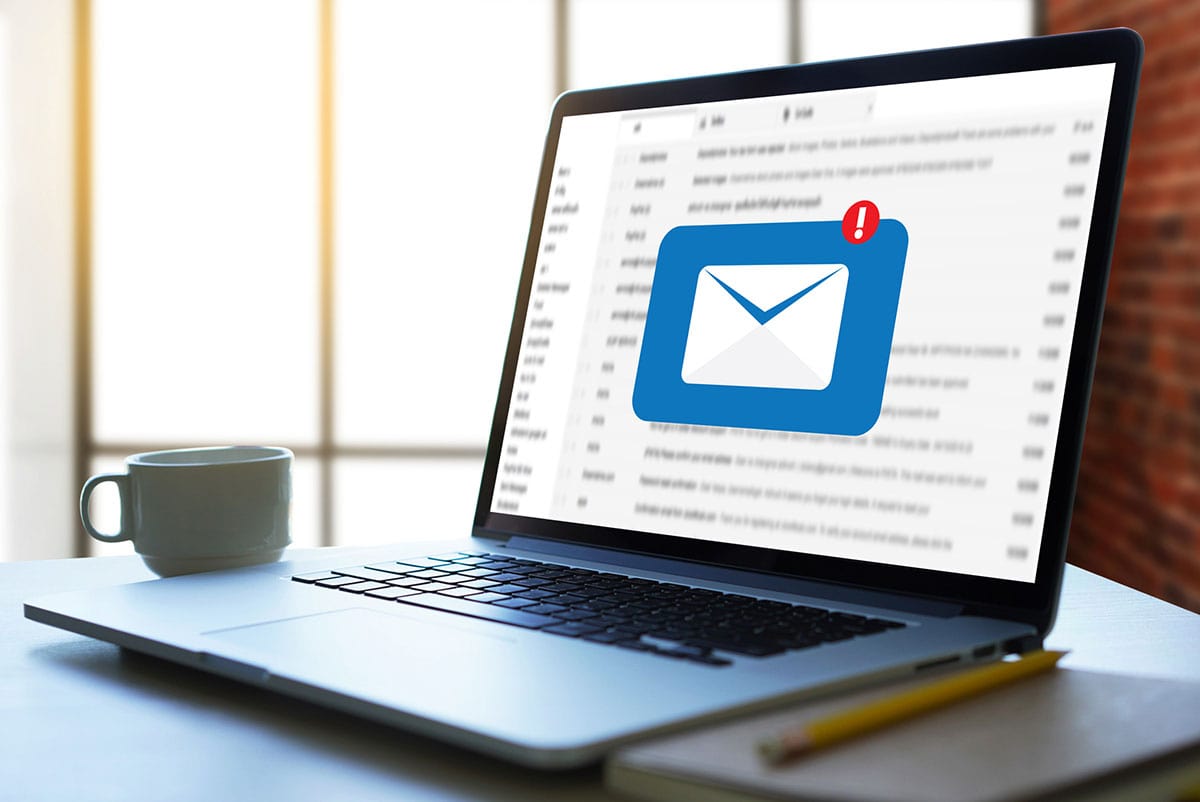
まず、メールやインターネット、動画視聴といった一般的な用途であれば「スタンダードノートPC」がお勧めです。処理性能はそこそこでボディーも比較的重めですが、そのぶん価格が低く抑えられているのが嬉しいところです。初めてのパソコンにはぴったりですね。
◆外出先の利用がメインなら「モバイルノートPC」

外出先で長時間利用することが多くて、出張や旅行にも持っていきたいのであれば「モバイルノートPC」を選びましょう。製品によっては重量が1kgを大きく切り、実使用でのバッテリー駆動時間も10時間を軽々超えるマシンもあります。最新世代の上位CPUを搭載したモデルであればクリエイティブワークも実用的な速度でこなせますよ。
◆クリエイティブアプリやゲームには「ハイパフォーマンスノートPC」

クリエイティブアプリや3Dゲームを軽快に動作でき、持ち運び可能なマシンがほしいのなら高性能なCPUと、3Dグラフィックスの演算処理などに特化した「ディスクリートGPU」を搭載した「ハイパフォーマンスノートPC」を選択しましょう。消費電力が多いぶん大容量バッテリーを内蔵しているためボディーは重いですが、負荷の軽い一般的な用途であればバッテリー駆動で長時間利用可能。意外と守備範囲が広いです。
◆重い動画や高品質グラフィックを扱うには「デスクトップPC」

4K/8K動画を編集したり、最新3Dゲームを高品質グラフィックで快適にプレイしたいのであれば、グラフィックボードを搭載した「デスクトップPC」を狙いたいところです。メモリーやストレージを増設しやすく、将来的にはCPUやグラフィックボードをアップグレードすることでさらに性能アップを図れるといった拡張性の高さも大きな魅力です。
パソコンはどこで使うか、そしてどのように使うかをイメージすると、購入すべきマシンが自然と見えてきます。数多くの選択肢の中から最適な1台をぜひ見つけてください。
6パソコンの買い替えと共にインターネットも見直してみては?

パソコン動作の重さの要因の一つに、インターネットの通信速度が速くないことも挙げられます。パソコンの性能以外に周辺機器やインターネット回線も見直してみてはいかがでしょうか。
NTT西日本では「フレッツ光」史上最速スペックの最大概ね10Gbps※1の「フレッツ 光クロス」を提供しています。
また、光コラボレーション事業者からも最大概ね10Gbpsスペックのサービスが提供されています。
高速で安定性を追求したインターネットを提供するNTT西日本品質で、容量通信を快適に楽しむことができるため、スマートホームのように安定したインターネット環境が必要な方や、オンラインゲームや動画視聴などを大容量通信で快適に楽しみたい方などにおすすめのサービスです。※2
興味のある方は「フレッツ 光クロス」がお住まいのエリアで利用できるか「提供エリア検索」で調べてみてください。
※1 技術規格上の最大値であり、実効速度ではありません。なお、本技術規格においては、通信品質確保等に必要なデータが付与されるため、実効速度の最大値は、技術規格上の最大値より十数%程度低下します。インターネットご利用時の速度は、お客さまのご利用環境やご利用状況等によっては数Mbpsになる場合があります。ご利用環境とは、パソコンやルーター等の接続機器の機能・処理能力、電波の影響等のことです。ご利用状況とは、回線の混雑状況やご利用時間帯等のことです。
※2 インターネットのご利用には、プロバイダーとの契約・料金が必要です。
※本項に記載されている商品またはサービスなどの名称は、各社の商標または登録商標です。
※この記事は2024年1月16日現在の情報です。
NEW最新記事
あなたのお気に入りリスト
あなたが最近読んだ記事
審査23-1157





























Wi-Fiを使うには? 自宅でWi-Fiに接続する方法と機器...
PC・スマホ/2024.04.10