リモートワーク、オンラインゲーム、スマートフォンのWi-Fiなど日々の仕事や暮らしで安定して高速な光回線が求められています。
光回線を選ぶなら、「NTT西日本品質」という選択を。
更新日:2017.08.04
連載ネットの知恵袋 ネットの疑問あれこれ
Q. タブレットの操作方法がわかりません

タブレットを購入したのですが、操作方法がよくわかりません。操作方法を教えてください。
A. 基本的な操作方法をマスターしましょう

-

1.タップ
画面の任意の場所を指1本で軽く押す操作です。パソコンのマウス操作では「クリック」に該当します。すばやく2回押すと「ダブルタップ」になります。
★タップでできること...「アプリの起動」「Webページのリンクを開く」「写真の選択」など
-

2.ロングタップ(長押し)
画面を数秒間タップし続ける操作です。
★ロングタップでできること...「コンテキストメニューの表示」
※コンテキストメニューとは画面をロングタップすることで表示される[コピー][ペースト][調べる(ウェブ検索)]などのメニューのことです。使い方は応用編をご覧ください。
-

3.ピンチ・イン
2本の指で画面に触れ、つまむように間隔をせばめる操作です。
★ピンチ・インでできること...「画像やWebページなどの縮小」
-
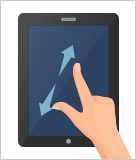
4.ピンチ・アウト(ズーム)
2本の指で画面に触れ、伸ばすように指の間隔を広げる操作です。
★ピンチ・アウト(ズーム)でできること...「画像やWebページなどの拡大」
-
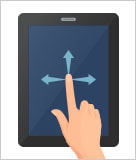
5.スライド
1本の指で画面に触れ、なぞるように上下左右に動かす操作方法です。パソコンのマウス操作では「スクロール」に該当します。
★スライドでできること...「表示されている画面を動かす」「アイコンの移動」
-
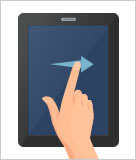
6.スワイプ
1本の指で画面に触れ、指先で払うような操作方法です。
★スワイプでできること...「画面を左右に切り替える」「アプリの終了」「Webページの高速スクロール」など
-
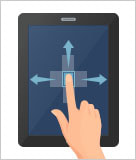
7.フリック
1本の指で画面に触れ、はじくように左右上下に動かす操作方法です。
★フリックでできること...「タブレットやスマートフォンの文字入力」
タブレットやスマートフォンでよく使用する機能の操作方法について紹介します。
1.アプリの起動と終了
アプリを起動するときは、起動したいアプリのアイコンをタップします。
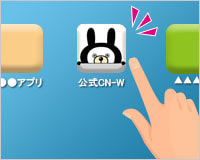
アプリの終了方法は、OSによって異なります。
【iOS端末(iPadやiPhoneなど)の場合】
画面下部の[ホームボタン]を素早く2回押します。
起動しているアプリの画面が横に並んで表示されるので、終了したいアプリを上方向へスワイプします。
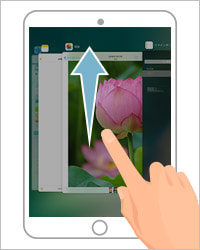
【Android端末の場合】
画面右下の[□(タスク)]キーをタップします。
※アプリによっては画面下部の[戻る][ホーム][タスク]キーが非表示になる場合があります。その場合は、画面下部を上方向へスライドすると[戻る][ホーム][タスク]キーが表示されます。

起動しているアプリの画面が縦に並んで表示されるので、終了したいアプリを左右のどちらかの方向へスワイプします。
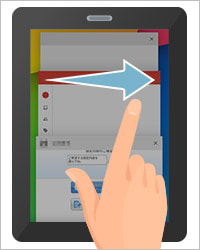
2.コピー
メールに記載されている内容や、Webページの文字列をコピーするときは、文字の上でロングタップします。
カーソルを動かし、コピーしたい文字列を選択します。
選択した文字列のすぐそばに表示されるコンテキストメニューの[コピー]をタップすると、文字列がタブレットやスマートフォン内に記憶された状態になります。
※ご利用の機種により画面の最上部にコンテキストメニューが表示される場合があります。
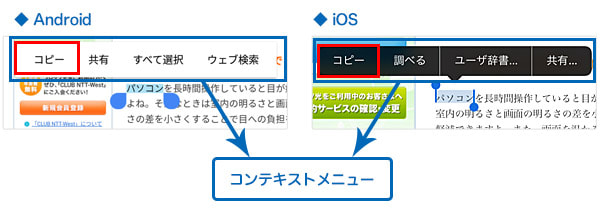
3.ペースト(貼り付け)
2の項目でコピーした文字列を貼り付けたい入力欄の上でロングタップします。
コンテキストメニューが表示されるので、[ペースト]もしくは[貼り付け]をタップするとコピーした文字を貼り付けることができます。
※機種によっては画面上部にコンテキストメニューが表示される場合があります。
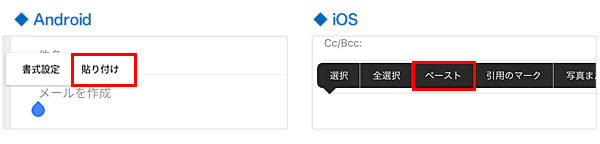
4.検索機能
Webページや受信メールで選択した文字を、検索エンジンを使ってWebブラウザーで検索できます。
検索機能の操作方法はOSによって異なります。
【iOS端末(iPadやiPhoneなど)の場合】
検索したい文字の上でロングタップし、カーソルを動かして文字列を選択すると、コンテキストメニューが表示されます。
[調べる]をタップすると、選択した言葉に関連するWebサイトやアプリが表示されます。表示以外の内容を調べたい場合は、最下部の[Webを検索]をタップするとWeb検索の結果が表示されます。
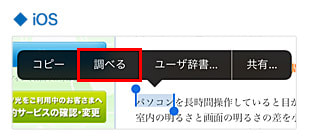
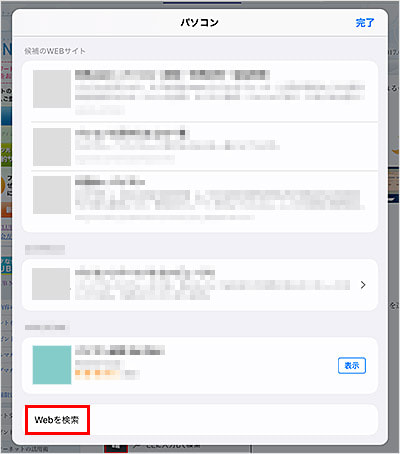
【Android端末の場合】
検索したい文字の上でロングタップし、カーソルを動かして文字列を選択します。
コンテキストメニューが表示されるので[ウェブ検索]をタップすると、Web検索の結果が表示されます。
※機種によっては画面上部にコンテキストメニューが表示される場合があります。
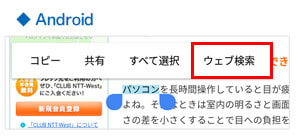
5.スクリーンショット
表示している画面を保存するときは、スクリーンショット機能を使いましょう。
飛行機や新幹線の予約番号などあらためて確認したいものをスクリーンショットで保存すると、メモに書き写さなくてもすぐに確認できますよ。
スクリーンショットの保存方法は、OSによって異なります。
【iOS端末(iPadやiPhoneなど)の場合】
端末上部もしくは右側面の[スリープ]ボタンと画面下部の[ホーム]ボタンを同時に押します。
撮影したスクリーンショットは[写真]アプリに自動的に保存されます。
【Android端末の場合】
端末右側面の[電源]ボタンと[音量を下げる]ボタンを同時に押します。
撮影したスクリーンショットは[ギャラリー][メディア][フォト]など、画像が保存されているアプリの[スクリーンショット]や[Screenshots]へ自動的に保存されます。
※使用している端末によって写真が保存されている場所の名称が異なります。
※この記事は2017年8月4日現在の情報です。






























タブレットの操作はタッチパネルを使うため、キーボードやマウスの操作と異なり戸惑うことがありますよね。
タブレットの画面に使われているタッチパネルはいくつかの基本的な操作方法があります。スマートフォンにも応用できるので、ぜひマスターして快適にタブレットを利用しましょう!