リモートワーク、オンラインゲーム、スマートフォンのWi-Fiなど日々の仕事や暮らしで安定して高速な光回線が求められています。
光回線を選ぶなら、「NTT西日本品質」という選択を。
更新日:2016.09.16
連載ネットの知恵袋 Wi-Fi
Q. Windows 10にOSをアップグレードしたらWi-Fiにつながらなくなりました

パソコンのOSをWindows 10にアップグレードしたところ、Wi-Fiにつながらなくなりました。どうしたらつながるようになりますか。
A. Wi-Fiのアイコンの表示状況を確認しましょう。

【Wi-Fiのアイコンに*が表示されている場合】
Wi-Fiのアイコンに*が表示されている場合は、Windows 10へアップグレードした際に、Wi-Fiの接続設定が消えている可能性があります。
Wi-Fiの接続設定をあらためて行なうことで改善する可能性があります。
Windows 10でWi-Fi設定を行なう操作は次の通りです。
- お使いのWi-Fiルーターのネットワーク名とパスワードを確認します。
ネットワーク名とパスワードは一般的にWi-Fiルーターの側面や底面に記載されていることがほとんどです。
※ネットワーク名はSSID、パスワードは暗号化キーやセキュリティキーと記載されている場合があります。 - 画面右下の通知領域にあるWi-Fiのアイコンをクリックします。
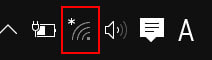
- 接続できるネットワーク名の一覧が表示されますので、お使いのWi-Fiルーターのネットワーク名をクリックします。
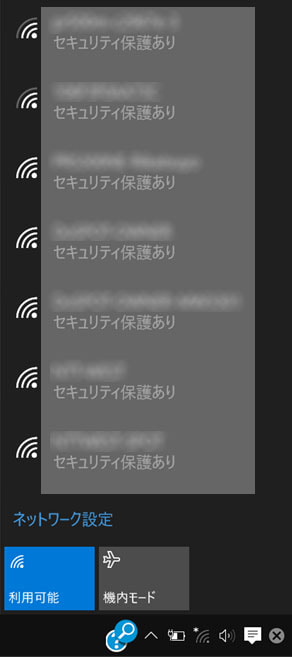
- 「接続」ボタンをクリックします。
もしパソコンを起動したときに自動的にWi-Fiに接続できるようにしたい場合は「自動的に接続する」にチェックをいれてください。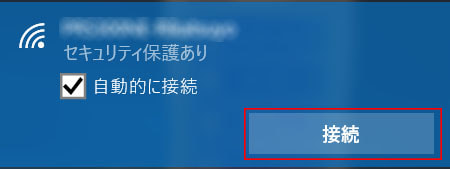
- 「ネットワークセキュリティキーの入力」と表示されますので、Wi-Fiルーターのパスワードを入力し、次へボタンをクリックします。
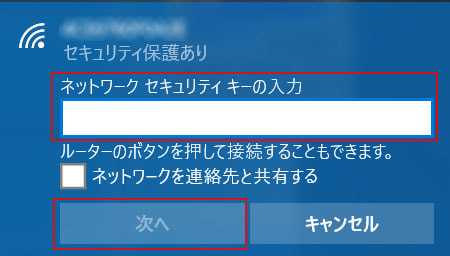
- 「このネットワーク上の他のPC やデバイスが、このPC を検出できるようにしますか?」と表示されたら、ご利用の状況にあわせて「はい」「いいえ」を選択します。
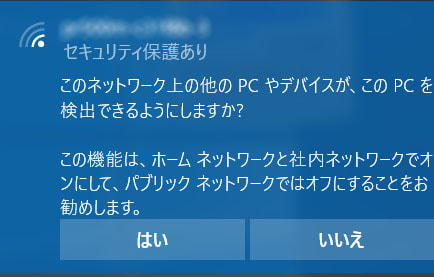
ホームネットワークや社内ネットワークに接続する場合
→「はい」ボタンをクリックします。公共の場所にあるネットワーク(パブリックネットワーク)へ接続する場合
→「いいえ」ボタンをクリックします。 - ネットワーク名の下に「接続済み」と表示されていればWi-Fi設定は完了です。
【Wi-Fiのアイコンが表示されていない場合】
Wi-Fiのアイコンが表示されていない場合は、パソコンにインストールされている無線LANのドライバーがWindows 10で正しく認識されていないことが考えられます。 その場合は無線LANのドライバーを再インストールすると改善する可能性がありますので、お使いのパソコンメーカーの公式サイトからWindows 10に対応したドライバーを入手してください。
もし、どのドライバーをインストールすればよいか不明な場合はパソコンメーカーに問い合わせてくださいね。
※この記事は2016年9月16日現在の情報です。
NEW最新記事

初心者必見! ゲーミングPCが届いたら最初にやるべき初期設定...
PC・スマホ/2025.09.29

基本を解説! 暮らしと身近なビッグデータ インターネットとの...
テクノロジー/2025.09.29

家庭用NASを導入しよう! 選び方やおすすめ製品を紹介
PC・スマホ/2025.09.01

プロバイダーとは? 回線事業者との違いや契約形態の違いによる...
ライフスタイル/2025.09.01

YouTuberになるには? 必要な機材やスキル、動画の作り...
ホビー/2025.07.31

Web3.0(Web3)とは何か? 基本の解説とその未来 現...
テクノロジー/2025.04.25


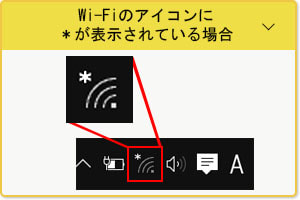
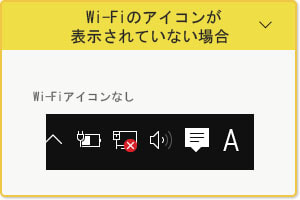






















Windows 10にOSをアップグレードした際にWi-Fiにつながらなくなった場合は、デスクトップ画面右下にあるWi-Fiのアイコンの表示状況により対処方法が異なります。まずはWi-Fiのアイコンを確認しましょう。