パソコンのネットワーク確認
お使いのOSをお選びください
Windows OSのバージョン確認方法
-
Windowsキーを押しながら、Rキーを押します
または、「スタート」メニューから「ファイル名を指定して実行」をクリックします - winverと入力し「OK」をクリックします
- 表示されたダイアログボックスを確認します
-
 デスクトップ画面左下のWindowsマークをクリックし、スタートメニューのプレビューを表示させます。
デスクトップ画面左下のWindowsマークをクリックし、スタートメニューのプレビューを表示させます。
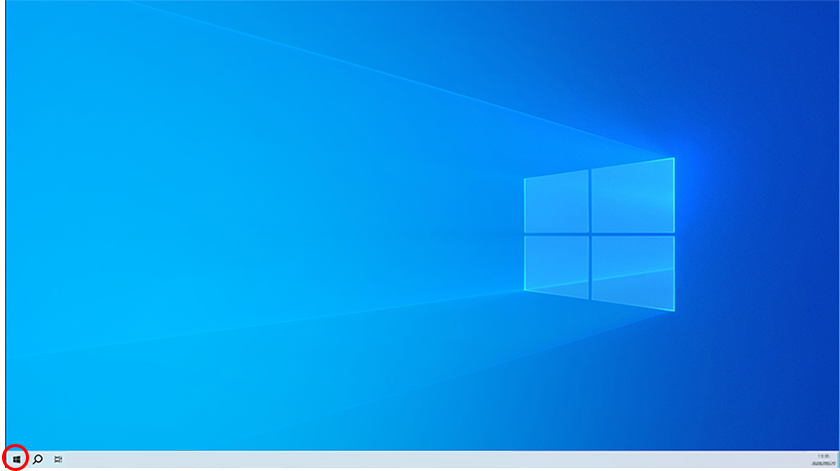
-
 歯車アイコンをクリックします。
歯車アイコンをクリックします。
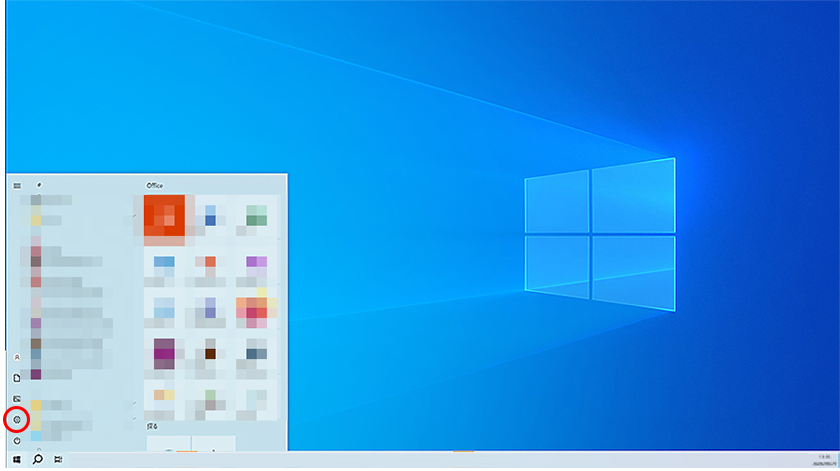
-
 「ネットワークとインターネット」をクリックします。
「ネットワークとインターネット」をクリックします。
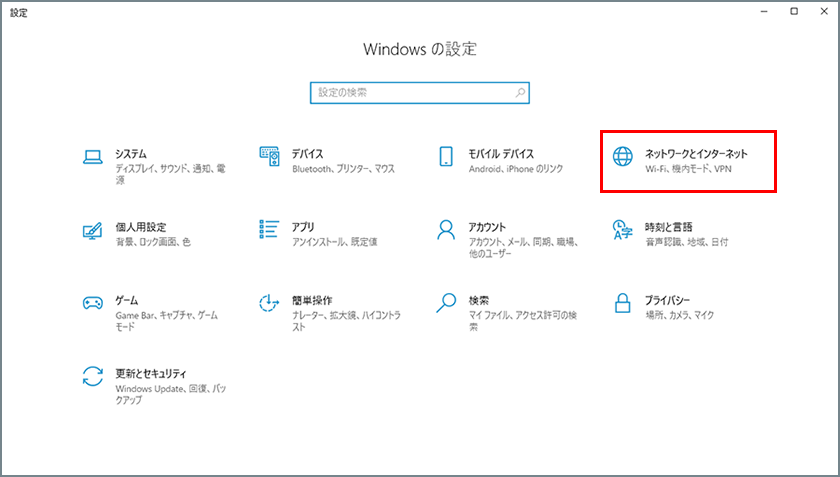
-
 「アダプターのオプションを変更する」をクリックします。
「アダプターのオプションを変更する」をクリックします。
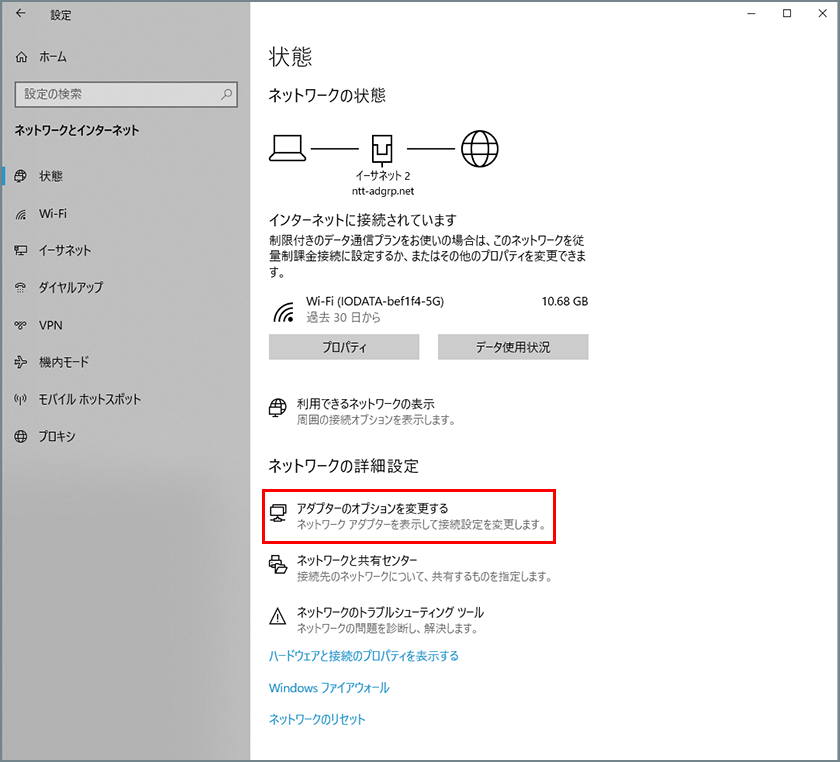
-
 接続しているネットワーク(有線LANで接続している場合はイーサネット、無線LANで接続している場合はWi-Fi)をダブルクリックします。
接続しているネットワーク(有線LANで接続している場合はイーサネット、無線LANで接続している場合はWi-Fi)をダブルクリックします。
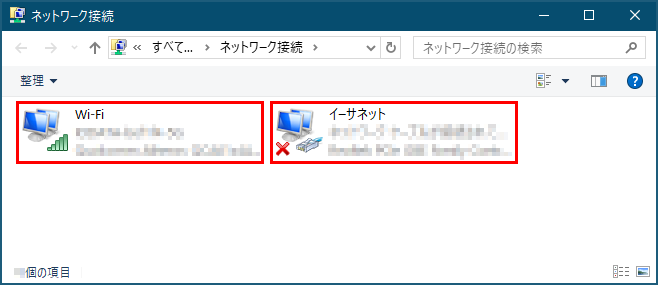
-
 「詳細」をクリックします。
「詳細」をクリックします。
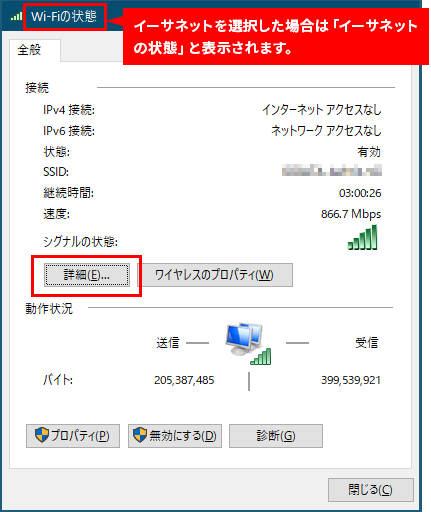
-
 数値を確認します。
数値を確認します。
以下の情報を確認しましょう(下記の数値が正常の値です)。
①DHCP有効 → はい
②IPv4アドレス → 192.168.1.x
③IPv4デフォルトゲートウェイ → 192.168.1.1
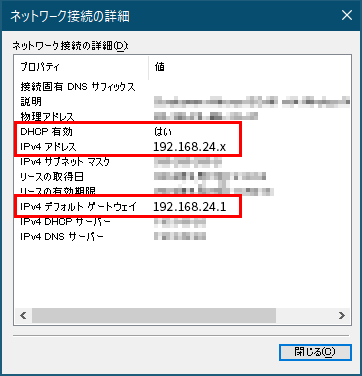
以下の情報を確認しましょう(下記の数値が正常の値です)。
①DHCP有効 → はい
②IPv4アドレス → 192.168.1.x
③IPv4デフォルトゲートウェイ → 192.168.1.1
※この機器につなぎ、上記以外の数字になっていると、設定を変更する必要があるか、もしくはNTT西日本以外のメーカー製品と接続されている可能性があります。
詳細は、各パソコンメーカーへお問い合わせください。
■上記以外の数字の例
| 192.168.1.1 → | 正常値 |
|---|---|
| 192.168.x.1 → |
(※第3セグメントが1以外) ブロードバンドルーターなどホームゲートウェイ配下にインターネット接続ができる機器がつながっている。 |
| 169.254.x.x → |
物理的にはつながっているが、IPアドレスが払い出されていない。
※ONU直結やDHCP機能を持たない機器と接続されている可能性があります(ONU直結でもPC側から接続すると、この状態でもネットにつながります)。
|
-
 画面下部(タスクバー)の「検索」をクリックします。
画面下部(タスクバー)の「検索」をクリックします。

-
 検索ボックス内に「ネットワーク接続」と入力します。
検索ボックス内に「ネットワーク接続」と入力します。
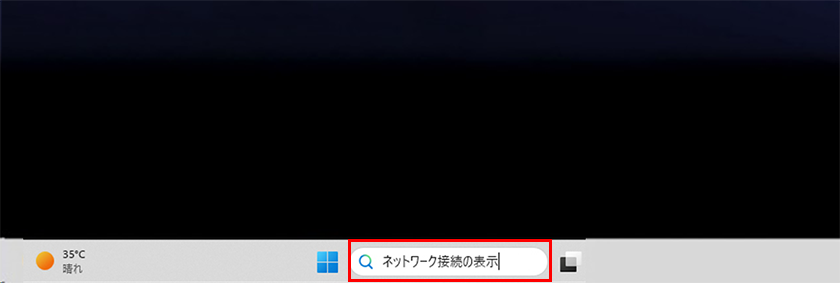
-
 検索結果の「ネットワーク接続の表示」をクリックします。
検索結果の「ネットワーク接続の表示」をクリックします。
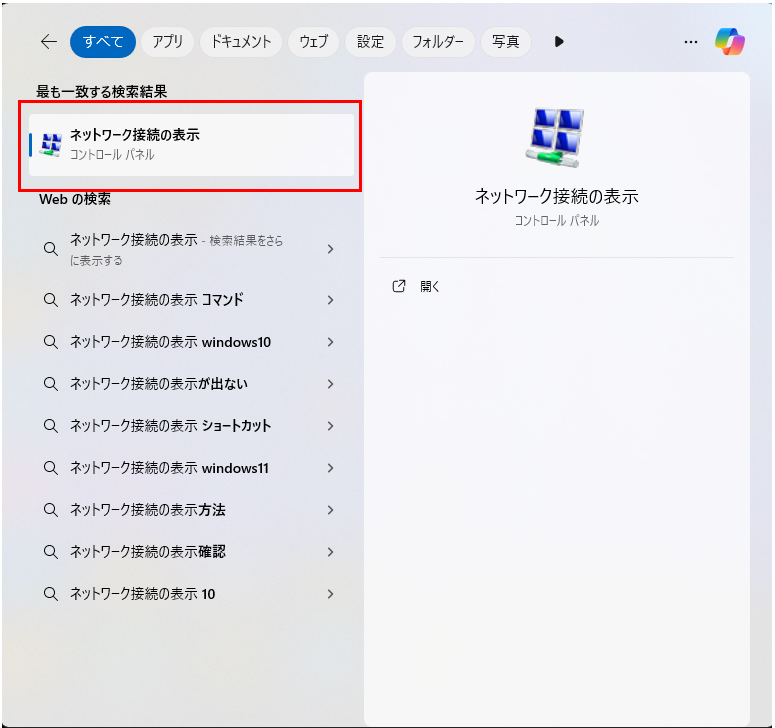
-
 接続しているネットワーク(有線LANで接続している場合はイーサネット、無線LANで接続している場合はWi-Fi)を右クリックします。
接続しているネットワーク(有線LANで接続している場合はイーサネット、無線LANで接続している場合はWi-Fi)を右クリックします。
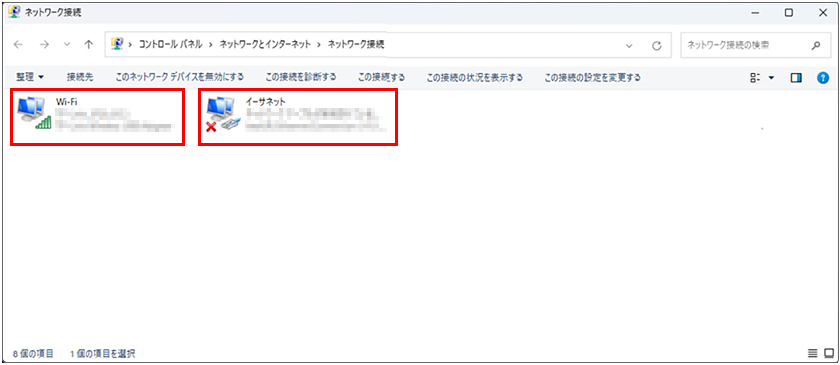
-
 「状態」をクリックします。
「状態」をクリックします。
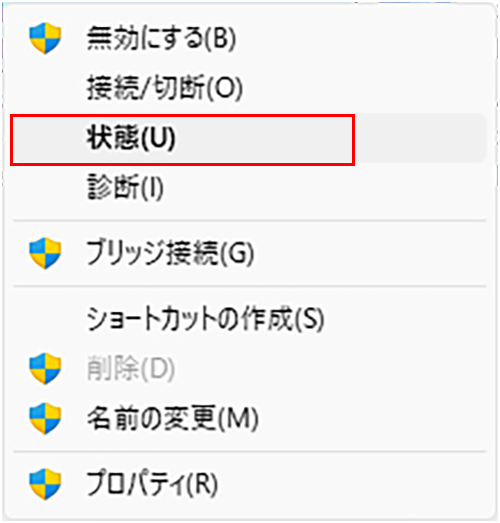
-
 「詳細」をクリックします。
「詳細」をクリックします。
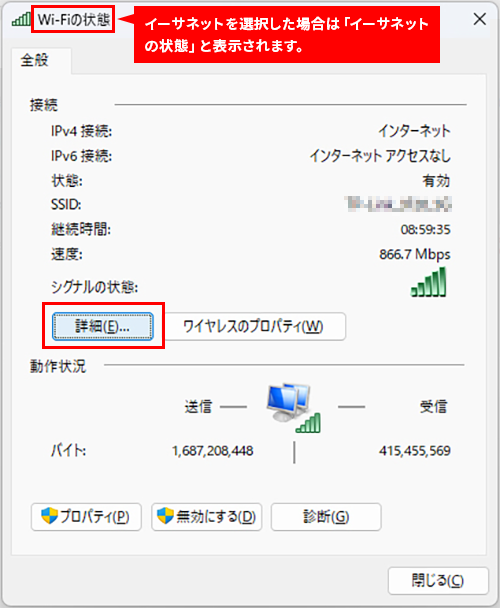
-
 数値を確認します。
数値を確認します。
以下の情報を確認しましょう(下記の数値が正常の値です)。
①DHCP有効 → はい
②IPv4アドレス → 192.168.1.x
③IPv4デフォルトゲートウェイ → 192.168.1.1
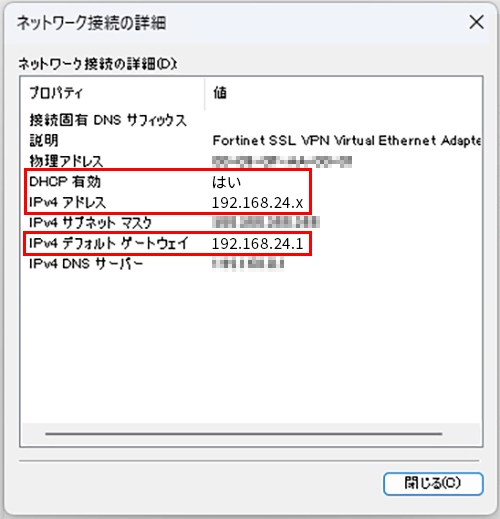
以下の情報を確認しましょう(下記の数値が正常の値です)。
①DHCP有効 → はい
②IPv4アドレス → 192.168.1.x
③IPv4デフォルトゲートウェイ → 192.168.1.1
※この機器につなぎ、上記以外の数字になっていると、設定を変更する必要があるか、もしくはNTT西日本以外のメーカー製品と接続されている可能性があります。
詳細は、各パソコンメーカーへお問い合わせください。
■上記以外の数字の例
| 192.168.1.1 → | 正常値 |
|---|---|
| 192.168.x.1 → |
(※第3セグメントが1以外) ブロードバンドルーターなどホームゲートウェイ配下にインターネット接続ができる機器がつながっている。 |
| 169.254.x.x → |
物理的にはつながっているが、IPアドレスが払い出されていない。
※ONU直結やDHCP機能を持たない機器と接続されている可能性があります(ONU直結でもPC側から接続すると、この状態でもネットにつながります)。
|

