リモートワーク、オンラインゲーム、スマートフォンのWi-Fiなど日々の仕事や暮らしで安定して高速な光回線が求められています。
光回線を選ぶなら、「NTT西日本品質」という選択を。
更新日:2021.10.19
連載ネットの知恵袋 ブラウザーの操作
Q. インターネット一時ファイルを削除してもお気に入りは消えませんか?

Webサイトの表示が遅いときに一時ファイルを削除すればいいと聞きましたが、お気に入りに登録しているWebサイトが消えてしまうのではないかと心配です。
インターネット一時ファイルを削除してもお気に入りに登録しているWebサイトは消えませんか?
A. インターネット一時ファイルを削除してもお気に入りに登録しているWebサイトは削除されません
インターネット一時ファイル(キャッシュファイル)には、Webサイトを閲覧した際の情報が保存されています。
Webサイトを閲覧する際に、インターネット一時ファイルを参照することで以前表示した内容をすばやく表示できるのですが、インターネット一時ファイルがたくさん溜まると逆に表示が遅くなることがあります。
その場合はインターネット一時ファイルの削除を試してみましょう。
インターネット一時ファイルにお気に入りに登録しているWebサイトは含まれていませんので、インターネット一時ファイルを削除しても、お気に入りに登録しているWebサイトが消えることはありません。安心してくださいね。
※ご利用のWebブラウザーにより「お気に入り」は「ブックマーク」と呼ばれる場合もあります。
なお、Webブラウザーにはさまざまな情報が保存されており、目的によって削除するファイルや項目は異なります。インターネット一時ファイルを削除する際に、ほかのファイルや項目を一緒に削除してしまわないように注意しましょう。
ここでは5種類のWebブラウザーを使用したインターネット一時ファイルの削除方法についてご案内します。
Internet Explorer 開く
1. Internet Explorerを起動します。
2. 画面右上の ([歯車]のアイコン)をクリックし、[インターネットオプション]を選択します。
([歯車]のアイコン)をクリックし、[インターネットオプション]を選択します。
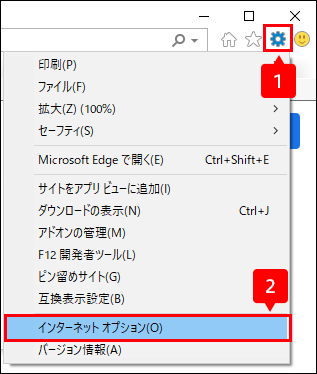
3. 「インターネットオプション」のウィンドウが表示されますので、上部にある[全般]のタブを選択し、閲覧の履歴の項目の[削除]をクリックします。
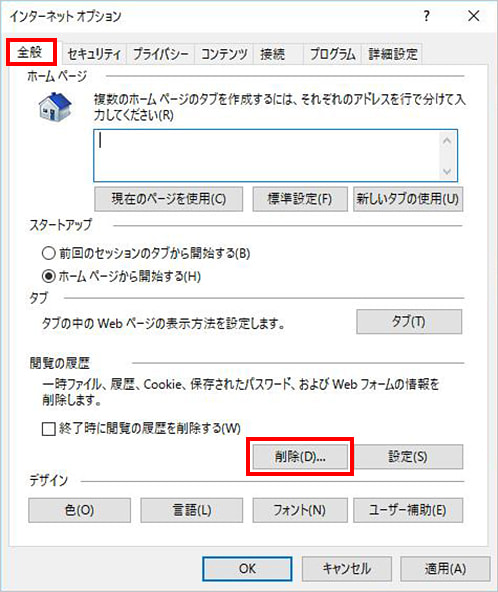
4. 「閲覧の履歴の削除」画面が表示されますので、「インターネット一時ファイルおよびWebサイトのファイル」の項目にのみチェックを入れ、他の項目はチェックをはずします。画面下部の[削除]をクリックすると、インターネット一時ファイルの削除が始まります。
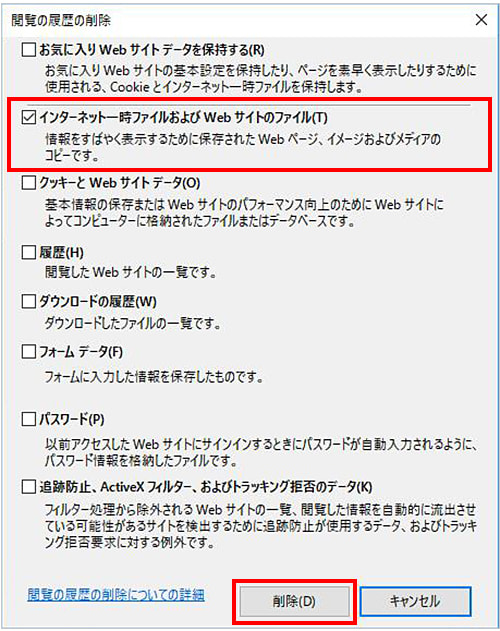
5. 「選択した閲覧の履歴が削除されました」のメッセージが表示されましたら、インターネット一時ファイルの削除は完了です。
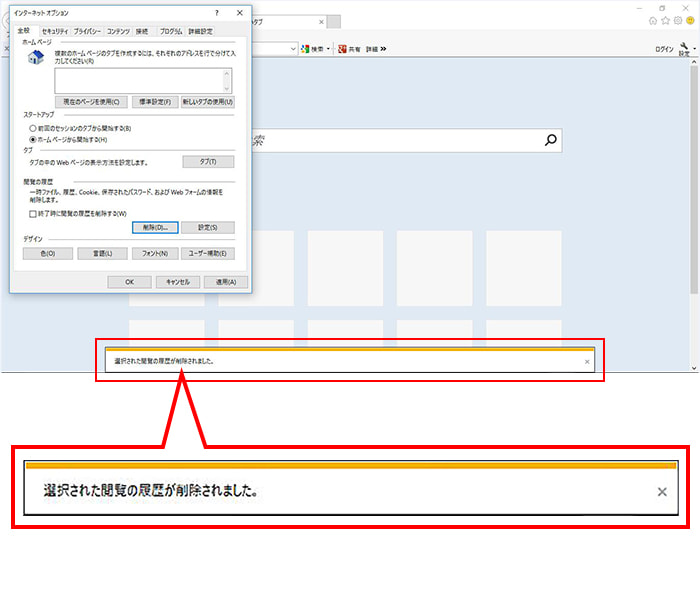
Microsoft Edge 開く
1. Microsoft Edgeを起動します。
2.画面右上の[ (詳細など)]をクリックし、[設定]を選択します。
(詳細など)]をクリックし、[設定]を選択します。
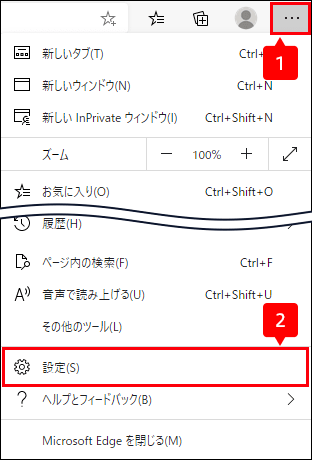
3. 「設定」画面が表示されますので、画面左側から[プライバシー、検索、サービス]をクリックします。
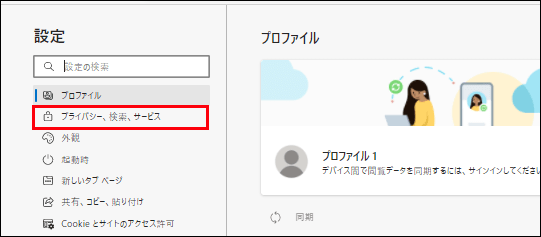
※Microsoft Edge のウィンドウを小さくしている場合は、画面左側のメニュー一覧が表示されないのでウィンドウを最大化してください。
4. 画面右側にプライバシー、検索、サービスの設定に関する画面が表示されますので、「閲覧データをクリア」の項目の[クリアするデータの選択]をクリックします。
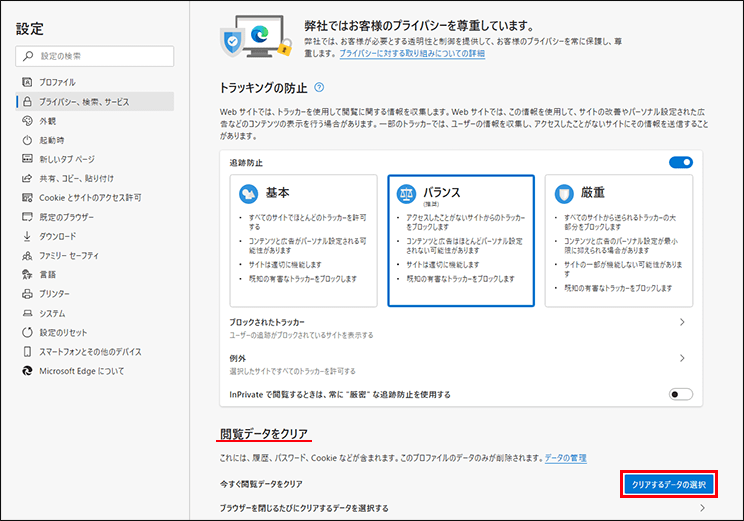
5. 「閲覧データをクリア」のウィンドウが表示されますので「時間の範囲」を[すべての期間]に変更し、[キャッシュされた画像とファイル]にのみチェックを入れ、ほかの項目はチェックをはずします。 [今すぐクリア]をクリックするとインターネット一時ファイルの削除が始まります。
「手順4」の画面に戻りましたらインターネット一時ファイルの削除は完了です。
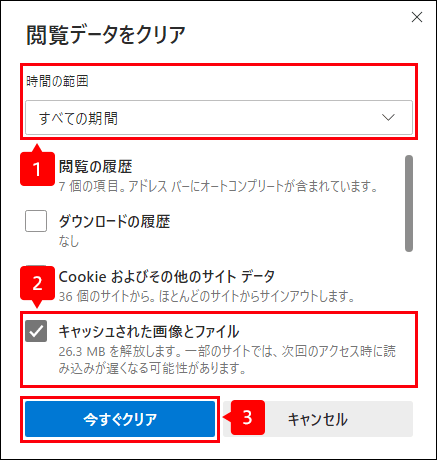
Google Chrome 開く
1. Google Chromeを起動します。
2.画面右上の[ (Google Chromeの設定)]をクリックし、[履歴]にカーソルを合わせます。新しくウィンドウが表示されるので[履歴]をクリックします。
(Google Chromeの設定)]をクリックし、[履歴]にカーソルを合わせます。新しくウィンドウが表示されるので[履歴]をクリックします。
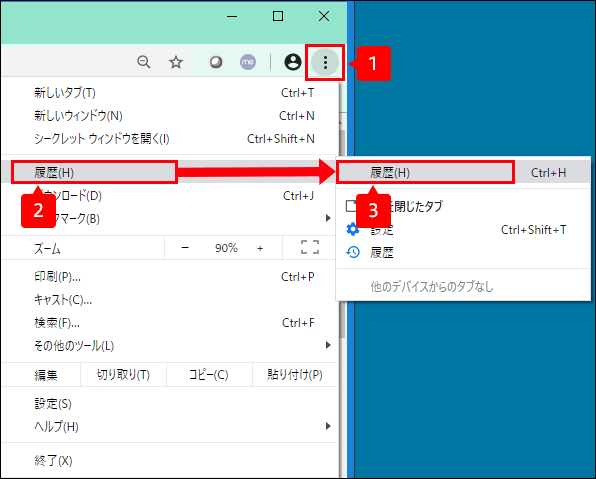
3. 「履歴」画面が表示されますので、左側の[閲覧履歴データの削除]をクリックします。
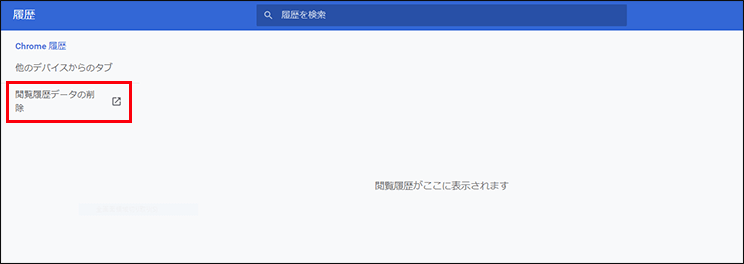
※Google Chromeのウィンドウを小さくしている場合は、ウィンドウを最大化してください
4. 「閲覧履歴データの削除」画面が表示されますので、「期間」を[全期間]に変更します。[キャッシュされた画像とファイル]の項目にのみチェックを入れ、ほかの項目はチェックをはずします。 [データを削除]をクリックするとインターネット一時ファイルの削除が始まります。
「閲覧履歴データの削除」画面が消えましたら、インターネット一時ファイルの削除は完了です。
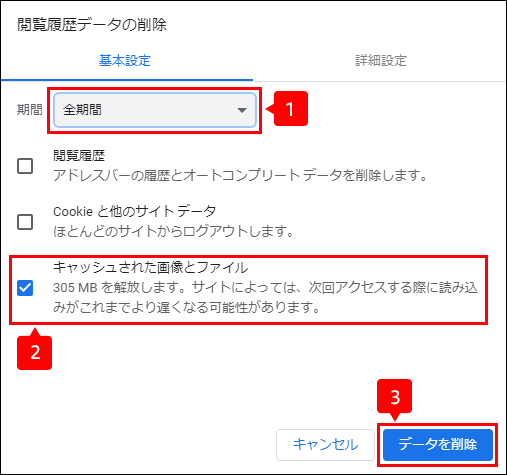
Mozilla Firefox 開く
1. Mozilla Firefoxを起動します。
2. 画面右上の ([歯車]のアイコン)をクリックします。
([歯車]のアイコン)をクリックします。
3. 「設定」画面が表示されますので、画面左側から[プライバシーとセキュリティ]をクリックします。
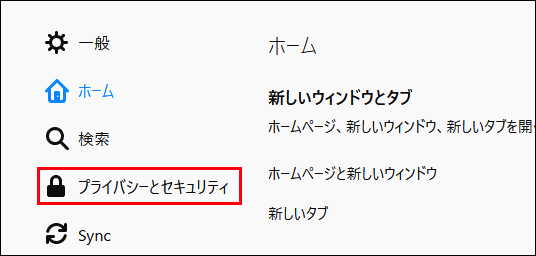
※Mozilla Firefoxのウィンドウを小さくしている場合は、ウィンドウを最大化してください
4. 画面右側にプライバシーとセキュリティ設定に関する画面が表示されますので、画面を下へスクロールし、「履歴」の項目の[履歴を消去]をクリックします。
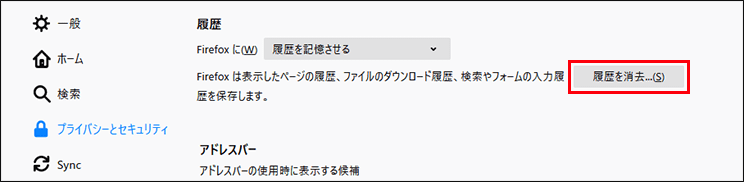
5. 「履歴を消去」のウィンドウが表示されますので「消去する履歴の期間」を[すべての履歴]に変更し、[キャッシュ]にのみチェックを入れ、ほかの項目はチェックをはずします。[今すぐ消去]をクリックするとインターネット一時ファイルの削除が始まります。
「手順4」の画面に戻りましたらインターネット一時ファイルの削除は完了です。
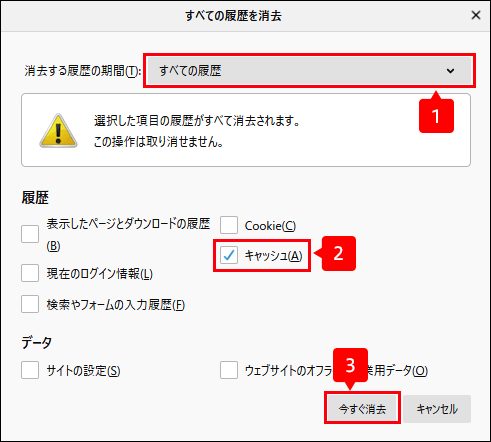
Safari 開く
1. Safariを起動します。
2. デスクトップ画面上のメニューバーから[Safari]をクリックし、[環境設定]を選択します。
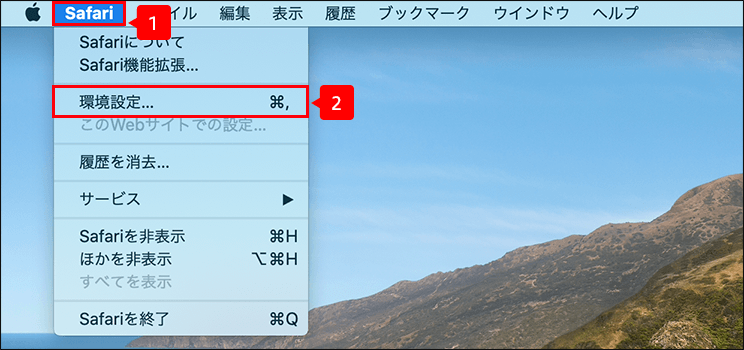
3. 「環境設定」の画面が表示されますので[詳細]をクリックし、「メニューバーに"開発"メニューを表示」にチェックを入れます。
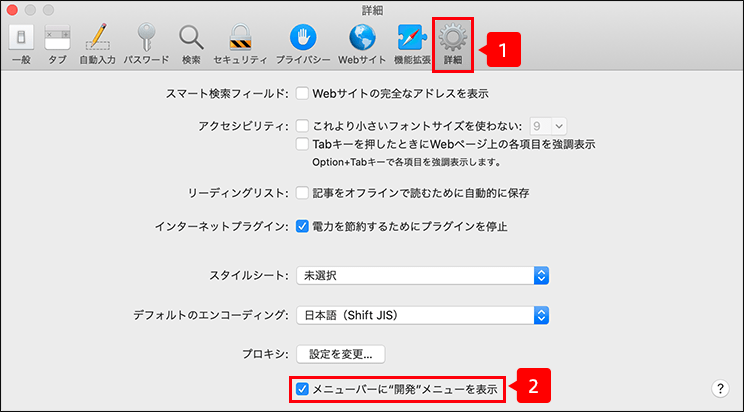
4. メニューバーに[開発]が追加されますのでクリックし、[キャッシュを空にする]を選択するとキャッシュの削除が完了です。
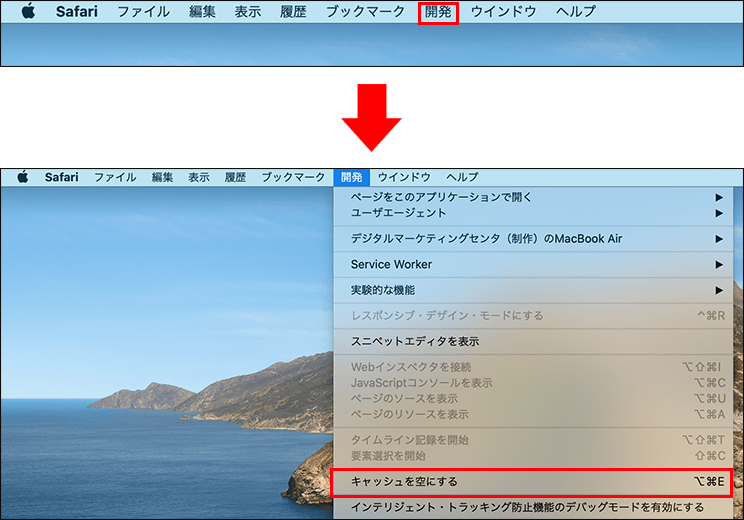
もし、Webサイトを閲覧する際にインターネット一時ファイルを保存したくない場合はWebブラウザーのシークレット機能を活用しましょう。
シークレット機能については下記で詳しくご案内していますので、参考にしてくださいね。
■Q.インターネットのWebサイト閲覧履歴を他の人に知られないようにする方法はありますか? - チエネッタ
https://flets-w.com//chienetta/pc_mobile/cb_browser41.html
※フレッツ光についてはこちら
※この記事は2021年10月19日現在の情報です。
NEW最新記事

初心者必見! ゲーミングPCが届いたら最初にやるべき初期設定...
PC・スマホ/2025.09.29

基本を解説! 暮らしと身近なビッグデータ インターネットとの...
テクノロジー/2025.09.29

家庭用NASを導入しよう! 選び方やおすすめ製品を紹介
PC・スマホ/2025.09.01

プロバイダーとは? 回線事業者との違いや契約形態の違いによる...
ライフスタイル/2025.09.01

YouTuberになるには? 必要な機材やスキル、動画の作り...
ホビー/2025.07.31

Web3.0(Web3)とは何か? 基本の解説とその未来 現...
テクノロジー/2025.04.25
あなたのお気に入りリスト
あなたが最近読んだ記事
審査21-742-1
























Wi-Fiを使うには? 自宅でWi-Fiに接続する方法と機器...
PC・スマホ/2024.04.10