リモートワーク、オンラインゲーム、スマートフォンのWi-Fiなど日々の仕事や暮らしで安定して高速な光回線が求められています。
光回線を選ぶなら、「NTT西日本品質」という選択を。
更新日:2018.08.03
連載ネットの知恵袋 パソコンの操作
Q. Windows 10 の通知をオフにしたい

Windows 10 を使用しているのですが、画面上にメールアプリからの受信通知や、Windows の更新案内の通知などが表示され、集中できません。通知をオフにしたいのですが、どうすればいいですか?
A. 「集中モード」を利用しましょう
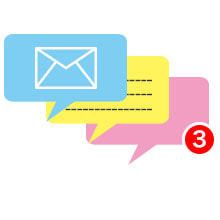
※この記事は2018年8月3日現在の情報です。






























Windows 10 ではアプリやセキュリティー、Windows からのお知らせなど、ご利用環境によってさまざまな通知が表示されます。
■例:Windows 10 標準メールアプリからの通知
集中して作業したい時や動画の視聴など、ご利用状況によっては通知を表示したくない場合もありますよね。
Windows 10 では以前より「非通知モード」という機能が搭載されていましたが、2018年5月1日に提供されたWindows 10 の大型アップデート「April 2018 Update」にて、用途に応じて細かい設定が可能な「集中モード」に変更されました。
「集中モード」では通常時の通知のオン・オフの他、設定した時間帯や状況によって自動的に集中モードのオン・オフが切り替えできる「自動規則」などの機能があります。
「集中モード」の設定方法は以下の通りです。
※「アラーム&クロック」はWindows 10 の標準アプリの1つです。
[アラーム][世界時計][タイマー][ストップウォッチ]の4つの機能が搭載されています。
また、[重要な通知のみ]では、[重要な通知の一覧をカスタマイズする]からどのような通知を許可するかどうかを細かく設定することができます。
[重要な通知の一覧をカスタマイズする]からの設定方法は以下の通りです。
[アプリを選ぶ]画面が表示されますので、ここでは例として[アプリを選ぶ]をスクロールして、[メール(メール経由)]を選択します。
以下のように選択したアプリが追加されていれば、設定は完了です。
また、[自動規則]の項目で「集中モード」を適用する時間帯やどんな時に適用するかを設定できます。
上記の設定で非表示となった通知は、アクションセンターでまとめて確認できます。
もし、お使いのパソコンの設定画面に「集中モード」がない場合は、Windows が最新の状態に更新されていない可能性が考えられます。
パソコンを最新の状態にするためには、Windows Update(ウィンドウズアップデート)という機能を利用する必要があります。
Windows Updateについては下記の記事で紹介していますのでご覧ください。
■ネットの知恵袋 Q. Windows Updateとは何ですか?
https://flets-w.com/chienetta/pc_mobile/cb_security09.html