リモートワーク、オンラインゲーム、スマートフォンのWi-Fiなど日々の仕事や暮らしで安定して高速な光回線が求められています。
光回線を選ぶなら、「NTT西日本品質」という選択を。
更新日:2018.08.31
連載ネットの知恵袋 パソコン機器
Q. パソコンに複数のディスプレイをつなぎたい

動画を見ながら作業をしたいのですが、ウィンドウが重なって作業がしづらいです。ディスプレイを増やして作業画面を広げることはできますか?
A. 「マルチディスプレイ」機能を活用しましょう
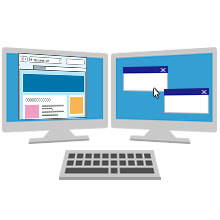
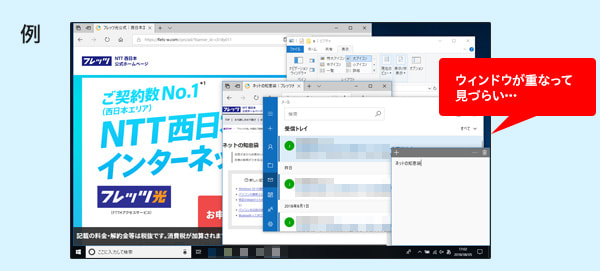
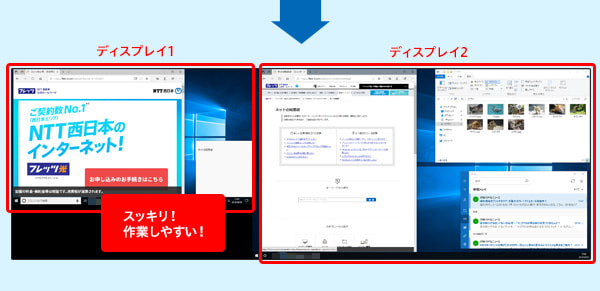
【マルチディスプレイ機能でできること】
![機能[複製:1台目と2台目のディスプレイに同じ画面を表示させる] [拡張(画面をつなげる):1台目と2台目の画面をつなげる] [2台目のディスプレイにのみ画面を表示させる]](/chienetta/list/img/pc-equipment60_04.jpg)
![使用用途[複製:パソコンをテレビやプロジェクターにつなげることで、家族や友人と一緒に写真や動画を視聴できる] [拡張(画面をつなげる):画面を並べて作業スペースを広げることができるため、動画を視聴しながら作業することができる] [2台目のディスプレイにのみ画面を表示させる:ディスプレイとノートパソコンを接続するとデスクトップパソコンのように使用することができる ※別途キーボード、マウスをノートPCと接続する必要があります]](/chienetta/list/img/pc-equipment60_05.jpg)
【マルチディスプレイの接続方法】
マルチディスプレイを利用するときは、パソコンとディスプレイがどの接続端子に対応しているのかを確認します。
■ケーブルとパソコンの接続端子の種類
パソコンとディスプレイを接続するためのケーブルは、主に次の種類があります。




パソコンとディスプレイに対応している接続端子が確認できたら、パソコン本体とディスプレイをつなぐケーブルを用意してくださいね。
■配線方法
対応している接続端子が確認できたら、パソコン本体とディスプレイをつなぐケーブルを用意します。
接続するときは、下記のイラストのように接続端子に合わせてつないでくださいね。

パソコンとディスプレイをケーブルでつないだら、次はパソコンで設定をする必要があります。
ディスプレイをつないだ後のWindows 7/ 8.1/ 10 の操作手順は次の通りです。
Windows 7 とWindows 8.1 では画面の表示が異なりますが、手順は同じですので参考にしてくださいね。
-
デスクトップ画面のアイコンがないところで右クリックし、表示されたメニューの[画面の解像度]をクリックします。
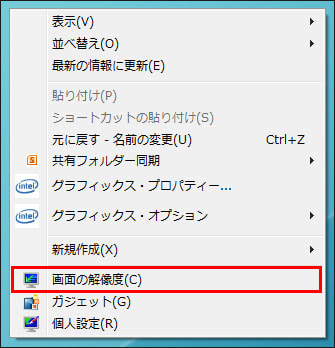
-
[複数のディスプレイ]のプルダウンをクリックすると、[表示画面を複製する][表示画面を拡張する][デスクトップを1のみに表示する][デスクトップを2のみに表示する]の選択項目が表示されます。
利用用途に合わせて選択し、画面右下の[適用]をクリックすると設定が反映されます。選択どおりに画面が表示されているのを確認し[OK]をクリックすると設定は完了です。
■[表示画面を複製する]を選択した時の画面
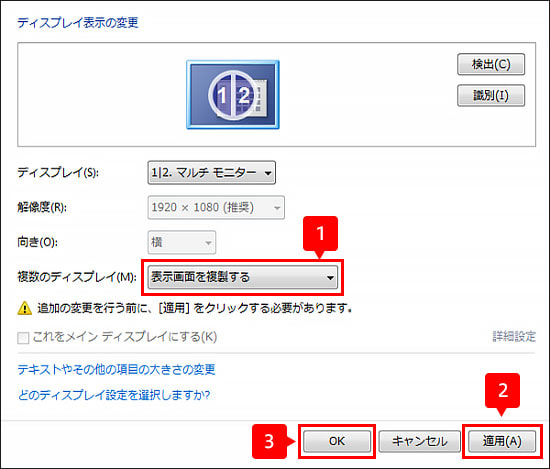
■表示画面のイメージ
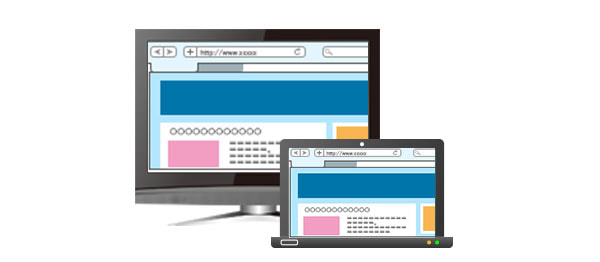
■「画面表示を拡張する」を選択したときの画面
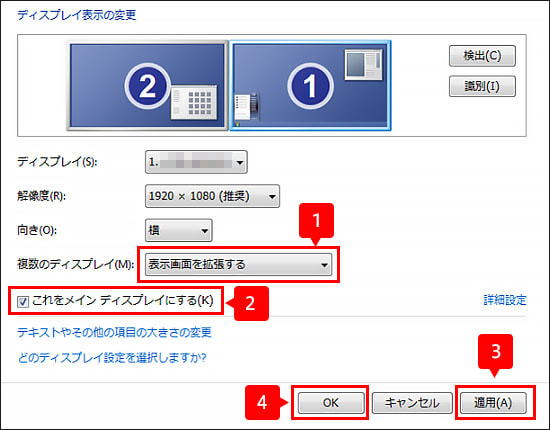
メインディスプレイとは、タスクバー(  )が表示されているパソコン操作の中心になる画面のことです。[複数のディスプレイ]を選択した後に、設定画面上部に並んでいるディスプレイのうち、メインにしたい方をクリックして適用させると、選択したディスプレイを中心に作業ができるようになります。
)が表示されているパソコン操作の中心になる画面のことです。[複数のディスプレイ]を選択した後に、設定画面上部に並んでいるディスプレイのうち、メインにしたい方をクリックして適用させると、選択したディスプレイを中心に作業ができるようになります。
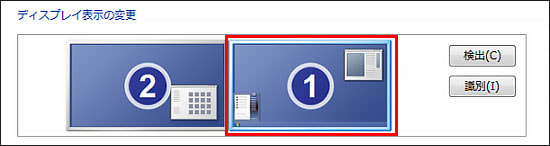
■表示画面のイメージ

■「デスクトップを1のみに表示する」を選択したときの画面
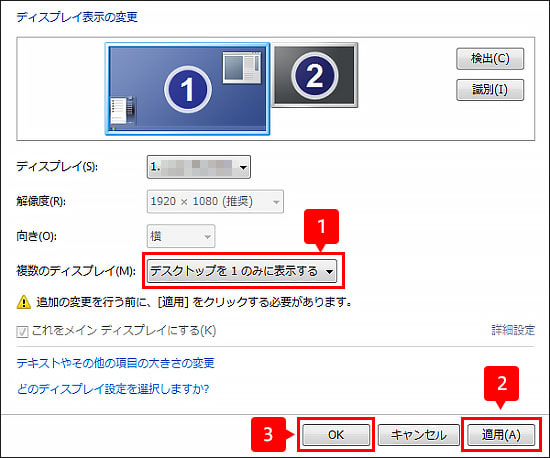
■表示画面のイメージ

■「デスクトップを2のみに表示する」を選択したときの画面
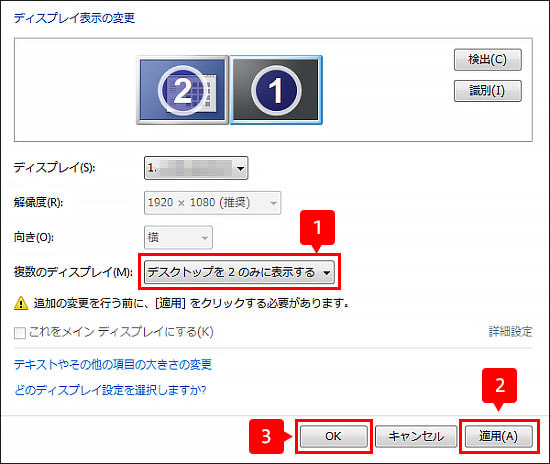
■表示画面のイメージ

【ポイント1】
ディスプレイ表示の変更の画面の上部には、ディスプレイの配置が表示されています。配置を変更したい場合は、変更したいディスプレイをマウスでドラッグし上下左右に動かしてみてくださいね。
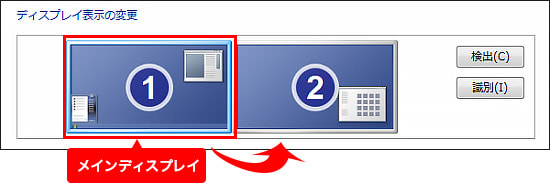
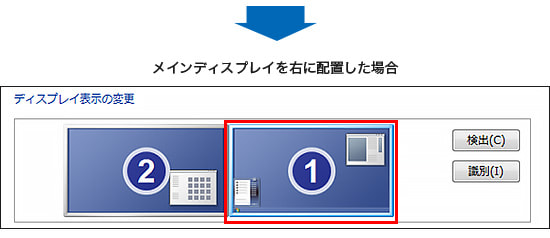
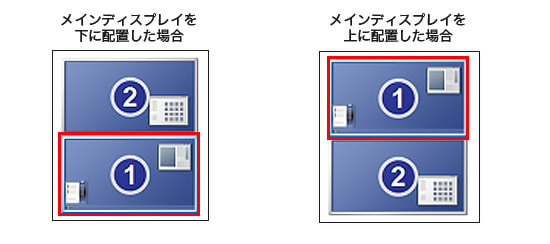
【ポイント2】
[ウィンドウズ]キーを押しながら[P]キーを押すと、マルチディスプレイの設定画面が表示され、簡単に設定を変更することができます。
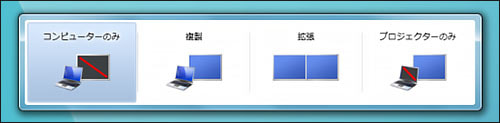
-
デスクトップ画面のアイコンがないところで右クリックし、表示されたメニューの[ディスプレイ設定]をクリックします。

-
[ディスプレイ]をクリックします。
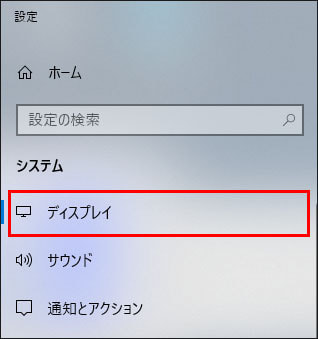
-
[複数のディスプレイ]のタブをクリックするとディスプレイの画面表示設定の選択項目が表示されますので、利用用途に合わせて選択してくださいね。
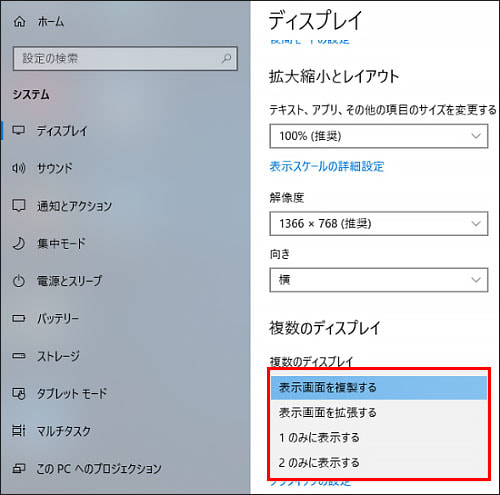
-
設定変更を維持するかどうかの選択画面が表示されるので、[変更の維持]をクリックします。
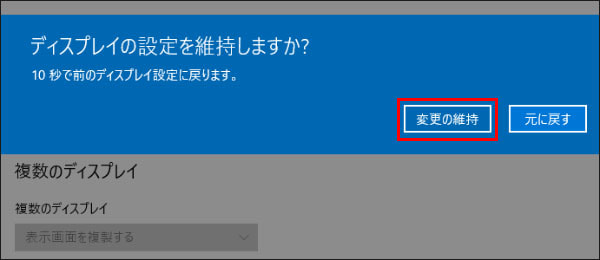
【ポイント1】
ディスプレイ表示の変更の画面の上部には、ディスプレイの配置が表示されています。配置を変更したい場合は、変更したいディスプレイをマウスでドラッグし上下左右に動かしてみてくださいね。
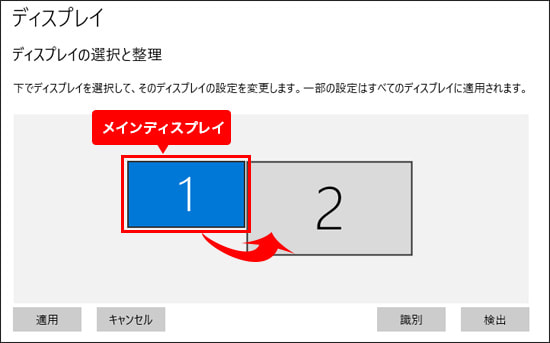
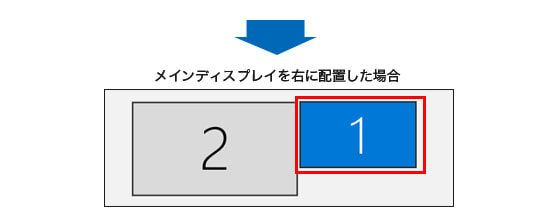
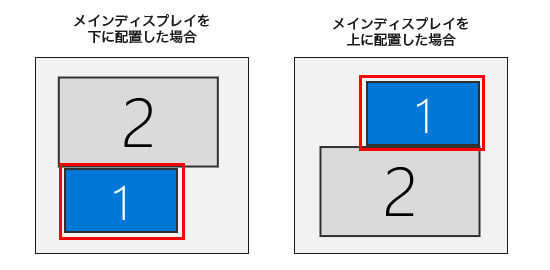
【ポイント2】
[ウィンドウズ]キーを押しながら[P]キーを押すと、マルチディスプレイの設定画面が表示され、簡単に設定を変更することができます。
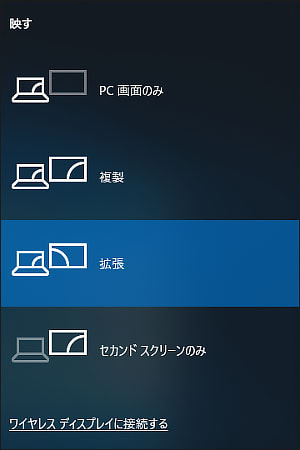
通常パソコンのディスプレイは1台ですが、複数に増やすと画面上の操作性が向上します。
画面が狭いと感じる場合は、マルチディスプレイの利用を検討してみてくださいね。
※この記事は2018年8月31日現在の情報です。






























Webブラウザーや写真などのアプリケーションを同時に開いていると、画面上のウィンドウが重なってしまい「動画が視聴しづらい」「作業しづらい」と感じることがありますよね。
そんなときは、パソコンにもう1台ディスプレイをつないで、マルチディスプレイ機能で拡張を行なうと作業スペースが広がって操作性が向上します。作業をしながら動画を視聴することもできますよ。