リモートワーク、オンラインゲーム、スマートフォンのWi-Fiなど日々の仕事や暮らしで安定して高速な光回線が求められています。
光回線を選ぶなら、「NTT西日本品質」という選択を。
更新日:2024.04.10
連載ネットの知恵袋 Wi-Fi
【図解】パソコンのWi-Fi接続方法|Windows・Macの設定

「新しいパソコンをWi-Fiでインターネットに接続したいのですが、どこから接続設定したらいいですか?」
パソコン初心者に多い質問ですが、事前準備と正しい手順さえ把握できれば簡単に接続できます。そこで今回は、Wi-Fiを接続するために必要なものや、Windows OS、macOSそれぞれの接続手順を図解でわかりやすく説明します。
- <目次>
- 1. Wi-Fiを接続するために必要なもの
- 2. パソコンをWi-Fiに接続する方法
- 3. パソコンがWi-Fiに繋がらない主な原因と対策
- 4. 光回線を選ぶなら「フレッツ光」がおすすめ!
- 5. まとめ
1Wi-Fiを接続するために必要なもの
Wi-Fiの設定を行えば、パソコンに限らずスマートフォンやタブレット、ゲーム機などWi-Fi対応の端末を自宅で電波の届く範囲なら自由に使うことができます。
手順を説明する前に、Wi-Fiを接続するために必要なものを確認していきましょう。
Wi-Fiを接続するために必要なものは以下の4つです。
・インターネットの契約
・Wi-Fiルーター
・SSID(ネットワーク名)と暗号化キー(パスワード)
・Wi-Fiに対応したパソコンなどの端末
では、1つずつ解説します。
インターネットの契約
Wi-Fiを接続するためには、インターネット回線の契約が必要です。
インターネット回線には「光回線」「ホームルーター」「モバイルルーター」などがあります。
光回線のような固定回線サービスの場合は、「回線事業者」と「プロバイダー」との契約が必要です。この2つの契約をセットにして提供している場合と、別々に契約が必要な場合があります。固定回線を契約するときは「プロバイダーがセットになっているか」、「別でプロバイダーの契約が必要か」について確認しましょう。
現在回線を検討中の方向けに、高速・安定性を追求した光回線「フレッツ光 (FTTHアクセスサービス)」をNTT西日本で提供しています。サービスも充実しているため、自身に合ったプランを選択できます。
Wi-Fiルーター
ルーターとは、パソコンやスマートフォンなどに代表される通信端末をインターネット接続するときに必要な機器で、光回線がインターネット回線の主流となった現在では、ルーターと言えばWi-Fiルーター(無線LANルーター)を指すことが多いです。
家電量販店などでWi-Fiルーターを選ぶ場合は、パッケージに記載されている部屋の間取りや対応している無線LANの規格、通信速度に影響するアンテナの数、接続可能な端末の台数などを参考に選びましょう。
■関連記事
Wi-Fiを使うには? 自宅でWi-Fiに接続する方法と機器の基本
NTT西日本では、Wi-Fiルーターを用意せずにWi-Fiが利用できる「ホームゲートウェイ 無線LANカード(情報機器)」を提供しています。
「ホームゲートウェイ 無線LANカード」はホームゲートウェイに差し込んで利用するカード型の機器で、無線LANルーターのようにWi-Fiを使えるようにする機能があります。
「フレッツ光」と「ひかり電話(IP電話サービス)」を契約している場合はホームゲートウェイが設置されているので、「ホームゲートウェイ 無線LANカード」をレンタルすることでWi-Fiを利用できますよ。
別途電源を用意する必要がなく、置き場所もとらない省スペースなのも魅力です。
【ホームゲートウェイ 無線LANカードについて】
・「ホームゲートウェイ 無線LANカード(有料レンタル)」のご利用には、「フレッツ 光ネクスト」「フレッツ 光ライト」「フレッツ 光マイタウン ネクスト」または一部の「コラボ光」(詳しくは[https://flets-w.com/collabo/]をご確認ください)の契約・料金と対応ホームゲートウェイ(有料レンタル)が別に必要です。
・「フレッツ 光クロス」をご利用の方はお申し込みいただけません。「フレッツ 光クロス対応レンタルルータ」をご利用ください。詳しくは[https://flets-w.com/opt/hgw_rent/]をご確認ください。
・IEEE802.11ac/n/a/g/bに準拠している機器が必要です。一部の機器ではIEEE802.11ac/aはご利用いただけません。
NTT西日本の「ホームゲートウェイ 無線LANカード」についてはこちらをご覧ください。
■「ホームゲートウェイ 無線LANカード」のお申し込みはこちら
https://flets-w.com/opt/hgw/
SSID(ネットワーク名)と暗号化キー(パスワード)
Wi-Fiの接続設定には、基本的に「ネットワーク名」と「パスワード」が必要です。一般的に、初期設定のネットワーク名とパスワードはルーターの側面または底面に貼付されたラベルに記載されていますので、Wi-Fiルーターを確認しましょう。下記に代表的な表記を紹介しています。
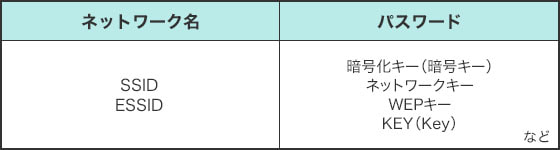
Wi-Fiルーターの設定画面にログインする方法や、ネットワーク名とパスワードを確認する方法は機種ごとに異なります。詳しくは取扱説明書やメーカーのサポートページを参照し、ご不明な点があればメーカーサポートへ相談してください。
Wi-Fiの接続設定に必要な情報については以下のページをご覧ください。
■関連記事
Q. Wi-Fi(無線LAN)の接続設定に必要な情報は何ですか?
Wi-Fiに対応したパソコンなどの端末
インターネット環境が整っていても、Wi-Fiの受信機(子機)がなければ接続することはできません。比較的新しいパソコンや端末は受信機が標準搭載されていることが多いですが、古いパソコンや端末には搭載されていないことがあります。
もし対応していなければ、別途Wi-Fi受信機が必要です。
Wi-Fiに対応しているパソコンであれば、パソコンを立ち上げた際にWindows では画面の右下のタスクトレイに、Macでは画面の右上のメニューバーにWi-Fi電波のマークが表示されているはずです。
Windows で電波マークが表示されていない場合は以下の方法で確認できます。
[Windows 10]
(1)コントロールパネルから、「ネットワークの状態とタスクの表示」、「アダプターの設定の変更」と順に開く
(2)画面に「Wi-Fi」が表示されているかを確認。表示されていたらWi-Fiに対応している
[Windows 11]
(1)スタート(旗のマーク)を右クリック
(2)「設定」→「ネットワークとインターネット」をクリック
(3)Wi-Fiオプションが表示される
ノートパソコンの中には、ON-OFF等でWi-Fiの入切を行うスイッチがパソコン本体にある機種があります。
Windows 11ではパソコン本体のスイッチが切れている時にWi-Fiオプションが表示されていないことがあるので、スイッチを確認してください。
2パソコンをWi-Fiに接続する方法

Wi-Fiに接続すると、電波の届く範囲なら家中どこでもインターネットを利用できて便利ですよね。
前章で解説した必要なものが準備できたら、あとはパソコンのネットワーク設定でWi-Fiの接続設定を行うことでWi-Fiでインターネットに接続できます。
Wi-Fiの接続設定の手順は、OSによって異なります。ここではWindows OS、macOSの手順をご紹介します。
※パソコンのWi-Fi(無線)機能が無効になっている場合は、有効にしてください。
Windows OSの接続設定
※Windows 10 May 2021 Update(Windows 10, version 21H1)
Windows 11 Home 22H2を利用する場合の操作手順です。
■手順1. ネットワークの一覧を開く
[Windows 10]
デスクトップ画面の右下の「タスクトレイ」に表示されている[ネットワーク(扇型の電波マーク)]アイコンをクリックします。
※[ネットワーク]アイコンが表示されない場合は[∧(隠れているインジケーターを表示します)]アイコンをクリックし、[ネットワーク]アイコンを選択します。
※タスクトレイまたは[∧]アイコンのメニュー内に[ネットワーク]アイコンが表示されていない場合は、デスクトップまたはスタート画面左下の[スタート(旗のマーク)]から[設定(歯車のマーク)]をクリックします。
「Windows の設定」画面が表示されますので、[ネットワークとインターネット]をクリックします。
[Windows 11]
デスクトップ画面の右下の「タスクトレイ」に表示されている[ネットワーク インターネットアクセス]アイコンをクリックします。
ネットワークが「使用可能」になっているかを確認します。
■手順2. 接続するネットワーク(SSID)を選択
[Windows 10]
画面左側のメニューから[Wi-Fi]を選択します。
「Wi-Fi」画面が開きますので、[Wi-Fi]の項目をオンにします。
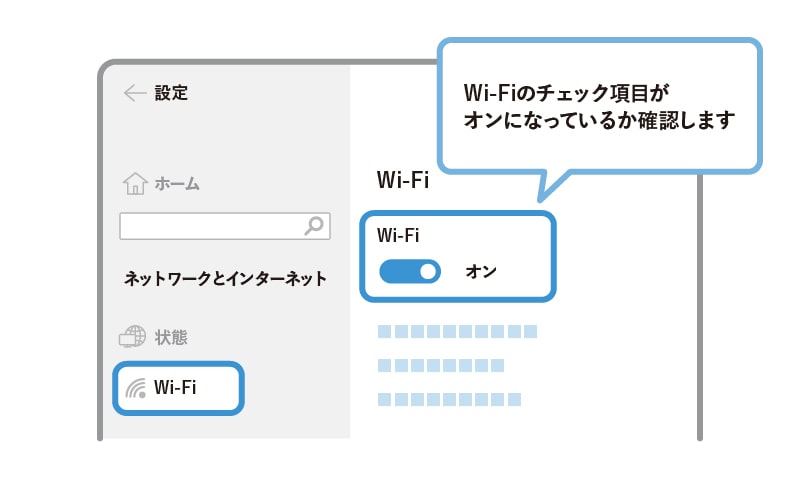
[利用できるネットワークの表示]をクリックします。画面が遷移すると、 SSID(Wi-Fiのネットワーク)の一覧が表示されます。
※一覧にはパソコンが検出したSSIDがすべて表示されます。
![接続したいSSIDを選択し、[接続]をクリックします](/chienetta/list/img/detail_1212_img03-min.jpg)
接続したいSSIDを選択し、[接続]をクリックします。
※次回より自動的にWi-Fiに接続したい場合は[自動的に接続]にチェックをいれてください。
[Windows 11]
ネットワークアイコンの右にある「>」マークをクリックするとSSIDの一覧が表示されます。
接続したいSSIDを選択し、[接続]をクリックします。
※次回より自動的にWi-Fiに接続したい場合は[自動的に接続]にチェックをいれてください。
■手順3. パスワードを入力する
[Windows 10・Windows 11]
[ネットワークセキュリティーキーの入力]の項目が表示されます。
入力欄にWi-Fiに接続するためのパスワードを入力し、[次へ]を選択します。
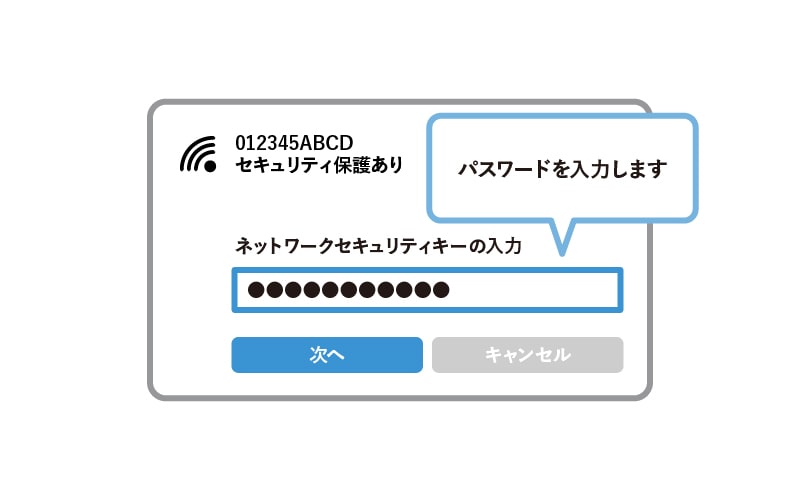
ワンポイント
Windows では利用環境や用途に応じて「プライベートネットワーク」と「パブリックネットワーク」を切り替えることができます。
詳しくは次のページをご覧ください。
■Q.「このネットワーク上の他のPCやデバイスが、このPCを検出できるようにしますか?」と表示されました - チエネッタ
[接続済み、セキュリティ保護あり]と表示されていれば、Wi-Fi設定は完了です。
Webブラウザーを起動し、Webサイトを表示できるかどうかを確認してください。
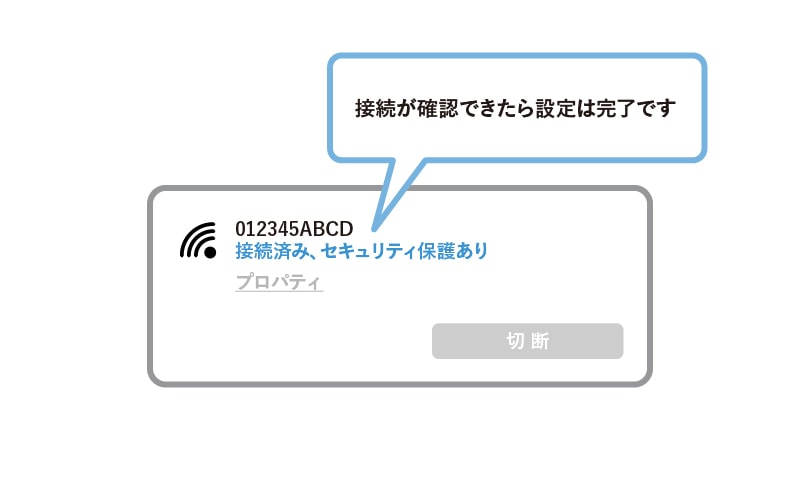
macOSでの接続設定
■手順1. Wi-Fiを開く
デスクトップ画面左上の[アップルメニュー]をクリックし、表示された項目から[システム設定]をクリックすると、[システム設定]画面が開きます。
左の項目に[Wi-Fi]が表示されるので選択します。
■手順2. 接続するネットワーク(SSID)を選択
ネットワーク(SSID)の一覧が表示されます。
事前に確認したネットワーク(SSID)をクリックします。
※一覧にはパソコンが検出したネットワーク名がすべて表示されます。
■手順3. パスワードを入力する
[パスワード]の入力欄に事前に確認した暗号化キー(パスワード)を入力します。
※次回から自動的にWi-Fiに接続したい場合は、[このネットワークに自動的に接続]を有効化し、[OK]を押します。
[接続済み]と表示されたらWi-Fi設定は完了です。
Webブラウザーを起動してWebサイトを表示できるかどうかを確認してください。
※お使いのパソコンのOSバージョン等により画面など細かい部分が異なる場合があります。
3パソコンがWi-Fiに繋がらない主な原因と対策
ここまでパソコンをWi-Fiに接続する方法を解説しましたが、手順通りにやっているのに繋がらない…… とお悩みの方もいるのではないでしょうか?ここからは、パソコンがWi-Fiに繋がらない主な原因とその対策をご紹介します。
インターネット
不慣れな方の中には、Wi-FiルーターとONUやモデムを繋ぐ差込口を間違えていたり、回線がしっかりとささっていなかったりすることが原因で、インターネットに繋がっていない可能性があります。
まずはWi-FiルーターとONUやモデムが正しくLANケーブルで接続されているか、確認しましょう。
SSIDと暗号化キーが間違っている
Wi-Fiルーターを使ってインターネットに接続するためには、正しい組み合わせのSSIDと暗号化キーでなくてはいけません。暗号化キーの中には「0(ゼロ)」「O(オー)」など、読み間違いをしやすい英数字があります。
もしWi-Fiに接続できない場合は、暗号化キーが間違っていないか、確認しましょう。
4光回線を選ぶなら「フレッツ光(FTTHアクセスサービス)」がおすすめ!
本記事では、パソコンをWi-Fiと接続する方法について解説してきましたが、冒頭で説明した通り、Wi-Fiに接続してインターネットを利用するには、事前にインターネット回線の契約が必要です。
NTT西日本では最大速度概ね1Gbps※1スペックのサービスとして「フレッツ 光ネクスト」を、最大概ね10Gbps※1スペックのサービスとして「フレッツ 光クロス」を提供しています。
高速通信でデータをストレスなく利用でき、動画コンテンツの視聴など通信量の制限を気にせず自由にインターネットを利用できます※2。
近年、リモートワークや高画質動画の視聴、オンラインゲームなど大容量のデータ移動を必要とするコンテンツが数多く登場しています。
また、インターネットでのWi-Fi利用は、端末を複数同時に接続することが考えられ、家族が同じ時間帯にそれぞれの端末で動画を見ているとカクつく...... など、インターネットの利用が集中すると、回線が混雑し、イライラの原因になることも。
オンラインゲームや動画視聴などを快適に行いたい場合は「フレッツ 光クロス」をおすすめします。
なお、「フレッツ 光クロス」は提供エリアが限られているため、NTT西日本から光回線を借り受けてサービスを提供している光コラボレーション事業者の「コラボ光」からも最大概ね10Gbpsスペックのサービスが提供されています。※2
「フレッツ 光クロス 」のメリット・デメリットをもっと知りたい方はこちらの記事もご確認ください。
10ギガ(Gbps)光回線のメリット・デメリット・必要なものを紹介
※1 技術規格上の最大値であり、実効速度ではありません。なお、本技術規格においては、通信品質確保等に必要なデータが付与されるため、実効速度の最大値は、技術規格上の最大値より十数%程度低下します。インターネットご利用時の速度は、お客さまのご利用環境やご利用状況等によっては数Mbpsになる場合があります。ご利用環境とは、パソコンやルーター等の接続機器の機能・処理能力、電波の影響等のことです。ご利用状況とは、回線の混雑状況やご利用時間帯等のことです。
※2 インターネットのご利用には、プロバイダーとの契約・料金が必要です。
Wi-Fiルーターは回線の種類によって選択が必要です。
「フレッツ 光クロス」の場合、専用のホームゲートウェイ「フレッツ 光クロス対応レンタルルータ」の有料レンタルが可能です。10GBASE-Tに対応したポートをWAN側、LAN側各1ポートずつ備えており、Wi-Fi機能を標準搭載しています。
ホームゲートウェイ (レンタル)については次のページをご覧ください。
https://flets-w.com/opt/hgw_rent/
5まとめ
パソコンをWi-Fi設定に接続するために必要なものは以下の4つです。
・ インターネットの契約
・ Wi-Fiルーター
・ SSID(ネットワーク名)と暗号化キー(パスワード)
・ Wi-Fiに対応したパソコン
準備ができたら、正しい手順でWi-Fiの接続設定を行うことでインターネットに 接続できるようになります。本記事の手順を参考にしながらやってみてくださいね。
Wi-Fiの接続設定の手順がご不明な場合は、以下のページもご覧ください。
■Wi-Fiルーターを購入しないとWi-Fiは使えない?
https://flets-w.com/opt/hgw/
■プリンターの置き場所がない!パソコンから離れてしまうけど... - チエネッタ
https://flets-w.com/chienetta/pc_mobile/cb_wi-fi05.html
■Q. パソコンやスマートフォンをWi-Fiでインターネットに接続したい - チエネッタ
https://flets-w.com/chienetta/pc_mobile/cb_wi-fi25.html
※本文に記載されている商品またはサービスなどの名称は、各社の商標または登録商標です。本文中の各社の商標または登録商標には、™、®マークは表示しておりません。
※この記事は2024年2月20日現在の情報です。
NEW最新記事

初心者必見! ゲーミングPCが届いたら最初にやるべき初期設定...
PC・スマホ/2025.09.29

基本を解説! 暮らしと身近なビッグデータ インターネットとの...
テクノロジー/2025.09.29

家庭用NASを導入しよう! 選び方やおすすめ製品を紹介
PC・スマホ/2025.09.01

プロバイダーとは? 回線事業者との違いや契約形態の違いによる...
ライフスタイル/2025.09.01

YouTuberになるには? 必要な機材やスキル、動画の作り...
ホビー/2025.07.31

Web3.0(Web3)とは何か? 基本の解説とその未来 現...
テクノロジー/2025.04.25
あなたのお気に入りリスト
あなたが最近読んだ記事
審査23-1339
























Wi-Fiを使うには? 自宅でWi-Fiに接続する方法と機器...
PC・スマホ/2024.04.10