リモートワーク、オンラインゲーム、スマートフォンのWi-Fiなど日々の仕事や暮らしで安定して高速な光回線が求められています。
光回線を選ぶなら、「NTT西日本品質」という選択を。
更新日:2022.01.27
連載ネットの知恵袋 セキュリティー
Q. IDやパスワードを忘れた場合はどうしたらいいですか?

最近、インターネットでいろいろなサービスに登録しています。同じIDとパスワードを流用しない方がいいと聞きますが、別々の情報を設定すると忘れてしまいそうで不安です。
もし忘れてしまった場合はどうしたらいいのでしょうか?また、何かいい管理方法はありませんか?
A. サービスごとにIDやパスワードの条件や、確認・再発行の方法について調べましょう
インターネット上でWebサイトやアプリなどのサービスを利用する際、IDやパスワードがわからず困ってしまうことがありますよね。
英数字や記号のパターンを変えて入力を繰り返すうちに、エラーの上限回数を超えてロックがかかるなど、サービスを利用できなくなった経験がある方も多いのではないでしょうか。
IDとパスワードは、サービスの提供元がユーザー(利用者)を識別するための重要な情報です。
万が一、ID・パスワードがわからなくなった場合は、サービスごとに設けられたルールやシステムに基づいて本人であることを証明し、確認や再発行を行ないましょう。
また、WebブラウザーのCookie(クッキー)にID・パスワードが保存されている場合もあります。
ここではID・パスワードの代表的な再発行方法の事例や、Webブラウザーに保存されたID・パスワードの確認方法についてご案内いたします。
※ご利用のサービスにより、実際に採用されているシステムやルールが異なります。
一般的なWebサイトやアプリには、サービスをより便利に利用するための「よくあるご質問」や「Q&A」などのヘルプページが用意されています。 IDやパスワードの他にも、必要な情報や認証方法、お問い合わせ窓口について詳しく紹介されている可能性があります。 ID・パスワードやログインで困った時は、最初に確認してみましょう。
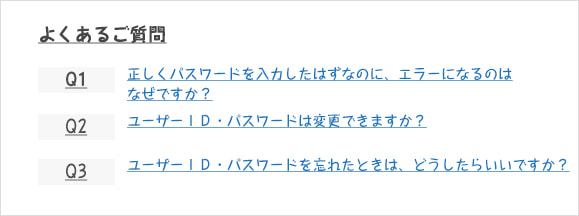
一般的なログイン画面では、ログイン情報がわからなくなった時のために、対処方法に関するページへのリンクやボタンが用意されています。
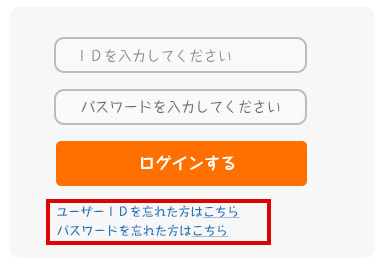
サービスによっては、IDやパスワードがわからなくなった時のために、利用者が事前に本人確認のための「質問」と「答え」を設定できる場合があります。
あらかじめ設定した「質問」に対して適切な「答え」を回答することで本人確認が完了し、よりスムーズにID・パスワードの確認や再発行を行なうことができます。
※サービスによって生年月日や登録メールアドレスの入力が必要な場合もあります。
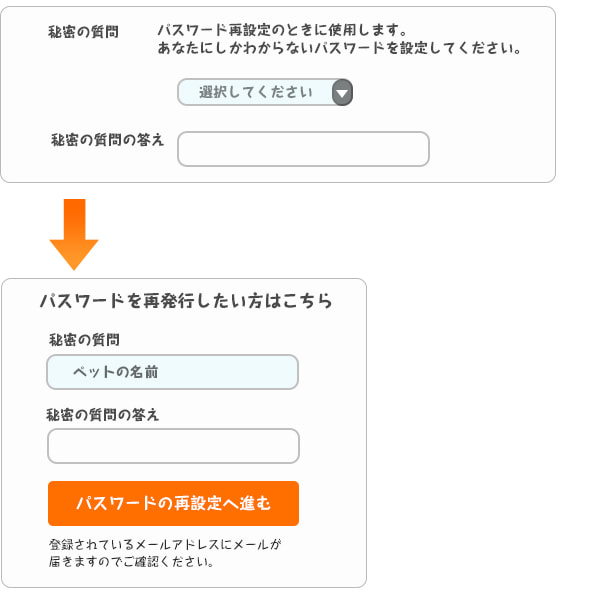
WebブラウザーのCookie(クッキー)を利用してID・パスワードを保存していた場合は、Webブラウザーの設定画面などから確認することができます。
ここでは代表的なWebブラウザーごとに、保存されたパスワードを確認する方法をご紹介します。
1.Microsoft Edgeを起動します。
2.画面右上の「 」をクリックし、表示されたメニューから[設定]を選択します。
」をクリックし、表示されたメニューから[設定]を選択します。
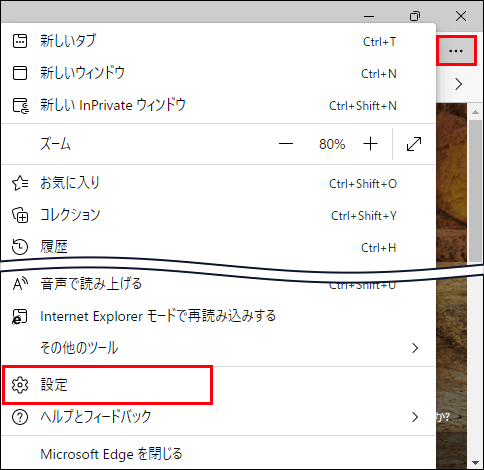
3.設定画面が開きますので、[プロファイル]を選択して[パスワード]をクリックします。
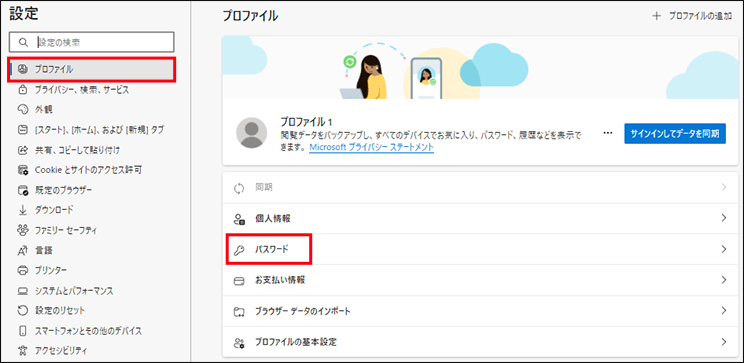
4.「保存されたパスワード」の一覧が表示されますので、「●」で伏せられたパスワードの右側にある「 」(目のマーク)をクリックします。
」(目のマーク)をクリックします。
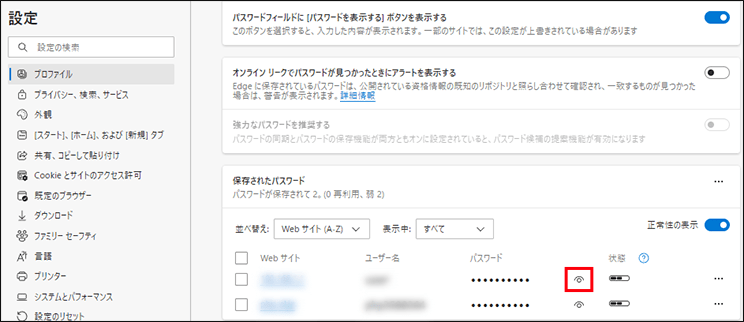
5.パスワードが表示されました。
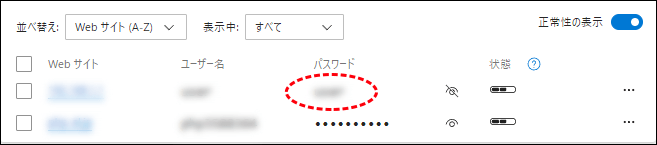
※Webブラウザーやパソコンの設定によっては、パスワードが表示される前にWindowsパスワードの入力を求められる場合があります。
1.Internet Explorerを起動します。
2.画面右上の [歯車]のアイコンをクリックし、[インターネットオプション]を選択します。
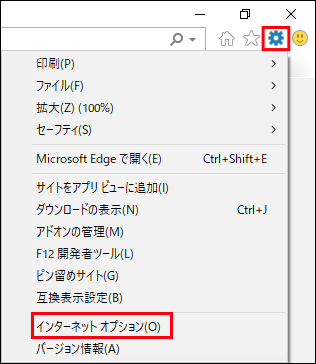
3.「インターネットオプション」が表示されますので、上部にある[コンテンツ]のタブを選択し、「オートコンプリート」欄の[設定]をクリックします。
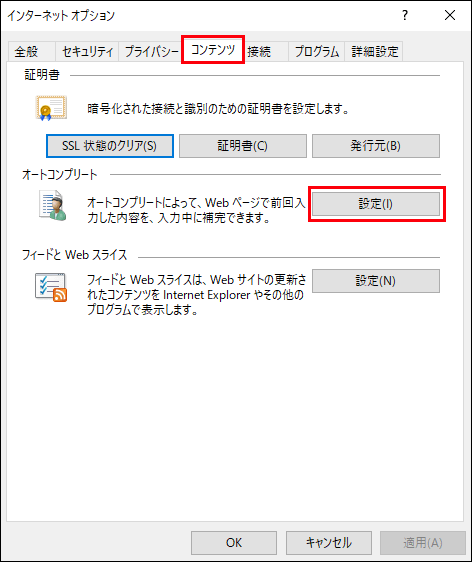
4.「オートコンプリートの設定」が表示されますので、[パスワードの管理]をクリックします。
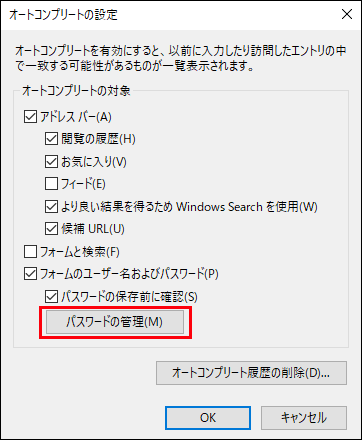
5.コントロールパネルが開き、パスワードが保存されたWebサイトの一覧が表示されますので、パスワードを確認したいWebサイトの欄の右端にある「 」をクリックします。
」をクリックします。
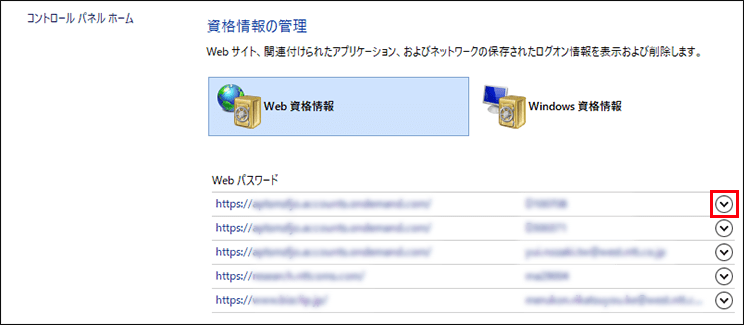
6. 保存された情報の詳細が表示されますので、「●」で伏せられたパスワードの右側の[表示]をクリックします。
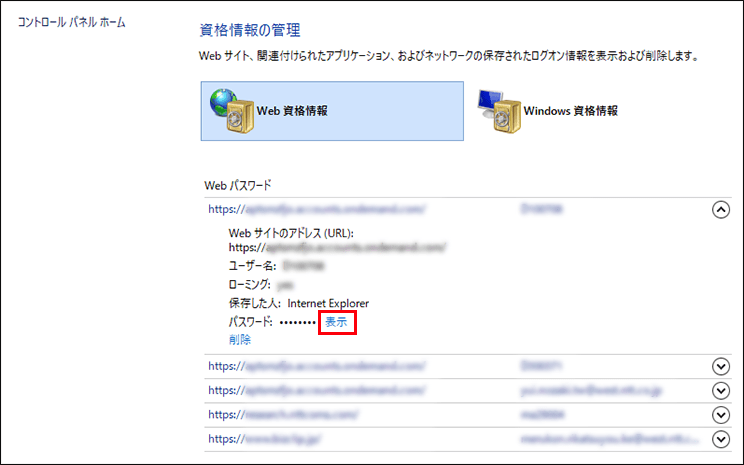
7.パスワードが表示されました。
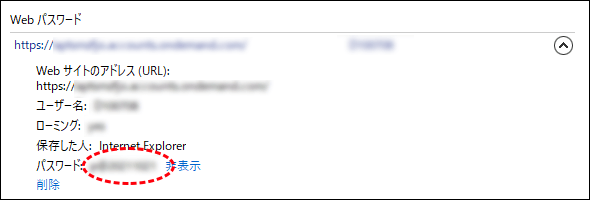
※Webブラウザーやパソコンの設定によっては、パスワードが表示される前にWindowsパスワードの入力を求められる場合があります。
1.Google Chromeを起動します。
2.右上の[プロフィール(人型のアイコン)]をクリックし、[パスワード(鍵のアイコン)]をクリックします。
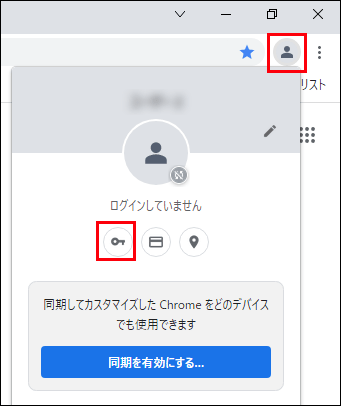
3.保存したパスワードの一覧が表示されますので、「●」で伏せられたパスワードの右側にある「 」(目のマーク)をクリックします。
」(目のマーク)をクリックします。

4.パスワードが表示されました。
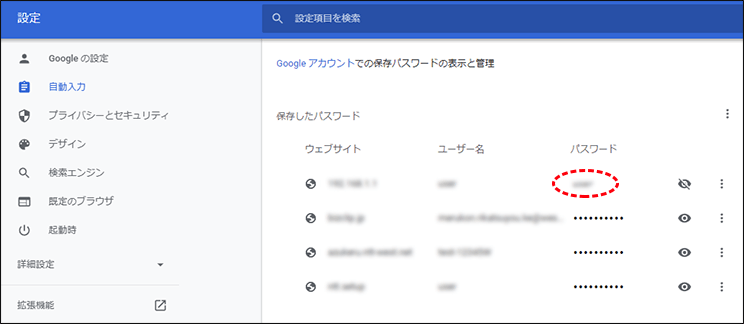
※Webブラウザーやパソコンの設定によっては、パスワードが表示される前にWindowsパスワードの入力を求められる場合があります。
1. Mozilla Firefoxを起動します。
2.画面右上の「 」をクリックし、[パスワード]をクリックします。
」をクリックし、[パスワード]をクリックします。
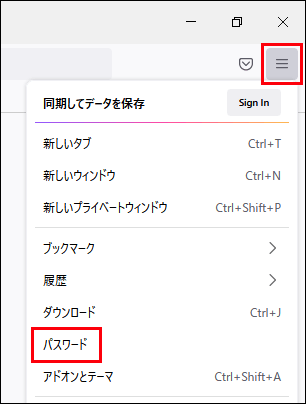
3.左側にパスワードが保存されたWebサイトの一覧が表示されますので、パスワードを確認したいWebサイト名をクリックし、「●」で伏せられたパスワードの右側にある「 」(目のマーク)をクリックします。
」(目のマーク)をクリックします。
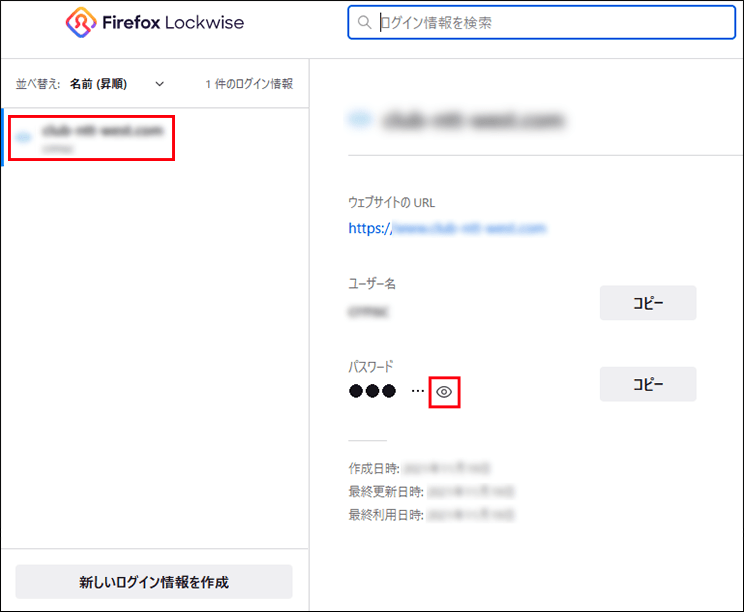
4.パスワードが表示されました。
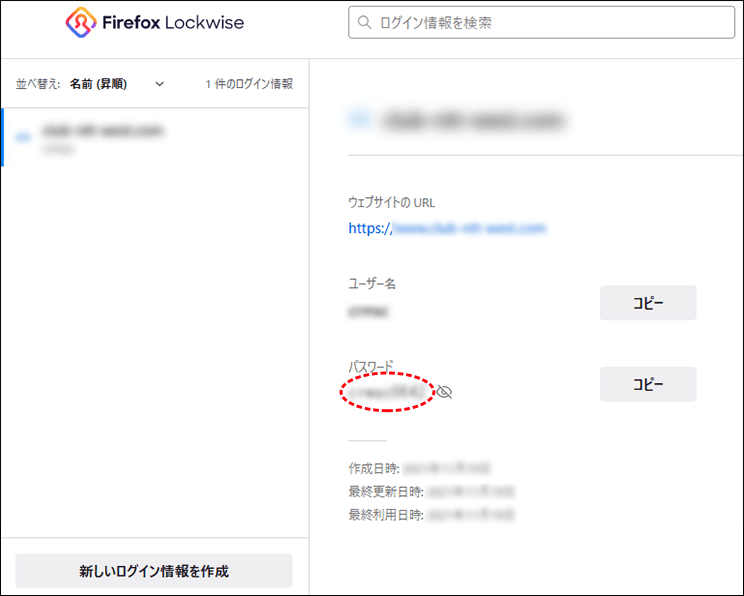
※Webブラウザーやパソコンの設定によっては、パスワードが表示される前にWindowsパスワードの入力が求められる場合があります。
1.Safariを起動します。
2. 画面左上の[Safari]をクリックし、[環境設定]を選択します。
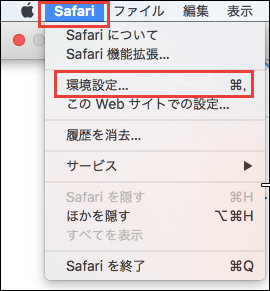
3.保存されたパスワードの一覧が表示されますので、確認したいパスワードをクリックして選択し、「選択したWebサイトのパスワードを表示」にチェックをいれます。
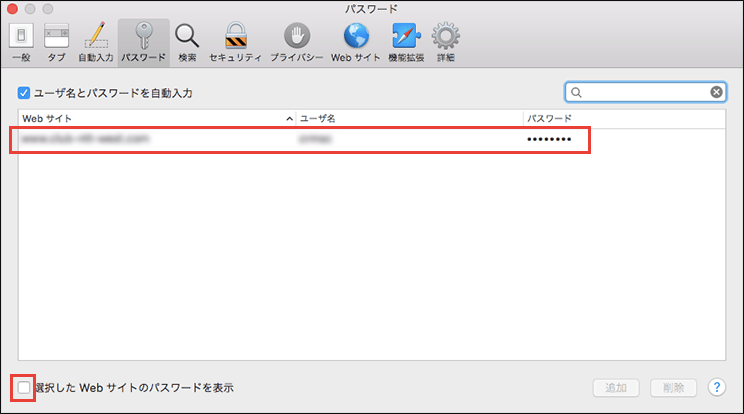
4.パスワードが表示されました。
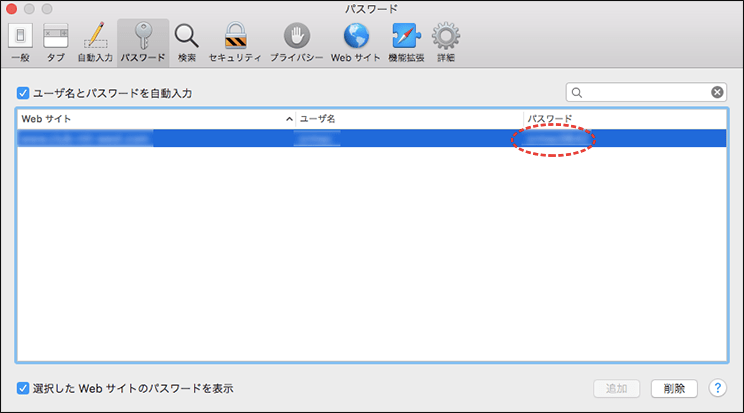
アカウントのID・パスワードは個人情報にあたるため、第三者が容易に推測・特定できないようにユーザー自身で徹底して管理する必要があります。
複数のサービスで同じID・パスワードを流用していると、万が一、ID・パスワードが漏えいした際、第三者があらゆるWebサイトやアプリへ不正にアクセスできる状態となるおそれがあります。
サービスによって登録している情報や利用できる機能はさまざまですが、ID・パスワードが第三者に知られた場合、次のような被害が発生する可能性が考えられます。
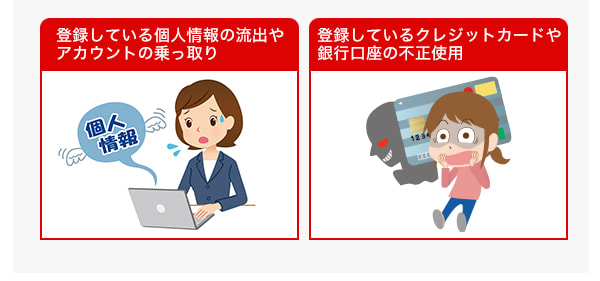
各サービスの提供元は、アカウントに登録されている個人情報を守るため、さまざまなセキュリティー対策を実施していますが、ユーザー本人のパソコンやスマートフォン、タブレット端末など、固有の利用環境やID・パスワードの管理については介入できません。
パスワードを設定する際や、保存・管理するときの留意点については以下のページを参考にしてみてくださいね。
■Q.パスワードを設定する時の注意点はありますか?
https://flets-w.com/chienetta/pc_mobile/cb_security03.html
また、WebブラウザーのCookie(クッキー)を利用したパスワードの保存や(※2)、第三者ではアクセスできないクラウドサービスにバックアップしておくことで、外出先で他のパソコン、スマートフォン、タブレット端末からも確認できますよ。
(※2)■Q.「パスワードを保存しますか?」と表示されました。これはなんですか?
https://flets-w.com/chienetta/pc_mobile/cb_browser43.html
お使いの端末やサービスによって利用できる機能が異なるため、ID・パスワードの管理やセキュリティーについて迷った時は、サービスの提供元に相談してみてくださいね。
※フレッツ光についてはこちら
※この記事は2022年1月27日現在の情報です。
NEW最新記事

Web3.0(Web3)とは何か? 基本の解説とその未来 現...
テクノロジー/2025.04.25

10G(ギガ)回線がおすすめな人とは? 利用するために必要な...
ライフスタイル/2025.03.28

Wi-Fi7とは? これまでのWi-Fiとの違いや活用シーン...
PC・スマホ/2025.03.28

メタバースの始め方とは? 準備するものやできること
テクノロジー/2025.02.27

「ストリーミング」とは? 「ダウンロード」との違いやメリット...
テクノロジー/2025.02.27
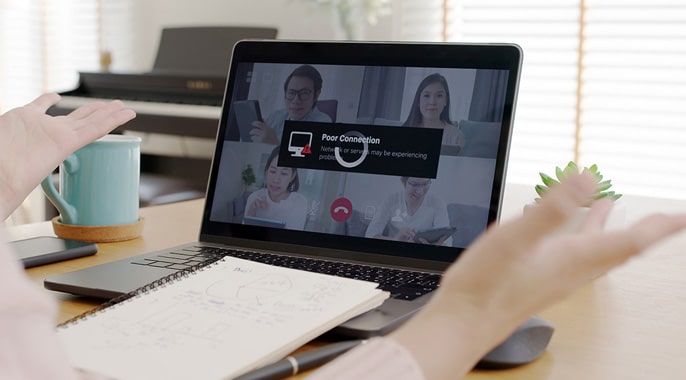
インターネットの回線速度が遅いと感じたら? 原因や対策を解説
PC・スマホ/2025.01.30
あなたのお気に入りリスト
あなたが最近読んだ記事
審査21-1101-1
























Wi-Fiを使うには? 自宅でWi-Fiに接続する方法と機器...
PC・スマホ/2024.04.10