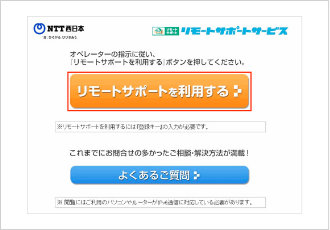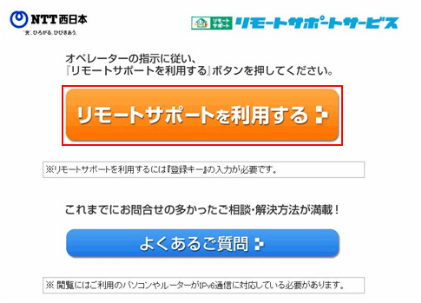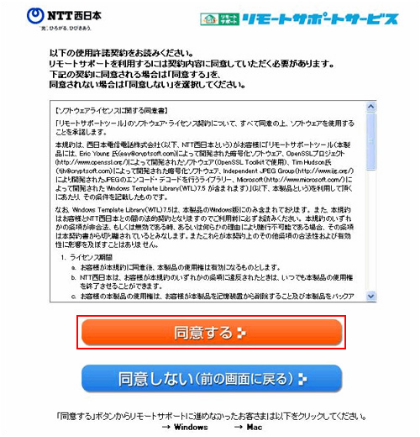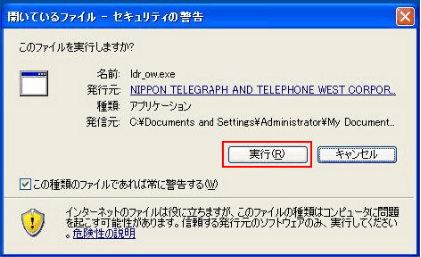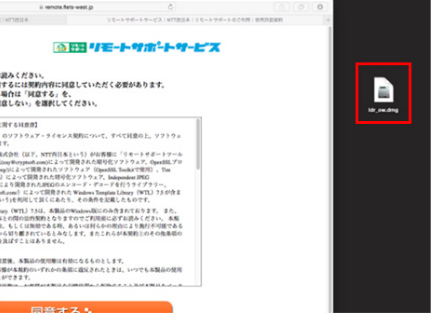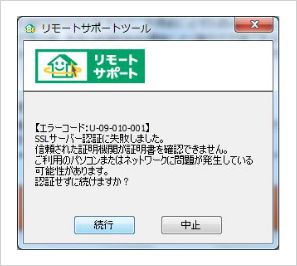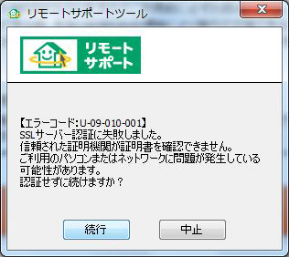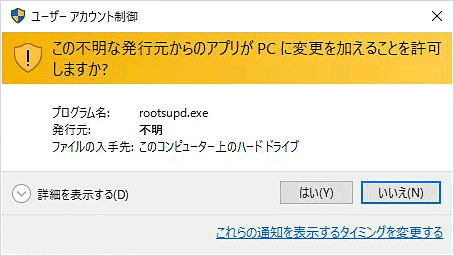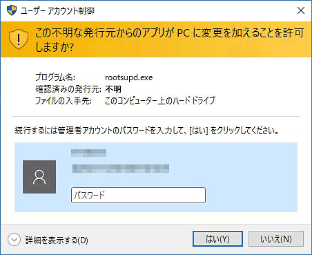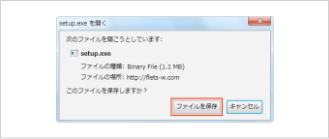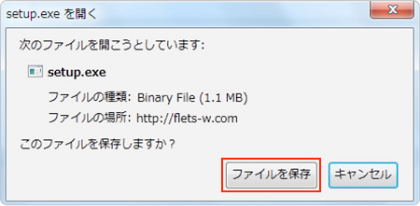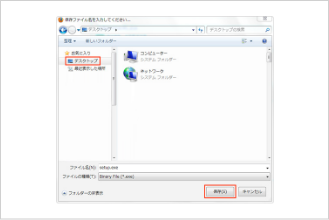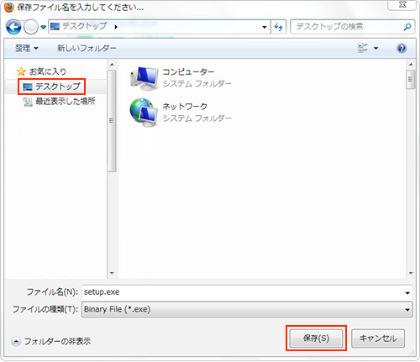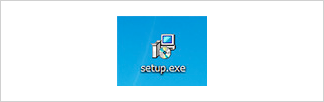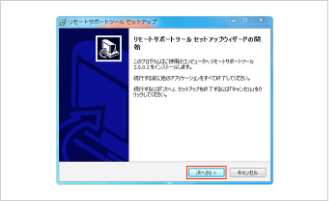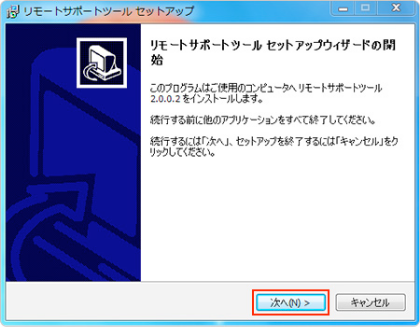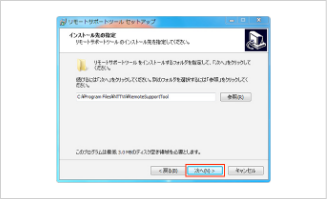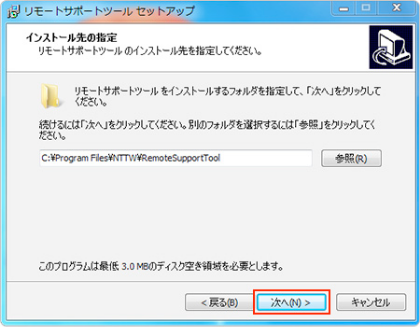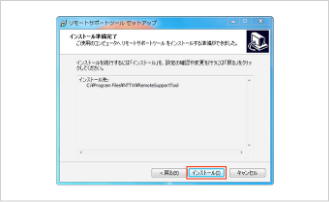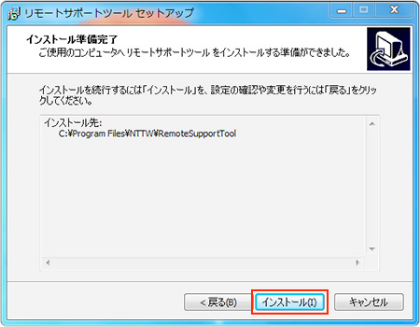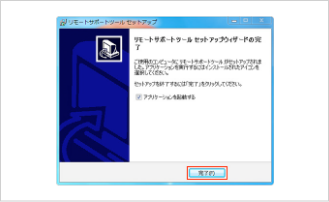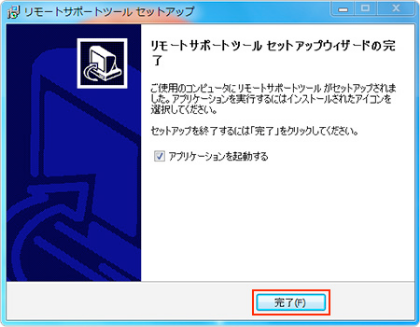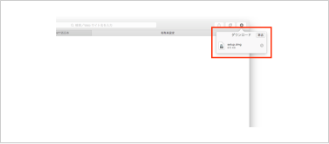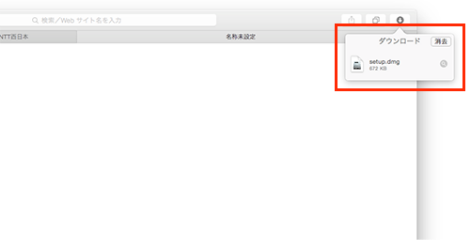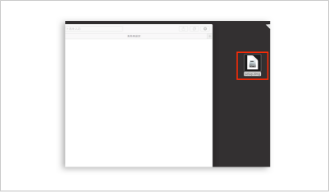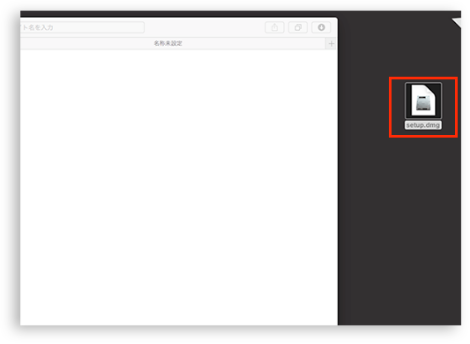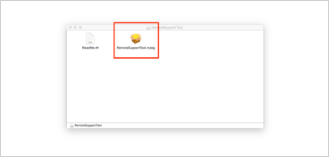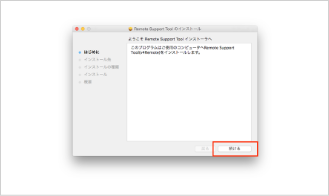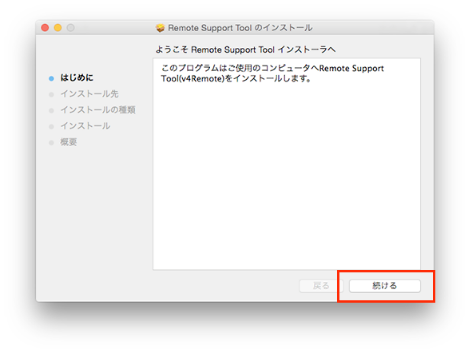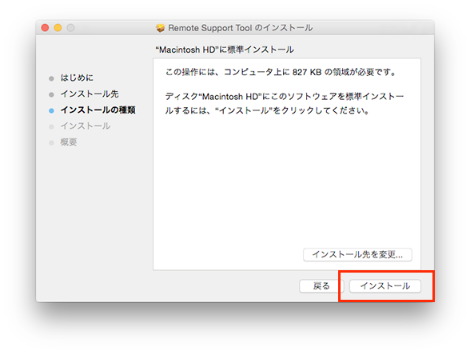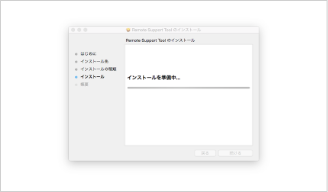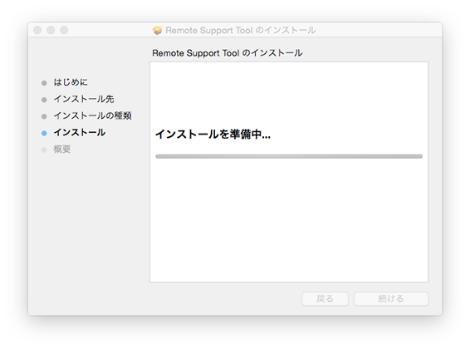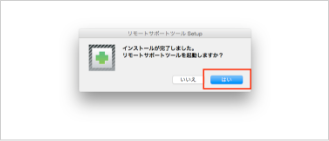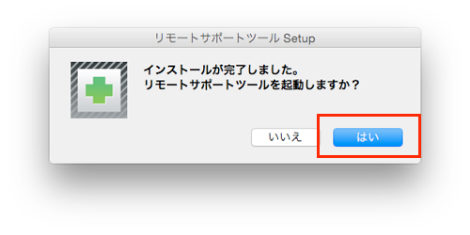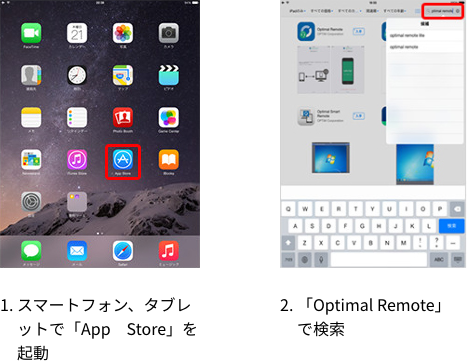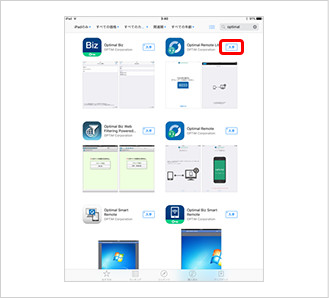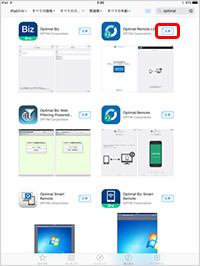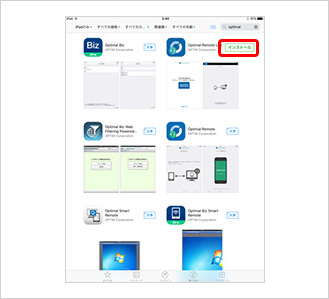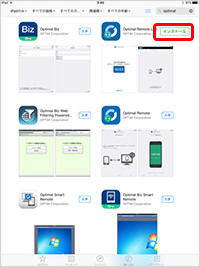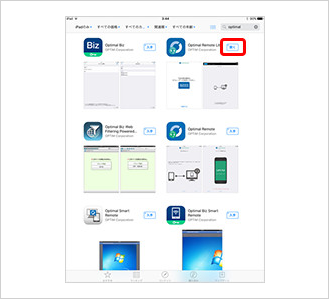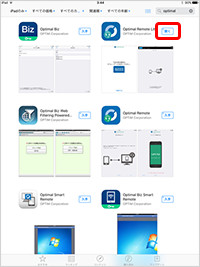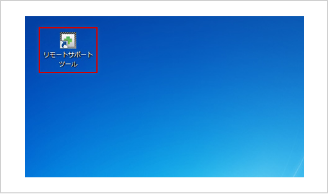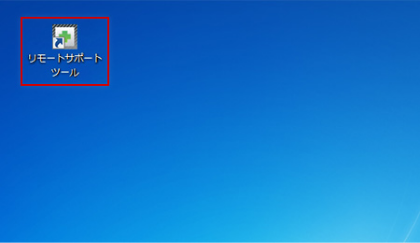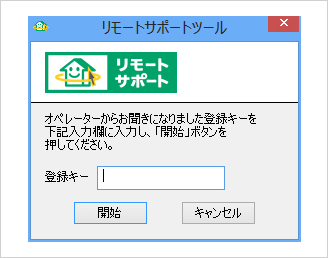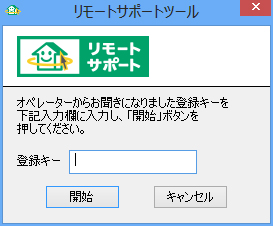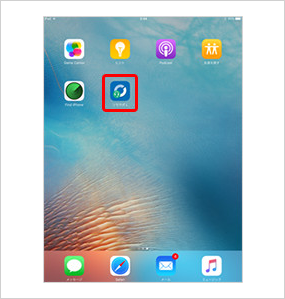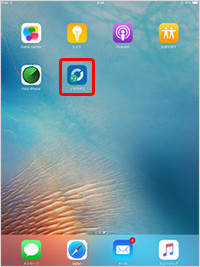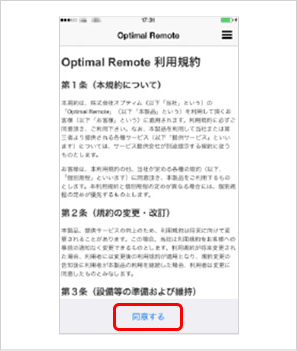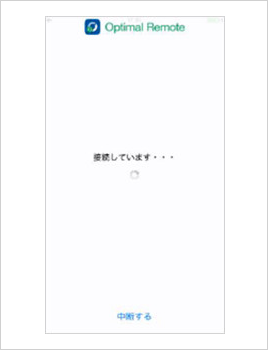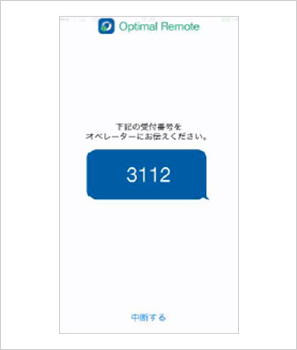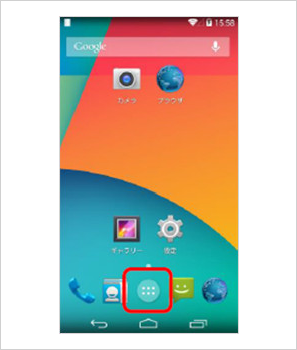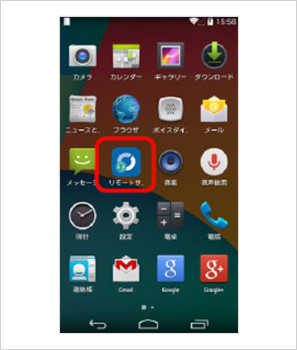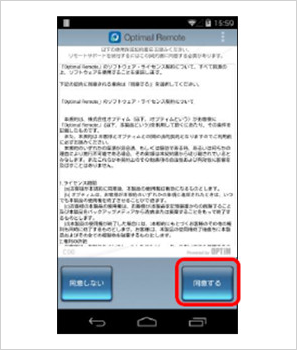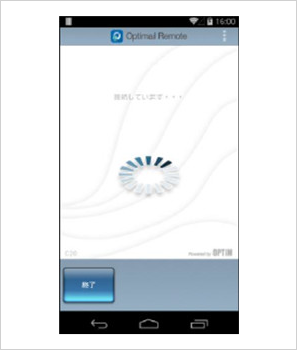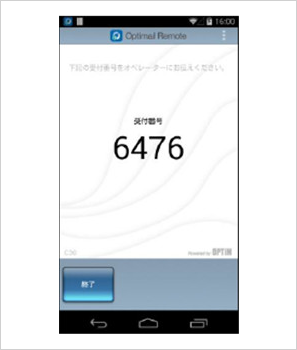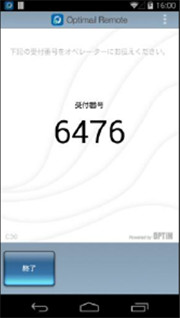ご利用の流れ
- お申し込み前のご確認
- リモートサポートツールのインストール
- サポートセンターへのお電話
1
(1)お客さまIDをご準備ください。
「お客さまID」とは、フレッツご利用の方を識別するための固有のIDです。フレッツアクセスサービスの開通時にお送りしている「開通のご案内」に記載されています。
(2)お問い合わせ先電話番号
お申し込み後に届く書類の中に、お問い合わせ先の電話番号が記載されていますのでご確認ください。
通話料を気にせずご相談いただけるよう、フリーダイヤルをご用意しています。もちろん携帯電話からもご利用いただけます。
- NTT西日本エリア(北陸・東海・関西・中国・四国・九州地区)以外からはご利用になれません。電話番号をお確かめのうえ、お間違えのないようお願いいたします。
2
パソコンをご利用のお客さま
「フレッツ 光クロス」「フレッツ 光ネクスト」(いずれもFTTHアクセスサービス)をご利用のお客さま 開く
インストール方法
以下の内容に沿って、ダウンロードしてください。
(インストール方法は、「リモートサポートサービス」の「開通のご案内」に同封のご利用ガイドでもご確認いただけます)
- パソコンのOS、利用環境などによっては、「リモートサポート」を利用できない場合があります。
- スマートフォン・タブレットの機種によっては、「リモートサポート」を利用できない場合があります。
(1)「リモートサポートツール ダウンロード」ボタンをクリックし、ツールをダウンロードします。
「フレッツ 光クロス」
「フレッツ 光ネクスト」を
ご利用のお客さま
- フレッツ 光クロス/フレッツ 光ネクスト/コラボ光回線からのみダウンロードできます。
(2)「リモートサポートを利用する」をクリックします。
(3)使用許諾契約をご確認の上、よろしければ「同意する」をクリックします。
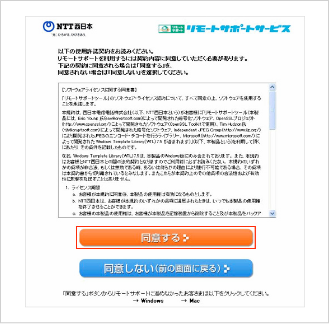
(4)Windows版
ファイルダウンロード後、「実行」をクリックします。
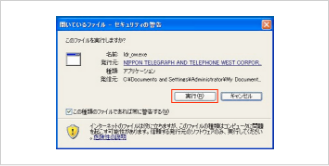
Mac版
ダウンロードしたldr_ow.dmgをダブルクリックして実行します。
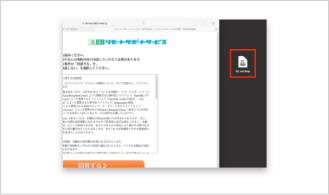
リモートサポートツールをご利用の際に、ルート証明書の更新が必要な場合があります。
Windows OS ルート証明書の更新方法
以下の警告が表示された場合、ルート証明書の更新をお願いします。
リモートツール起動時に表示される警告内容
Microsoft社のWebサイトより、ルート証明書をダウンロードするプログラムを手動でダウンロードいただけます。
(1)Microsoft社 ルート証明書ダウンロードサイトにアクセスしてください。
次のダイアログがポップアップしますので「実行(R)」ボタンを実行してください。

(2)<ユーザー アカウント制御> ダイアログがポップアップしますので、「はい(Y)」をクリックしてください。
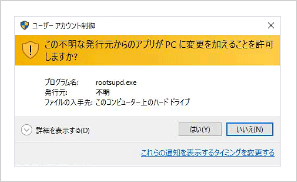
(3)<ユーザー アカウント制御> で管理者アカウントのパスワードを入力して、「はい(Y)」をクリックしてください。このパスワードはログイン時などに使用するパスワードです。パスワードを設定していない場合は、パスワードを入力せず「はい(Y)」をクリックしてください。
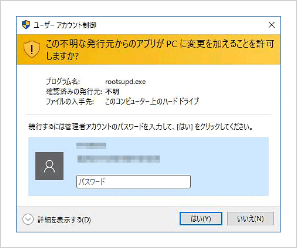
(4)インストールは完了です。
「フレッツ・ADSL」をご利用のお客さま 開く
インストール方法
以下の内容に沿って、ダウンロードしてください。
(インストール方法は、「リモートサポートサービス」のお申し込み内容のご案内に同封のご利用ガイドでもご確認いただけます)
- パソコンのOS、利用環境などによっては、「リモートサポート」を利用できない場合があります。
- スマートフォン・タブレットの機種によっては、「リモートサポート」を利用できない場合があります。
(1)「リモートサポートツール ダウンロード」ボタンをクリックし、ツールをダウンロードします。
Windowsで
「フレッツ・ADSL」を
ご利用のお客さま
- ご利用にはリモートサポートサービスのご契約が必要です。
(2)setup.exeファイルを保存します。
(3)「setup.exe」 をデスクトップなどわかりやすい場所に保存します。
(4)保存した 「setup.exe」 をダブルクリックで実行します。
(5)インストール前に他のアプリケーションをすべて終了し、「次へ」ボタンをクリックします。
(6)「次へ」ボタンをクリックします。
(7)「インストール」ボタンをクリックします。
(8)以下の画面が表示されたら、「完了」 をクリックして画面を閉じます。
リモートサポートツールをご利用の際に、ルート証明書の更新が必要な場合があります。
Windows OS ルート証明書の更新方法
以下の警告が表示された場合、ルート証明書の更新をお願いします。
リモートツール起動時に表示される警告内容
Microsoft社のWebサイトより、ルート証明書をダウンロードするプログラムを手動でダウンロードいただけます。
(1)Microsoft社 ルート証明書ダウンロードサイトにアクセスしてください。
次のダイアログがポップアップしますので「実行(R)」ボタンを実行してください。

(2)<ユーザー アカウント制御> ダイアログがポップアップしますので、「はい(Y)」をクリックしてください。
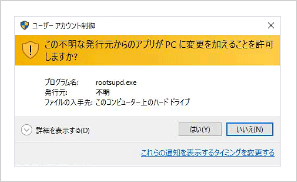
(3)<ユーザー アカウント制御> で管理者アカウントのパスワードを入力して、「はい(Y)」をクリックしてください。このパスワードはログイン時などに使用するパスワードです。パスワードを設定していない場合は、パスワードを入力せず「はい(Y)」をクリックしてください。
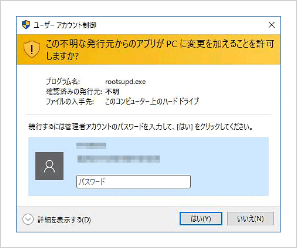
(4)インストールは完了です。
「フレッツ・ADSL」をご利用のお客さま 開く
インストール方法
以下の内容に沿って、ダウンロードしてください。
(インストール方法は、「リモートサポートサービス」のお申し込み内容のご案内に同封のご利用ガイドでもご確認いただけます)
- パソコンのOS、利用環境などによっては、「リモートサポート」を利用できない場合があります。
- スマートフォン・タブレットの機種によっては、「リモートサポート」を利用できない場合があります。
(1)「リモートサポートツール ダウンロード」ボタンをクリックし、ツールをダウンロードします。
Macで
「フレッツ・ADSL」を
ご利用のお客さま
- ご利用にはリモートサポートサービスのご契約が必要です。
(2)setup.dmgファイルを保存します。
(3)保存した setup.dmg をダブルクリックで実行します。
(4)RemoteSuppotTool.mpkgをダブルクリックで実行します。
(5)「続ける」をクリックしてください。
(6)「インストール」をクリックしてください。
(7)インストールが進行します。少々お待ちください。
(8)インストールが完了した後、すぐにツールを起動する場合は「はい」をクリックしてください。
スマートフォン・タブレットをご利用のお客さま
インストール方法
以下の内容に沿って、ダウンロードしてください。
(インストール方法は、「リモートサポートサービス」のお申し込み内容のご案内に同封のご利用ガイドでもご確認いただけます)
- パソコンのOS、利用環境などによっては、「リモートサポート」を利用できない場合があります。
- スマートフォン・タブレットの機種によっては、「リモートサポート」を利用できない場合があります。
(1)「リモートサポートツール ダウンロード」ボタンをクリックし、ツールをダウンロードします。
iOSで
「フレッツ・ADSL」を
ご利用のお客さま
- リモートサポートツールをご利用のiOS端末からダウンロードしてください。
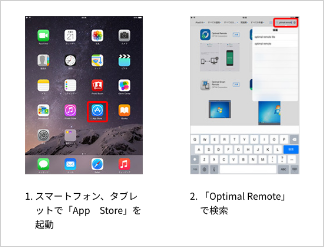
- App Storeで「optimal remote lite」でアプリケーションを検索して頂けます。
(2)「Optimal Remote Lite」を選択し「入手」をタップ
(3)「インストール」をタップ
(4)「開く」をタップ
インストール方法
以下の内容に沿って、ダウンロードしてください。
(インストール方法は、「リモートサポートサービス」のお申し込み内容のご案内に同封のご利用ガイドでもご確認いただけます)
- パソコンのOS、利用環境などによっては、「リモートサポート」を利用できない場合があります。
- スマートフォン・タブレットの機種によっては、「リモートサポート」を利用できない場合があります。
(1)「リモートサポートツール ダウンロード」ボタンをクリックし、ツールをダウンロードします。
リモートサポートツールをご利用のAndroid端末からダウンロードしてください。
3
すべてご準備できましたら、リモートサポートセンターにお電話ください。
オペレーターとお電話が繋がりましたら、以下の手順にそってサポートをお受けください。
オペレーターからお伝えすること
お電話が繋がりましたら、オペレーターが状況をおうかがいし「登録キー」をお伝えいたします。(「登録キー」は4桁の数字です)
ご対応いただく内容
オペレーターから「登録キー」をお聞きになりましたら、以下の手順に従い、リモートサポートツールに「登録キー」を入力してください。
(1) デスクトップのリモートサポートツールアイコンをダブルクリックします。
(アイコンはツールをインストールするとデスクトップに作成されます)
- アイコンは画面イメージと異なる場合があります。
(2) オペレーターからお聞きになりました登録キーを入力し「開始」をクリックします。
- ツールは画面イメージと異なる場合があります。
お客さま環境との接続確認
「登録キー」をご入力いただきましたら、オペレーターがお客さまのパソコンを遠隔サポートできるようになったことを確認いたします。
リモートサポート開始
ご対応いただく内容
お電話が繋がりましたら、 以下の手順に従い、オペレーターに「登録キー」をお伝えください。
お客さま環境との接続確認
「登録キー」をご入力いただきましたら、オペレーターがお客さまのスマートフォンを遠隔サポートできるようになったことを確認いたします。
リモートサポート開始