インターネット
接続設定手順(詳細)
お使いのOSをお選びください。
Windows OS のバージョン確認方法
- Windows キーを押しながら、R キーを押します
または、「スタート」メニューから「ファイル名を指定して実行」 をクリックします - winver と入力し「OK」をクリックします
- 表示されたダイアログボックスを確認します
- 画面右下のタスクバーにある「ネットワーク」のアイコンをクリックします。
- 画面右側に、現在のネットワークの状況が表示されます。
- いつもお使いの「接続名」をクリックします。
- 「接続」をクリックします。
- 「ユーザー名」「パスワード」を入力して、「OK」ボタンをクリックします。
- 「接続済み」と表示されていれば「接続完了」です。
Windows8をご利用の方 開く
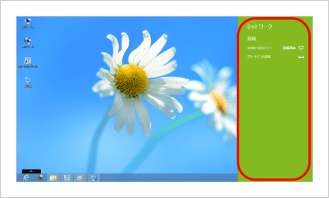

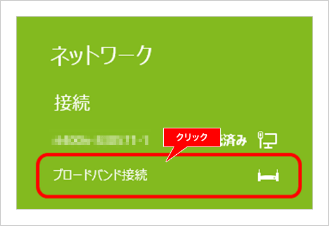
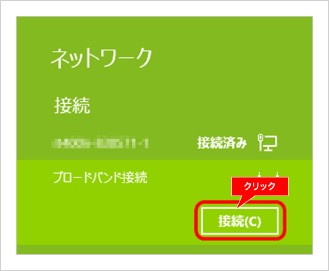
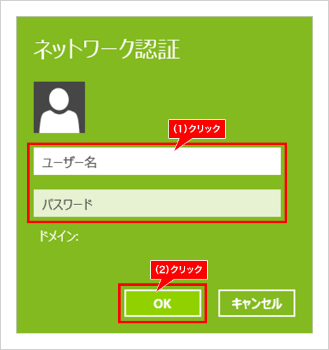
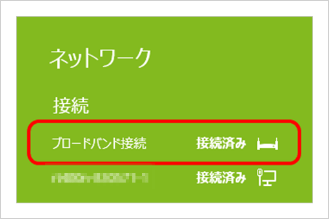
1
画面右下のタスクバーにある「ネットワーク」のアイコンをクリックします。
アイコンがない場合は、お問い合わせください。
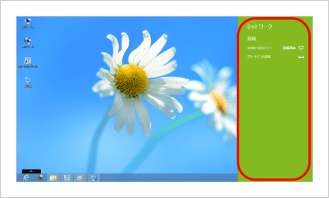
2
画面右側に、現在のネットワークの状況が表示されます。

3
いつもお使いの「接続名」をクリックします。
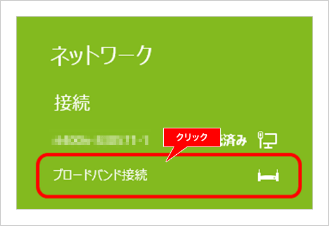
4
「接続」をクリックします。
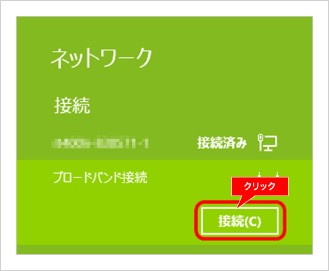
5
「ユーザー名」「パスワード」を入力して、「 OK 」 ボタンをクリックします。
「ユーザー名」「パスワード」は、プロバイダー(インターネット接続事業者)からインターネット接続用に発行されたID・パスワードを入力します。
詳しくは、ご契約されているプロバイダーへお問い合わせ下さい。
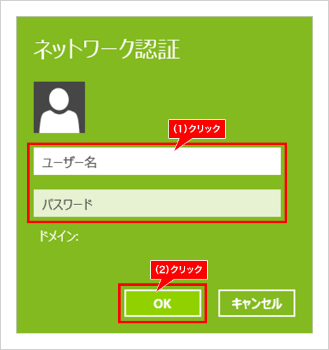
- フレッツ用におつなぎする場合、通常のIDとは異なり、「フレッツ接続用」など記載されている場合があります。
@以降の文字も必要となりますので、お気を付け下さい。 - 接続作成の際、「このパスワードを記憶する」にチェックを入れなかった場合、接続のたびに、ユーザー名、パスワードを入力する必要があります。
6
「接続済み」と表示されていれば「接続完了」です。
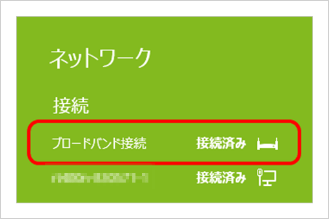
以上で設定完了です。
インターネットにつながるようになったかご確認ください。
設定でお困りの方へ
「リモートサポート
サービス」(有料)のご案内
お困りごとの解決をオペレーターが丁寧にサポートいたします。サポート方法は「お電話」または「リモートサポートツールでお客さまのパソコンを遠隔で操作支援」のいずれかです。ぜひご検討ください。
アンケートへのご協力ありがとうございました。

