Wi-Fi設定手順
- SSIDと暗号化キーを確認する
- Wi-Fiネットワーク内の自身のSSIDを選び暗号化キーを入力する
- インターネットにつながっているか確認する
- ホームゲートウェイのWi-Fi設定がまだの方はこちら
手順詳細
開く
ホームゲートウェイ

![(1)[システム環境設定]をクリックします](../img/new/mac/01.png)
![(2)[ネットワーク]をクリックします](../img/new/mac/02.png)
![(3)左のメニューから[Wi-Fi]をクリックして、[Wi-Fiをオンにする]をクリックします](../img/new/mac/03.png)
![(4)[ネットワーク名]右の三角をクリックします](../img/new/mac/04.png)
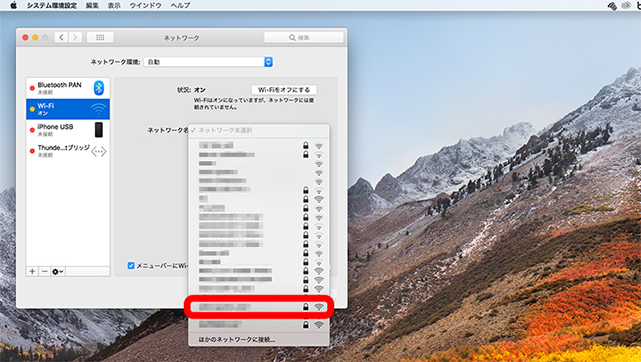
![(6)[パスワード]欄に暗号化キーを入力します](../img/new/mac/06.png)
![(7)[状況:接続済み]と表示されれば設定完了です](../img/new/mac/07.png)
1
SSIDと暗号化キーのメモを用意
ホームゲートウェイ
SSIDと暗号化キーの確認方法
ホームゲートウェイの側面に、Wi-Fi通信を行うためのSSIDと暗号化キーが記載されています。

SSID-3については、RX-600/PR-600/RT-500/PR-500をご利用の方のみご利用いただけます。
暗号化キーの呼び方
暗号化キーは、設定する端末によって名称が異なります。下記をご参照ください。
| OS | 暗号化キーの呼び方 |
|---|---|
| Windows8 | ネットワーク セキュリティ キー |
| Windows10 | |
| mac | パスワード |
| iOS | |
| Android |
ID、パスワード 等 ※ご利用の機種により異なります。 |
他社製のルーターをご利用の場合
各メーカーに、SSIDと暗号化キーの確認方法をお問い合わせください。
2
MacのWi-Fiを設定
-
(1)
画面左上の
 アイコンをクリックし、[システム環境設定]をクリックします。
アイコンをクリックし、[システム環境設定]をクリックします。
![(1)[システム環境設定]をクリックします](../img/new/mac/01.png)
- (2) 「ネットワーク」をクリックします。
![(2)[ネットワーク]をクリックします](../img/new/mac/02.png)
- (3) 左のメニューから「Wi-Fi」をクリックして、「Wi-Fiをオンにする」をクリックします。
![(3)左のメニューから[Wi-Fi]をクリックして、[Wi-Fiをオンにする]をクリックします](../img/new/mac/03.png)
- (4) 「ネットワーク名」右の三角をクリックします。
![(4)[ネットワーク名]右の三角をクリックします](../img/new/mac/04.png)
- (5) ご自身の「SSID」をクリックします。
- ※ ①でご用意いただいたSSIDと暗号化キーをご確認ください。
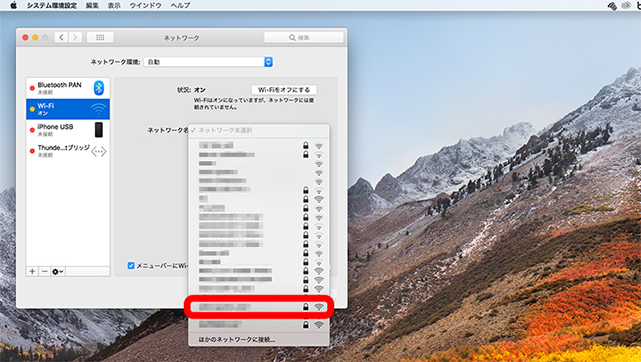
- (6) 「パスワード」欄に暗号化キーを入力します。
- ※ ①でご用意いただいたSSIDと暗号化キーをご確認ください。
![(6)[パスワード]欄に暗号化キーを入力します](../img/new/mac/06.png)
- (7) 「状況:接続済み」と表示されれば設定完了です。
![(7)[状況:接続済み]と表示されれば設定完了です](../img/new/mac/07.png)
3
設定できているか確認
- (1) Safariをクリックします。
- (2) ホームページが表示されれば、設定は完了です。
設定でお困りの方へ
「リモートサポート
サービス」(有料)のご案内
お困りごとの解決をオペレーターが丁寧にサポートいたします。サポート方法は「お電話」または「リモートサポートツールでお客さまのパソコンを遠隔で操作支援」のいずれかです。ぜひご検討ください。
アンケートへのご協力ありがとうございました。

